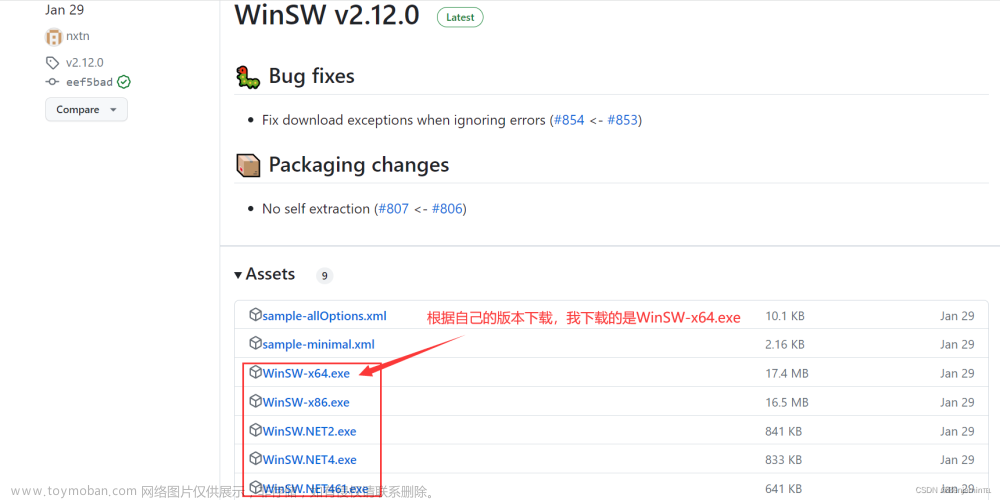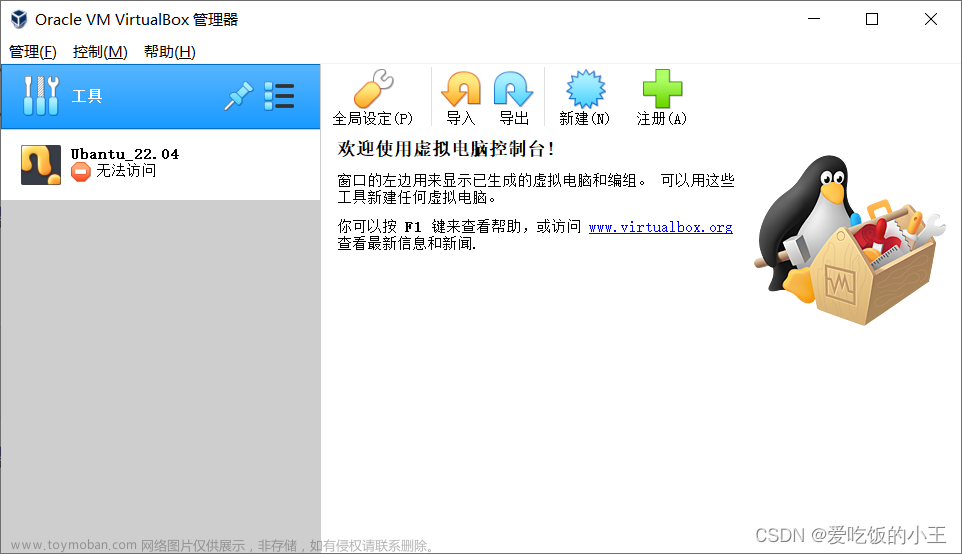1.我是用U盘启动的方式去装系统的,我的电脑是Thinkpad,进入bios的方式是开机后按住F2。
基本我就是按照这里的PE方式去做的,用的也是里面推荐的“微PE工具箱”
https://www.wepe.com.cn/
以及Windows镜像iso
步骤一:下载微PE工具箱,可以用上边链接,下载后不要急于安装。
步骤二:下载Windows的ISO镜像
步骤三:制作U盘。我假设你知道提前备份u盘中文件以及准备一个至少8G空间的u盘这些事,打开下载的PE工具箱,按照图1选择“U盘安装”
图1.
然后图2这里都是默认的选项就行,我后边遇到了windows安装失败的提示“Windows必须安装在格式化为ntfs的分区”的问题,但是我想那是因为Linux的分区用的是ext4分区格式的原因,不是这里格式化没选择ntfs的原因,如果你想在这里的格式化选择ntfs,那是否可行需要自己验证。
图2.
点击“立即安装进U盘”就等着安装后的结果了,这个过程也挺快的,这里还会提示你需要确保你已经备份了你u盘中的文件
看网上的一些文章上展示的,安装完以后似乎正常的现象是你的u盘被重命名为"微PE工具箱",然后你的u盘被分成一大一小两个分区才正常,而我试了几次都显示安装成功了,但是发现我的u盘并没有被重命名,而且里面是空的,不过确实在电脑上多了一个分区,我怀疑自己没成功,于是查了下,发现有的人说是里面的文件什么的隐藏了,但我那大的分区就是我的u盘容量,一点没有减少啊?我抱着怀疑的态度也没查是否隐藏了那些文件,就假设已经制作u盘启动盘成功了。
步骤四,把你下载的iso文件复制到上述已经制作过的u盘中,然后插在你要做系统的电脑上,电脑提前关机。
步骤五,开机,让电脑进入bios环境(根据自己的电脑去查询进入bios的方式),然后我惊奇的发现,列表中出现了"USB 启动"的选项,那证明我之前用微PE工具箱制作启动u盘是成功的,哈。
步骤六,启动以后没有意外的话进入的是微PE的“仿真桌面”,不是你安装完系统该有的Windows桌面,因为还没真正安装呢。进入这个仿真桌面后我强烈建议用这个桌面上的“分区工具”查看一下当前系统的分区格式是不是ntfs,如果不是(linux应该是ext4的分区格式)就格式化成ntfs,直接右键什么的就有格式化的选项,避免出现我上边说的“Windows 必须安装在格式化为ntfs分区”上的错误,遇到这个错误可以返回来再重新格式化
图3.
步骤七,格式化以后在“Windows安装器”或者“此电脑”这里找到你下载的iso,然后执行下面操作:
在 PE 系统中,右键 ISO 文件,选择挂载。
在新出现的驱动器中,找到 setup.exe,直接运行。
选择「现在安装」,然后就是正常的系统安装流程了。
ok,到了这里,后边都是“下一步”这种操作了,根据自己的需要进行设置就完了.
**
遇到U盘安装WIN10时显示 windows无法安装到这个磁盘 选中的磁盘采用GPT分区形式
**
错误:windows无法安装到这个磁盘 选中的磁盘采用GPT分区形式
解决办法:
win8/win10系统均添加快速启动功能,预装的win8/win10电脑默认都是UEFI引导和GPT硬盘,传统的引导方式为BIOS(Legace)引导和MBR硬盘,UEFI必须跟GPT对应,同理Legacy必须跟MBR对应。如果BIOS开启UEFI,而硬盘分区表格式为MBR则无法安装;BIOS关闭UEFI而硬盘分区表格式为GPT也是无法安装Windows。注意:将磁盘转成GPT格式会清空磁盘的所有数据。
使用制作好的系统光盘或者U盘启动,在BIOS中将启动方式调整为UEFI(适用于使用Legacy BIOS用户),如下图所示:
提示:开机后按下ESC或者当前电脑默认的按键即可进入启动方式选择界面,也可进入BIOS单独设置(热键一般为Del、F2等),具体情况需要根据电脑预设来定,但操作方式大同小异。UEFI启动需要主板芯片组支持,如果你在BIOS设定中没有找到相应内容,那么很可能就是你的主板没有此功能
2.到系统版本选择上图界面后,按下Shift+F10调出命令提示符,如下图。
3.输入diskpart命令后按回车键,进入DISKPART工具,如下图所示
4.输入list disk命令后按回车键,查看电脑当前可用硬盘,编号为0、1、2……如果你只有一块硬盘,则只有0号磁盘;有两 块硬盘,则还会显示1号磁盘,以此类推,如下图所示
5.输入select disk x(x为上述硬盘编号),选择你要进行分区操作的硬盘,如果只有一块硬盘,输入select disk 0后按回车键 即可,如下图所示。
6.执行clean命令清除该硬盘上的所有分区(新硬盘无需此步骤),此时会清除所有硬盘数据,如下图所示。
7.执行convert gpt命令将该硬盘转换成GPT分区表,如下图所示。
8.创建EFI分区,执行create partition efi size=200(分区大小为200MB),如下图所示。
9.创建MSR分区,执行create partition msr size=200(微软系统保留分区),如下图所示。文章来源:https://www.toymoban.com/news/detail-421923.html
10.创建主分区,执行create partition primary size=xxx(具体大小根据你的要求而定,作为系统分区来说,如果有足够空间,可以留出大于100GB即102400MB的空间,命令为create partition primary size=102400,方便系统有足够周转空间),如图下所示。
11.如果还有剩余空间,可继续重复执行上述命令来创建新的分区(注意修改具体数值)。但建议用户创建完系统分区后就退出命令提示符继续安装系统,毕竟这种方式不容易估算剩下的硬盘空间大小,进入安装程序后可以进一步划分剩余空间(如下图),也可以在安装结束后,进入系统磁盘管理中进行分配。 文章来源地址https://www.toymoban.com/news/detail-421923.html
文章来源地址https://www.toymoban.com/news/detail-421923.html
到了这里,关于把linux系统重装成Windows10的文章就介绍完了。如果您还想了解更多内容,请在右上角搜索TOY模板网以前的文章或继续浏览下面的相关文章,希望大家以后多多支持TOY模板网!