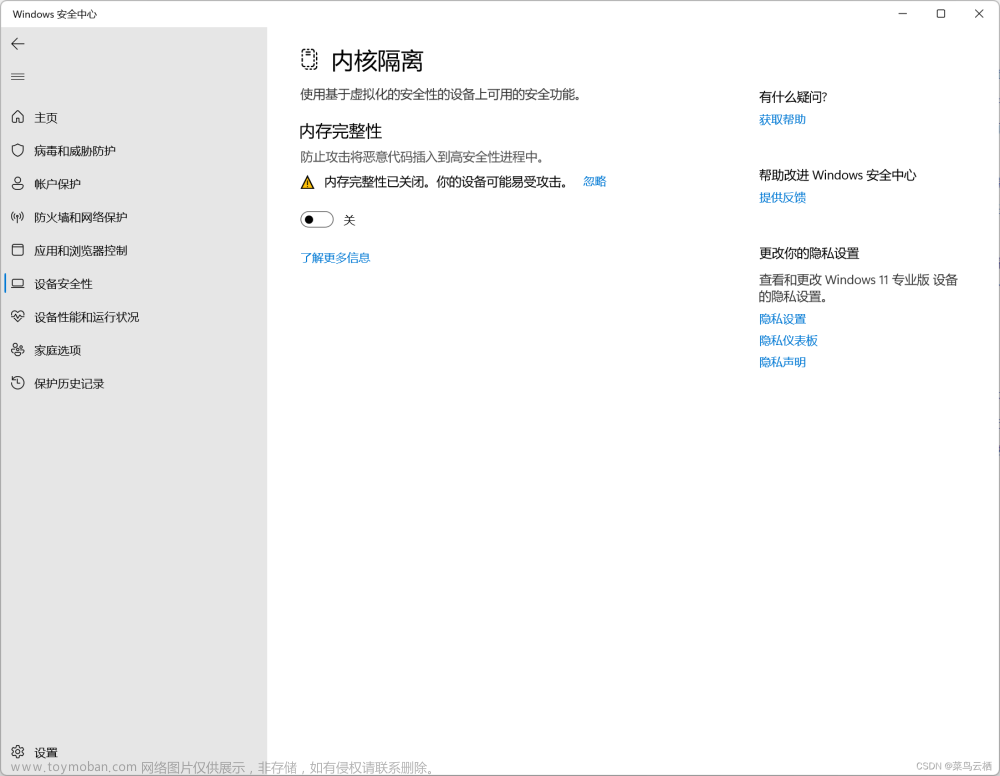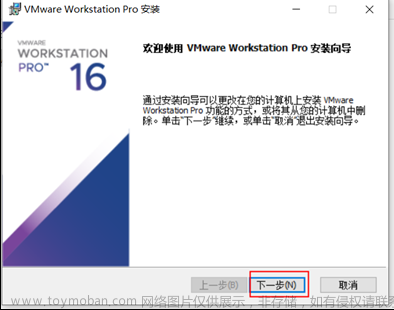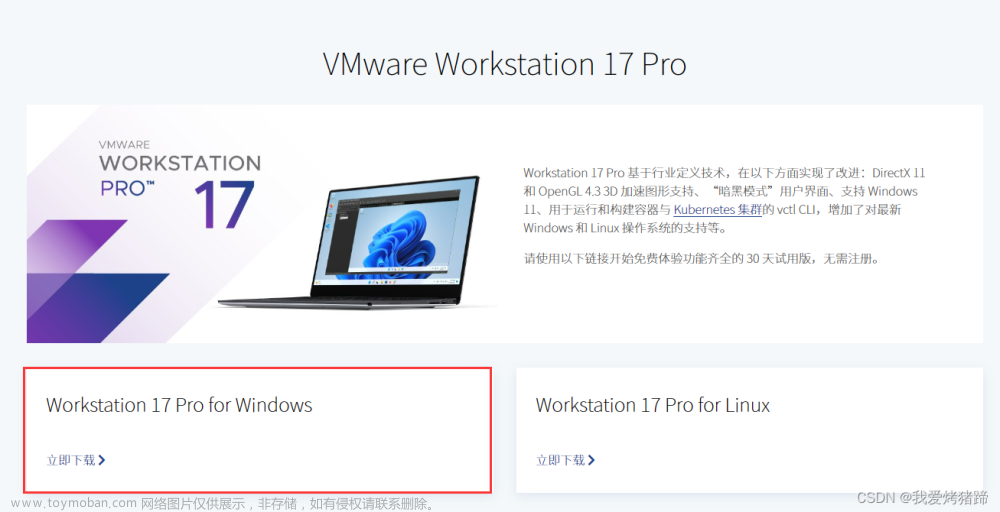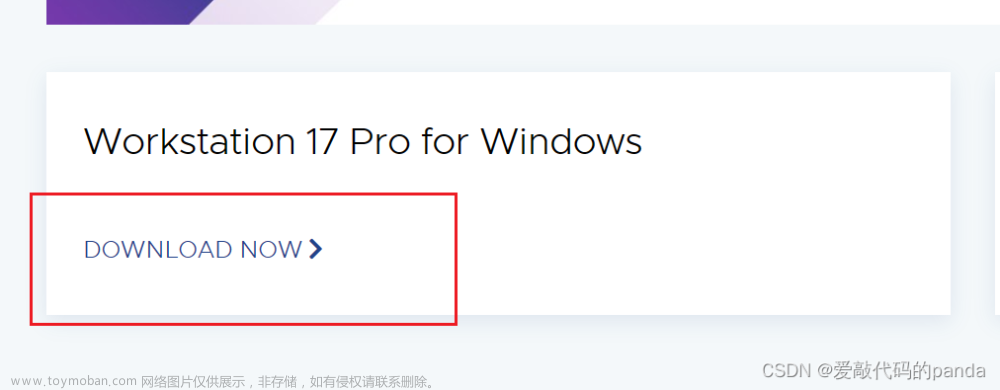关于VMware虚拟机中安装Ubuntu,请看(33条消息) VMware虚拟机中安装ubuntu(Linux系统)_雅士清弦的博客-CSDN博客
一:Ubuntu 中安装ssh
1:打开虚拟机,修改root用户密码,输入 sudo passwd root,如下图

2:修改成功后,输入su root 及密码切换到root用户

3:安装vim,输入 apt install vim

4:更换源,输入vim /etc/apt/source.list 打开文件,然后将下面地址复制粘贴到文件中
deb http://mirrors.aliyun.com/ubuntu/ bionic main restricted universe multiverse
deb http://mirrors.aliyun.com/ubuntu/ bionic-security main restricted universe multiverse
deb http://mirrors.aliyun.com/ubuntu/ bionic-updates main restricted universe multiverse
deb http://mirrors.aliyun.com/ubuntu/ bionic-proposed main restricted universe multiverse
deb http://mirrors.aliyun.com/ubuntu/ bionic-backports main restricted universe multiverse
deb-src http://mirrors.aliyun.com/ubuntu/ bionic main restricted universe multiverse
deb-src http://mirrors.aliyun.com/ubuntu/ bionic-security main restricted universe multiverse
deb-src http://mirrors.aliyun.com/ubuntu/ bionic-updates main restricted universe multiverse
deb-src http://mirrors.aliyun.com/ubuntu/ bionic-proposed main restricted universe multiverse
deb-src http://mirrors.aliyun.com/ubuntu/ bionic-backports main restricted universe multiverse

5: 输入 apt-get update更新

6:输入 apt-get install ssh 安装ssh

7:下载完毕后,进入配置文件中进行修改,使得ssh能够在开机的时候自启动
输入 cd /etc/ssh 进入该目录,再输入 vim sshd_config

8:按下图修改配置文件中内容

9:输入 apt install net-tools,安装完成之后输入下面命令,让ssh服务开启
service ssh start/stop/restart/status
查看22端口开放没,输入:
netstat -anptl

再输入让ssh服务开机自启动:
update-rc.d ssh enable

二:安装vulhub
1:先输入 apt install curl安装curl,再安装docker,输入 vim installDocker.sh
再将 https://get.docker.com网页中代码复制粘贴到该脚本中,保存之后再输入命令
chmod +x installDocker.sh 对脚本添加可执行权限,再输入命令 ./installDocker.sh 执行该脚本
然后输入 docker -v 查看是否安装成功

2:输入命令apt install python3-pip ,安装成功之后输入pip install docker-compose,安装docker-compose 
3:输入 docker-compose -v 查看是否安装成功

4:输入命令 apt-get install git 来安装git仓库,安装成功之后输入命令
git clone https://github.com/vulhub/vulhub.git 获取vulhub源码安装,时间较长,请耐心等待

5:成功之后,输入以下命令,增加Docker的镜像源配置文件 /etc/docker/daemon.json
vi /etc/docker/daemon.json 自动创建并进入该文件
然后将以下代码(配置网易镜像源)复制到文件,保存并退出
{
"registry-mirrors": ["http://hub-mirror.c.163.com"]
}
6:输入以下命令:
systemctl restart docker 重启docker
systemctl status docker.service 查看docker状态

docker info|grep Mirrors -A 1 查看配置是否成功

7:以tomcat弱口令为例进行演示,输入以下代码:
cd /etc/ssh/vulhub/tomcat/tomcat8/ 进入漏洞环境目录
8:输入以下命令:
docker-compose build 创立容器
docker-compose up -d 拉取镜像

关闭命令:docker-compose down
9:apache演示(可不看)
root@ubuntu:/# cd vulhub/
root@ubuntu:/vulhub# cd httpd/
root@ubuntu:/vulhub/httpd# cd CVE-2017-15715/
root@ubuntu:/vulhub/httpd/CVE-2017-15715# docker-compose up -d文章来源:https://www.toymoban.com/news/detail-422919.html
 文章来源地址https://www.toymoban.com/news/detail-422919.html
文章来源地址https://www.toymoban.com/news/detail-422919.html
到了这里,关于Ubuntu(Linux系统)安装Vulhub靶场的文章就介绍完了。如果您还想了解更多内容,请在右上角搜索TOY模板网以前的文章或继续浏览下面的相关文章,希望大家以后多多支持TOY模板网!