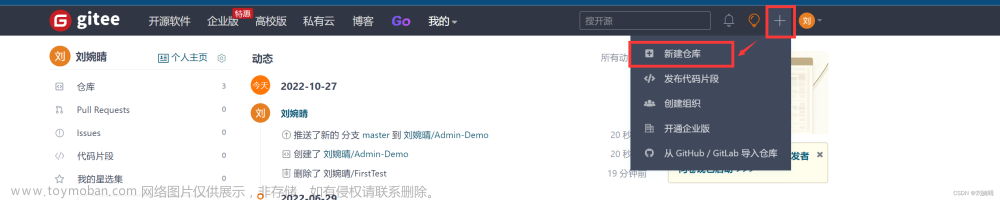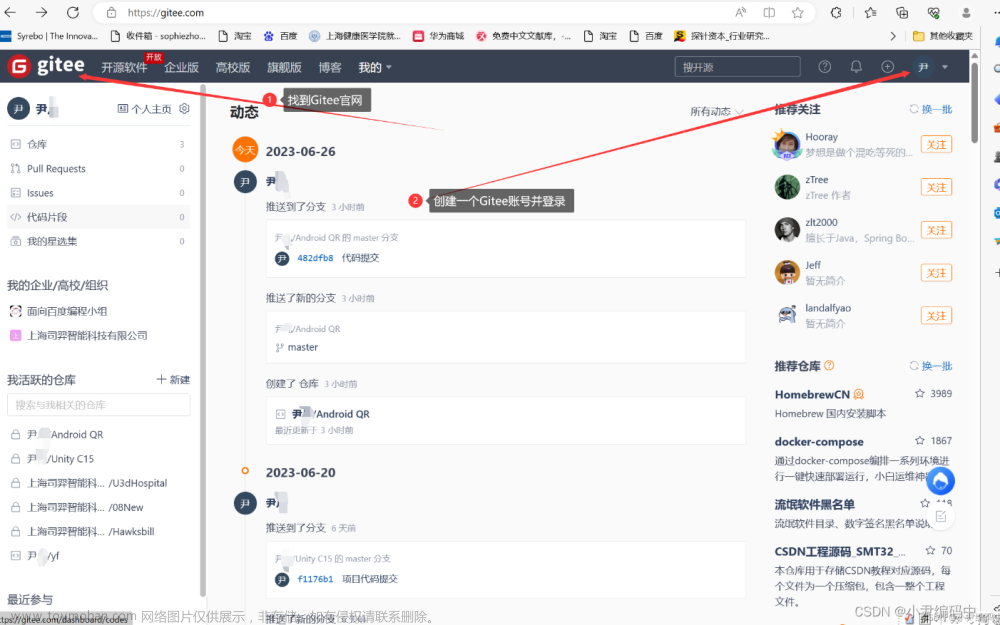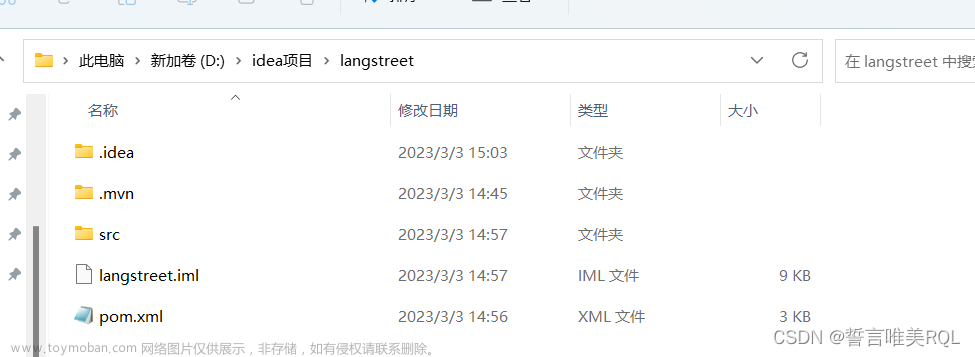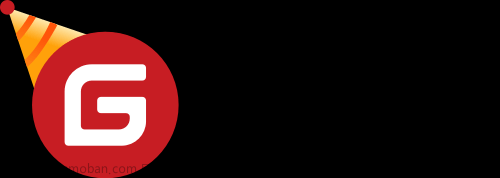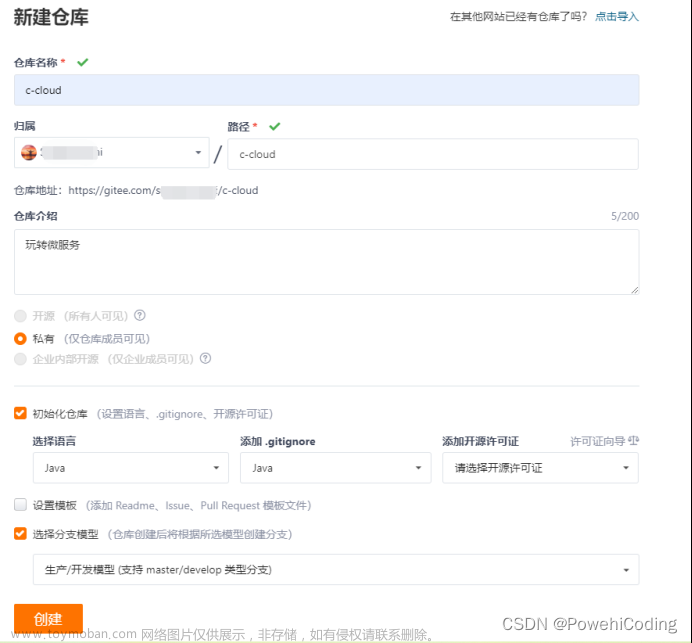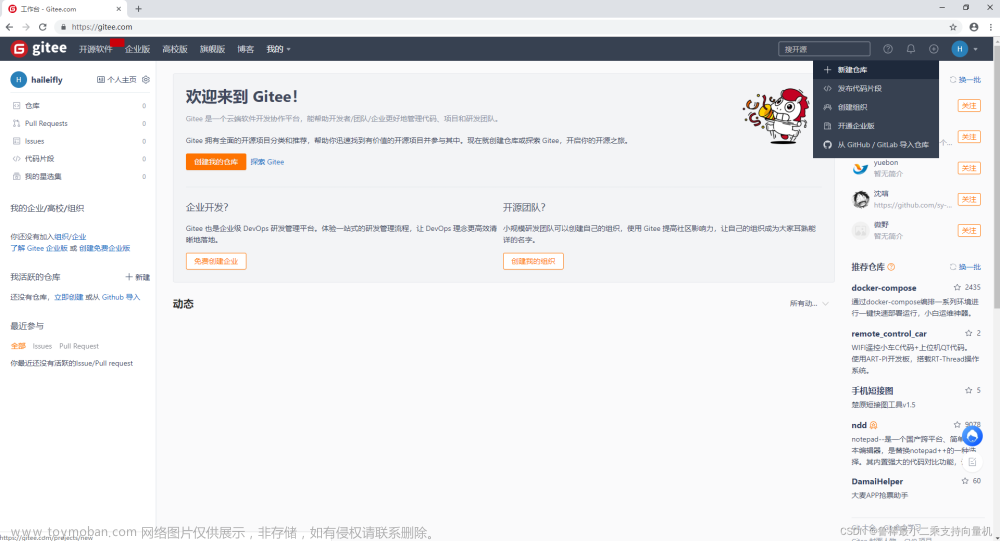一、创建Gitee仓库
Tip:若已经创建过了,直接跳到第二部分看VsCode如何上传代码到Gitee
创建仓库比较简单,下面两张图就是整个过程,这里不在赘述,具体如下:


文章来源地址https://www.toymoban.com/news/detail-423007.html
二、IDEA上传项目到Gitee仓库
1.打开IDEA,选择菜单栏中 " VCS "选项,选择 版本控制,创建本地Git仓库。如下图所示。

2.选择为“哪个项目”创建本地仓库,即:你要上传到Gitee上的项目

3.本地仓库创建成功后提示master信息

4.将项目放入到本地仓库中,操作如下图所示。

5.等待加载完成

6.准备将项目提交到Gitee上,操作如下图所示。

7.进入界面后,会看到对应的项目结构信息,在这里选择好你要上传的 项目,并且可以添加注释,之后点击 Commit 提交。
注意:
不要选择错了,会导致数据存放混乱。
另外,也可以对单个文件进行上传,道理相同。

8.等待加载完成

9.如果弹出下面的警告信息提示,不要慌,点击 Commit即可。(没有警告信息可忽略)

10.Commit 提交成功后IDEA会给我们一个信息提示。
注意:
到此处为止 ----> 我们只是把代码提交到了本地仓库,
接下来我们将其 推送到Gitee上的仓库中。

11.仍然是一样的操作,找到Git,这次我们点击 Repository ---> Push 上传到Gitee仓库。
如下图所示。

12.这里是为 第 13 步做准备工作。
打开Gitee仓库界面,辅助我们新建仓库的 HTTPS地址,如下图所示。

13. 第12步 点击Push后 弹出这个界面,这里我们需要为我们发布的项目连接上我们再在Gitee上的仓库,按照下图步骤进行操作即可。

14. 连接上 Gitee上的仓库后会显示下图所示界面,之后点击 Push 按钮即可上传到Gitee上的仓库,如下图所示。

15. 上传到 Gitee仓库成功后,IDEA会给我们信息提示。

16. 进入我们Gitee中的仓库,可以看到我们上传上去的项目代码,
如下图所示,即上传完成。

17.到此,操作就完成了 ---------------------------------------- END文章来源:https://www.toymoban.com/news/detail-423007.html
到了这里,关于IDEA上传项目到Gitee仓库(清晰、明确、具体)的文章就介绍完了。如果您还想了解更多内容,请在右上角搜索TOY模板网以前的文章或继续浏览下面的相关文章,希望大家以后多多支持TOY模板网!