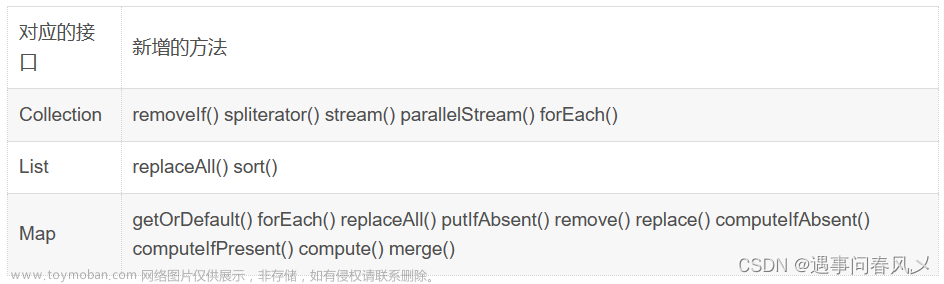一:插入简单数学表达式
1.1:可以在 Mathcad 工作表中任意位置放置数学表达式。
1.2:键入数字、 字母和数学运算符, 或通过单击 Mathcad 数学工具栏上的按钮来插入它们,
从而创建数学区域。在默认设置下, Mathcad 将在十字光标处所键入的任何内容当作数学表达式。

1.3:该计算示范了 Mathcad 的工作方式:
1) 显示等式时, Mathcad 中分数线、 括号和其他符号的大小与您从书上看到的相同。
2)Mathcad 能够识别首先执行哪个运算符。 Mathcad 知道应该在执行减法之前执行除法并相应地显示等式。
3)一旦键入等号, Mathcad 会马上返回结果。 Mathcad 在您键入每个等式时对其进行处理。
4)在键入每个运算符时 (例如键入 - 和 /), Mathcad 将显示称之为 占位符 的黑色小矩形。 占位符保持空间向还未键入的数字或表达式开放。 单击等式末尾, 将看到用于单位和单位转换的占位符。等式显示在屏幕上以后, 就可以通过在其内单击并键入新字母、 数字或运算符来进行编辑。 可以使用数学工具栏输入多个运算符和希腊字母。
二:使用变量做计算
2.1:如何定义变量的步骤显示:
- 键入变量名称。
- 键入冒号 [: ] 或单击“计算器” 工具栏上的 := 来插入定义符号。
- 键入要指定给变量的值。 值可以是单个数字或数字与先前已定义变量的更加复杂的组合。

三:使用函数方式做计算
1)首先通过键入 d(t) : 定义函数 d(t)
2)键入此表达式完成定义:1600+X/2[空格键]*t^2[Enter]
3)定义定义了 一个函数。 函数名称为 d, 函数自变量为 t。可以使用该函数针对 t 的不同值计算表达式。 要进行此操作, 只需将 t 替换为适当的数字。 例如d(4)=和d(1.345)=
四:图形化显示计算结果
要创建 X-Y 绘图:
1)单击工作表中的空白区域。
2)从“插入” 菜单中选择“图形” >“X-Y 绘图” , 或单击“图形” 工具栏上的 。
 3)将 t 填入 x 轴占位符 (底部居中), 并将 d(t) 填入y 轴占位符 (左侧居中)。 这些占位符可以包含一个函数、 一个表达式或变量名称。
3)将 t 填入 x 轴占位符 (底部居中), 并将 d(t) 填入y 轴占位符 (左侧居中)。 这些占位符可以包含一个函数、 一个表达式或变量名称。
4) 在绘图外单击或按 [Enter]。 5)格式化图形,让图形更美观易读。
5)格式化图形,让图形更美观易读。
5.1 右键图形,然后选择“ 格式 ” ,然后选择“轨迹 ”。 5.2 在“图例标签” 下的表格单元中双击“轨迹 1” 。 为轨迹键入名称, 例如trace_a。
5.2 在“图例标签” 下的表格单元中双击“轨迹 1” 。 为轨迹键入名称, 例如trace_a。
5.3 在“线条” 列中单击表格单元并选择一条虚线。 从下一列中选择线宽为 3。
5.4 取消选中 “隐藏图例” 复选框, 并为图例选择 “左下” 位置。然后单击 “确定” 。
五:创建值域变量方式做计算
要在一个值域内对等式进行计算, 首先要创建值域变量。 例如在以下问题中,可以针对一个值域内的 t 值以 1 为步长从 10 到 20 计算结果。要进行此操作:
1)首先键入“ t:10 ” 。 单击等式 t: =10 中的 10。
2)键入“ ,11 ” 。 值域中下个数字为 11, 且步长大小为 1。
3)键入“ [;] ” 以获得值域变量运算符, 然后键入最后一个数字20。 值域中的最后一个数字为 20。 Mathcad 将值域变量运算符显示为一对点号。
4)此时在包含 t 的等式以外单击。 Mathcad 开始计算定义为值域变量的 t。 由于 t 现在采用十一个不同的值, 所以肯定会有十一个不同的结果, 这些结果显示于如图所示的一个 “输出表格” 中。文章来源:https://www.toymoban.com/news/detail-423227.html
 文章来源地址https://www.toymoban.com/news/detail-423227.html
文章来源地址https://www.toymoban.com/news/detail-423227.html
到了这里,关于Mathcad使用数学表达式的文章就介绍完了。如果您还想了解更多内容,请在右上角搜索TOY模板网以前的文章或继续浏览下面的相关文章,希望大家以后多多支持TOY模板网!