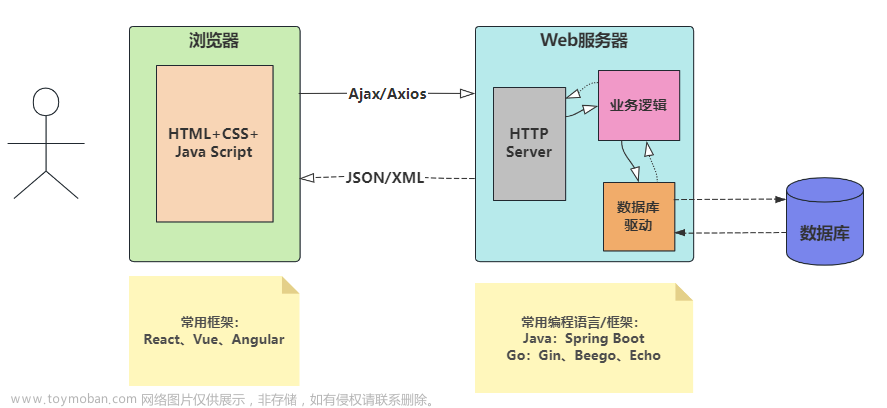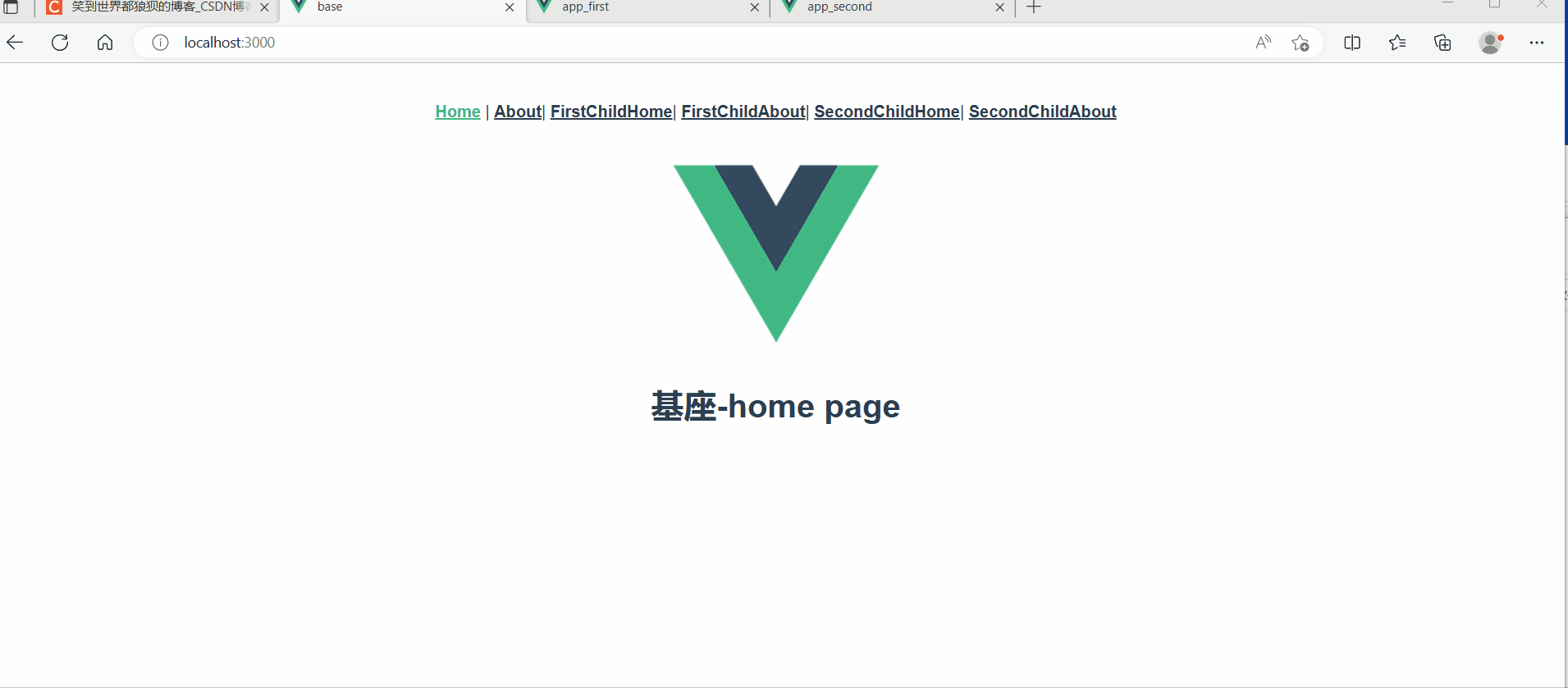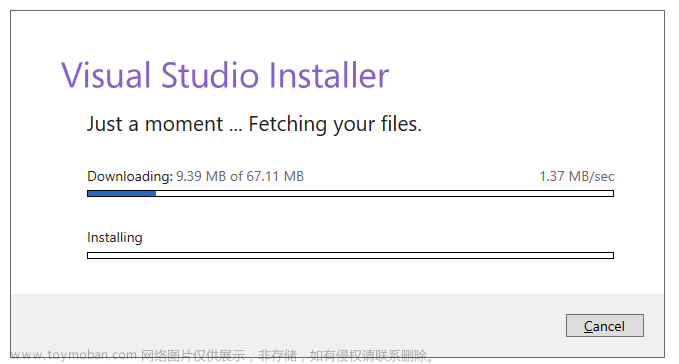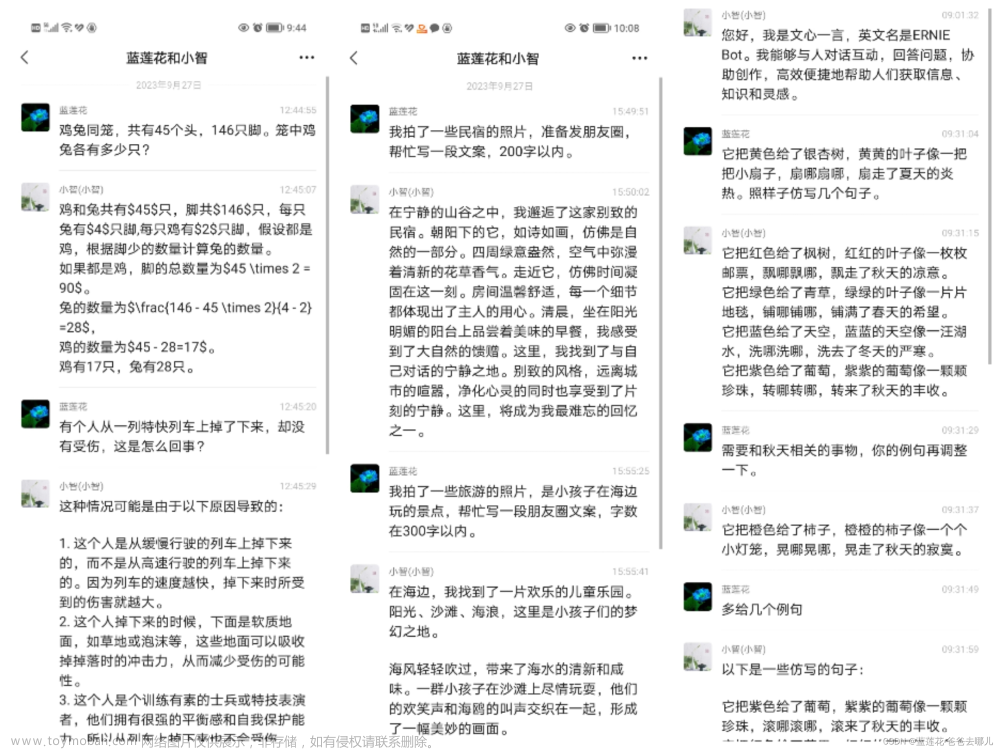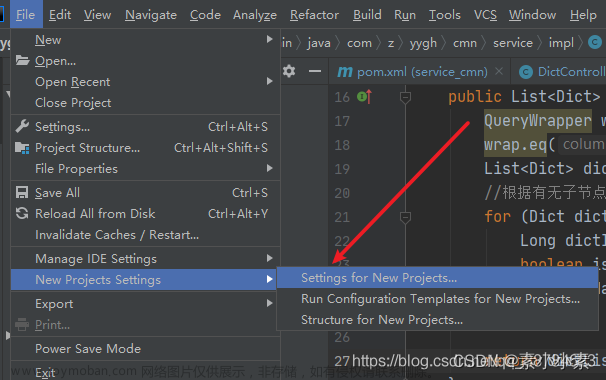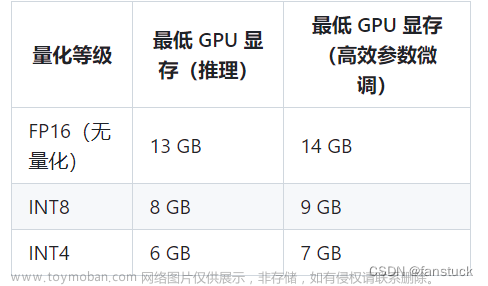目录
一、前言:
二、网站页面分析
三、开发步骤
(一)、安装element
(二)、安装使用svg插件
(三)、编写主界面框架代码
(四)、编写菜单栏
(五)、新建页面及路由
(六)、定制页面标签栏
第一步:
第二步:
(七)、修改封装菜单栏
(八)、添加面包屑
四、结尾
一、前言:
先上图,项目模板成品截图:

开源的vue管理后台模板很多,如需快速开发一个后台管理可搜索“vue管理后台模板”查找,本文旨在熟悉vue开发过程实践,适合vue刚入门的小伙伴阅读和动手实践,内容偏长,只想要代码的同学可直接点击 源代码。通过本章博客你可以学到:
(1)、element UI组件库的使用。
(2)、如何自定义组件。
(3)、路由的熟练使用。
(4)、vue项目开发思想的提升。
(5)、……
本项目在上一章节集成项目基础上开发,可先点击下方链接阅读。(如阅读本章无障碍请忽略)
vue系列(二)——vue3基础项目(集成框架)搭建_萧萧风的博客-CSDN博客目录一、新建项目二、集成路由三、安装配置axios(网络请求库)四、使用vuex(暂无)五、结尾打开编辑器新建项目,填写项目名称,点击创建,之后等待项目加载完成就可以了。我的Hbuilder X 版本是3.4.14新建的项目目录下面是vue项目加载页面的形式,单页渲染,所有的内容展示都是在index.html页面上进行渲染,而App.vue是index.html里面最外层的组件容器、包含全局的js代码css样式。所有的页面的渲染是在App.vue容器里面进行文件main.js:入口js文件,所有全局文件的引https://blog.csdn.net/xxfen_/article/details/125327388?spm=1001.2014.3001.5501
二、网站页面分析
网站由登录页、主界面、内容页组成。
主界面整体模块是由:
(1)、导航栏;
(2)、左测导航菜单栏;
(3)、页面标签卡栏;
(4)、内容栏(展示页面)。
组成。
菜单栏的点击切换改变的只是内容栏的内容,由此得出:
登录页和主界面是一级路由,内容页是主界面下的嵌套路由。
三、开发步骤
(一)、安装element
官网: 一个 Vue 3 UI 框架 | Element Plus。
首先安装国内npm镜像,这样下载资源包速度会更快
npm install cnpm -g --registry=https://registry.npmmirror.com
然后,安装element
npm install element-plus --save
引入项目,在main.js文件中加入以下代码
import ElementPlus from 'element-plus'
import 'element-plus/dist/index.css'
app.use(ElementPlus)测试一下引入是否成功,在home.vue中加入按钮组件
<el-button type="primary">Primary</el-button>

运行项目:npm run dev
运行效果如下,说明引入成功:

(二)、安装使用svg插件
- 安装:
npm i vite-plugin-svg-icons -D
- 在src下新建存放svg目录:

- 在components目录下新建组件:SvgIcon.vue
<template>
<svg aria-hidden="true">
<use :xlink:href="symbolId" />
</svg>
</template>
<script>
import { defineComponent, computed } from 'vue';
export default defineComponent({
name: 'SvgIcon',
props: {
prefix: {
type: String,
default: 'icon',
},
name: {
type: String,
required: true,
},
},
setup(props) {
const symbolId = computed(() => `#${props.prefix}-${props.name}`);
return { symbolId };
},
});
</script>- 在vite.config.js中配置:
import { defineConfig } from 'vite'
import vue from '@vitejs/plugin-vue'
import { createSvgIconsPlugin } from 'vite-plugin-svg-icons'
import path from 'path'
// https://vitejs.dev/config/
export default defineConfig({
plugins: [
vue(),
createSvgIconsPlugin({
// 指定需要缓存的图标文件夹
iconDirs: [path.resolve(process.cwd(), 'src/icons/svg')],
// 指定symbolId格式
symbolId: '[name]',
})
]
})
- 在main.js中引入,添加代码:
//导入Svg图片插件,可以在页面上显示Svg图片
import 'virtual:svg-icons-register'
import SvgIcon from "./components/SvgIcon.vue";
app.component('SvgIcon',SvgIcon)
- 到了这里,运行项目出现报错:没有找到fast-glob。就需要安装fast-glob。
npm i fast-glob
- 测试使用
打开Icon 图标 | Element Plus

点击图标复制svg内容
在新建的svg目录下新建svg文件,名称格式:icon-“图标名称”,粘贴内容保存

在页面中使用:
<SvgIcon name="aim" class="icon-svg" />
(三)、编写主界面框架代码
- 先搭建一个整体框架,home.vue 代码
<template v-slot:default>
<div :class="['content',isCollapse?'menu--fold':'menu--unfold']">
<!-- 侧边菜单栏 -->
<div class="menuLeft">
<div class="menu-nav-header">
<span>{{isCollapse?'控制台':'管理控制台'}}</span>
</div>
<!--todo 菜单栏组件 -->
</div>
<!-- 右边内容 -->
<div class="content-main">
<div class="navTop horizontalView">
<div class="nav_tools horizontalView">
<SvgIcon :name="isCollapse?'expand':'fold'" class="icon-svg" @click="isCollapse=!isCollapse" />
</div>
</div>
<!-- todo 内容组件 -->
</div>
</div>
</template>
<script>
export default {
components: {
},
data: function() {
return {
isCollapse: false
}
}
}
</script>
<style>
@import url('../assets/css/home.css');
</style>
- 编写css样式

通用的放在base.css中,页面独有的放在home.css
- base.css代码:
.content {
width: 100%;
height: 100%;
font-family: "Helvetica Neue", Helvetica, "PingFang SC", "Hiragino Sans GB", "Microsoft YaHei", "微软雅黑", Arial, sans-serif;
}
/* 水平布局 居中*/
.horizontalView {
position: relative;
flex-direction: row;
display: flex;
align-items: center;
}
/* 垂直布局居中 */
.verticalView {
position: relative;
flex-direction: column;
display: flex;
align-items: center;
}
/* 居中 */
.center {
position: absolute;
top: 50%;
left: 50%;
font-size: 28px;
transform: translate(-50%, -50%);
}
.w100 {
width: 100%;
}
.h100 {
height: 100%;
}
.icon-svg {
width: 1.4rem;
height: 1.4rem;
fill: currentColor;
overflow: hidden;
}
- home.css代码:
/* -------侧边栏 折叠 */
.menu--fold .menuLeft {
width: 64px;
}
.menu--fold .content-main {
margin-left: 64px;
}
/* --------------------- */
/* ---------侧边栏 展开 */
.menu--unfold .menuLeft {
width: 230px;
}
.menu--unfold .content-main {
margin-left: 230px;
}
/* ------------- */
.navTop {
position: relative;
width: 100%;
height: 50px;
z-index: 100;
box-shadow: 0 2px 4px rgba(0, 0, 0, 0.08);
box-sizing: border-box;
background: white;
}
.nav_tools {
height: 100%;
}
.nav_tools .icon-svg {
margin-left: 10px;
color: #5b5b5b;
}
.menuLeft {
position: fixed;
top: 0;
left: 0;
bottom: 0;
z-index: 1020;
overflow: hidden;
background-color: #263238;
}
.content-main {
position: relative;
background: #f1f4f5;
height: 100%;
}
.menu-nav-header {
color: white;
height: 50px;
line-height: 50px;
text-align: center;
font-size: 20px;
font-weight: bold;
/* background-color: #9fbea7; */
background-color: #566f7e;
}
/* 动画 */
.nav_tools,
.menuLeft,
.content-main {
transition: inline-block 0.3s, left 0.3s, width 0.3s, margin-left 0.3s, font-size 0.3s;
}
- base.css放在app.vue
@import url("./assets/css/base.css");
- 看看页面效果:

- 点击上边折叠按钮

(四)、编写菜单栏
请先去了解组件使用文档:Menu 菜单 | Element Plus
复制实例代码自定义内容属性及样式,关闭组件提供的折叠动画,自定义动画样式
- 在home.vue中加入修改菜单组件代码
<!--todo 菜单栏组件 -->
<el-menu active-text-color="#fff" background-color="#263238" class="el-menu-vertical-demo"
:collapse-transition="false" default-active="2" text-color="#96a4ab " @open="handleOpen"
@close="handleClose" :collapse="isCollapse">
<el-menu-item index="1">
<SvgIcon name="home" class="icon-svg" />
<span slot=""> 首页</span>
</el-menu-item>
<el-sub-menu index="2">
<template #title>
<SvgIcon name="img" class="icon-svg" />
<span> 图片管理</span>
</template>
<el-menu-item index="1-1">
<SvgIcon name="img" class="icon-svg" />
<span> 图片1</span>
</el-menu-item>
<el-menu-item index="1-2">
<SvgIcon name="img" class="icon-svg" />
<span> 图片2</span>
</el-menu-item>
<el-sub-menu index="1-4">
<template #title>
<SvgIcon name="img" class="icon-svg" />
<span> 图片3</span>
</template>
<el-menu-item index="1-4-1">
<SvgIcon name="img" class="icon-svg" />
<span> 图片三级子菜单</span>
</el-menu-item>
</el-sub-menu>
</el-sub-menu>
<el-sub-menu index="3">
<template #title>
<SvgIcon name="collection" class="icon-svg" />
<span> 收藏管理</span>
</template>
<el-menu-item index="3">
<SvgIcon name="collection" class="icon-svg" />
<span class="icon-text"> 收藏</span>
</el-menu-item>
</el-sub-menu>
<el-menu-item index="4">
<SvgIcon name="about" class="icon-svg" />
<span> 设置</span>
</el-menu-item>
</el-menu>- home.css 中加入修改样式代码
/* 修改菜单栏样式样式 */
.menuLeft .el-menu {
border-right: none;
}
.el-menu-vertical-demo:not(.el-menu--collapse) {
border-right: none;
width: 230px;
}
.el-menu .icon-text {
margin-left: 10px;
}
- 页面效果:

菜单栏编写到这还没完呢,上面这种写法是每次添加、修改或删除菜单都要在页面中找到位置再修改有点繁琐,在页面代码多了或菜单项好多时去编辑修改更是麻烦的一比,所以等后面再来优化代码,把菜单封装成菜单数据集合,然后再在页面中for循环展示。
(五)、新建页面及路由
- 新建页面:
index.vue,img1.vue,collect.vue,set.vue 。并在页面内加上页面标识文字。
- 配置路由:
router目录下index.js代码:
// import Vue from 'vue' //引入Vue
import {
createRouter,
createWebHashHistory
} from 'vue-router' //引入vue-router
// Vue.use(Router) //Vue全局使用Router
import home from '../views/home.vue'
import login from '../views/login.vue'
import index from '../views/index.vue'
import collect from '../views/collect.vue'
import set from '../views/set.vue'
import img1 from '../views/img1.vue'
const routes = [{
path: '',
redirect: "home"
}, {
path: '/',
redirect: "home"
},
{
path: '/login',
name: 'login',
component: login,
meta: {
title: '登录'
}
},
{
path: '/home',
name: 'home',
component: home,
/* 子路由 */
children: [{
path: '/',
redirect: "index"
},{
path: '',
redirect: "index"
}, {
path: '/index',
name: 'index',
component: index,
meta: {
title: '首页',
}
},
{
path: '/collect',
name: 'collect',
component: collect,
meta: {
title: '收藏',
isTab: true
}
},
{
path: '/img1',
name: 'img1',
component: img1,
meta: {
title: '图片1',
isTab: true
}
},
{
path: '/set',
name: 'set',
component: set,
meta: {
title: '设置',
isTab: true
}
}
]
}
];
// 导航守卫
// 使用 router.beforeEach 注册一个全局前置守卫,判断用户是否登陆
/* router.beforeEach((to, from, next) => {
if (to.path === '/login') {
next();
} else {
let token = localStorage.getItem('Authorization');
if (token === null || token === '') {
next('/login');
} else {
next();
}
}
}); */
const router = createRouter({
history: createWebHashHistory(),
routes
})
export default router;
- 在home.vue中加入路由组件测试一下路由跳转:
<router-view />

- 在菜单项中加入跳转路由代码
在“首页”菜单项加上点击跳转路由代码:@click="$router.push({ name: 'index' })"

同理,在其它菜单项上加入相应代码。

- 测试效果
点击“设置”

点击“收藏”

ok,路由配置成功!
(六)、定制页面标签栏
二步走:
(1)、监听路由的切换,存储跳转的路由的name(或path)集合,并存储当前的路由name。
(2)、使用 el-tabs标签页组件Tabs 标签页 | Element Plus,自定义样式,编写内容组件。
第一步:
- 监听路由变化,watch与data同层:
watch: {
$route: {
handler(to, from) {
if (to.path != from.path) {
// 处理路由
this.routeHandle(to);
}
}
}
},- 算了,直接放js全部代码吧:
<script>
export default {
components: {
},
data: function() {
return {
isCollapse: false,
mainTabs: [],
mainTabsActiveName: '',
menuActiveName: '',
menus: []
}
},
created() {
let that = this;
that.routeHandle(that.$route);
},
// 监听路由变化
watch: {
$route: {
handler(to, from) {
if (to.path != from.path) {
// 处理路由
this.routeHandle(to);
}
}
}
},
methods: {
resetDocumentClientHeight: function() {
this.documentClientHeight = document.documentElement['clientHeight'];
window.onresize = () => {
this.documentClientHeight = document.documentElement['clientHeight'];
this.loadSiteContentViewHeight();
};
},
loadSiteContentViewHeight: function() {
let height = this.documentClientHeight - 52; //减去导航栏高度50
console.log(this.$route.meta.isTab)
if (this.$route.meta.isTab) {
height -= 70; //减去tab栏高度40,减去上下边距30
/* this.siteContentViewHeight = {
'min-height': height + 'px'
}; */
this.siteContentViewHeight = height;
} else {
height -= 30;
//给内容区设置高度
this.siteContentViewHeight = height;
}
},
routeHandle: function(route) {
//每次切换页面,重新计算页面高度和内容区高度
this.resetDocumentClientHeight();
this.loadSiteContentViewHeight();
if (route.meta.isTab) {
// tab选中, 不存在先添加
var tab = this.mainTabs.filter(item => item.name === route.name)[0];
if (!tab) {
if (route.meta.isDynamic) {
route = this.dynamicMenuRoutes.filter(item => item.name === route.name)[0];
if (!route) {
return console.error('未能找到可用标签页!');
}
}
tab = {
menuId: route.meta.menuId || route.name,
name: route.name,
title: route.meta.title,
iframeUrl: route.meta.iframeUrl || '',
params: route.params,
query: route.query
};
this.mainTabs = this.mainTabs.concat(tab);
}
this.menuActiveName = tab.menuId + '';
this.mainTabsActiveName = tab.name;
}
},
mounted: function() {
let that = this;
that.resetDocumentClientHeight();
that.loadSiteContentViewHeight();
}
}
}
</script>第二步:
- 编写组件
<!-- todo 内容组件 -->
<el-tabs v-if="$route.meta.isTab" v-model="mainTabsActiveName" :closable="true"
@tab-click="selectedTabHandle" @tab-remove="removeTabHandle">
<el-scrollbar ref="scroll" :height="siteContentViewHeight+32+'px'" @scroll="scroll">
<el-tab-pane v-for="item in mainTabs" :label="item.title" :name="item.name">
<el-card :style="'min-height:'+siteContentViewHeight + 'px'">
<router-view v-if="item.name === mainTabsActiveName" />
</el-card>
</el-tab-pane>
</el-scrollbar>
</el-tabs>
<div v-else>
<el-scrollbar ref="scroll" :height="siteContentViewHeight+32+'px'" @scroll="scroll">
<!-- 主入口标签页 e -->
<el-card :style="'min-height:'+ siteContentViewHeight + 'px'">
<router-view />
</el-card>
</el-scrollbar>
</div>- 修改样式:
/* 修改标签栏样式 */
.content-main .el-tabs .el-tabs__header {
z-index: 90;
padding: 0 55px 0 15px;
box-shadow: 0 2px 4px 0 rgba(0, 0, 0, 0.12), 0 0 6px 0 rgba(0, 0, 0, 0.04);
background-color: #fff;
}
.content-main .el-tabs .el-tabs__nav-wrap::after {
width: 0px;
}
.content-main .el-scrollbar .el-card {
margin: 15px 15px;
}
.content-main .el-tabs .el-tabs__header{
margin: unset;
}
.content-main .el-tabs .el-tab-pane{
}- 在methods中添加函数方法
selectedTabHandle: function(tab, e) {
tab = this.mainTabs.filter(item => item.name === tab.paneName);
if (tab.length >= 1) {
this.$router.push({
name: tab[0].name,
query: tab[0].query,
params: tab[0].params
});
}
},
removeTabHandle: function(tabName) {
this.mainTabs = this.mainTabs.filter(item => item.name !== tabName);
if (this.mainTabs.length >= 1) {
// 当前选中tab被删除
if (tabName === this.mainTabsActiveName) {
var tab = this.mainTabs[this.mainTabs.length - 1];
this.$router.push({
name: tab.name,
query: tab.query,
params: tab.params
},
() => {
this.mainTabsActiveName = this.$route.name;
}
);
}
} else {
this.menuActiveName = '';
this.$router.push({
name: 'Home'
});
}
},- 效果:

(七)、修改封装菜单栏
- 在router文件下新建文件

- menu.js文件代码:
var mu = {
longTitle: '管理控制台',
littleTitle: '控制台',
items: [{
iconName: 'home',
name: '首页',
routerName: 'index',
disabled: false
}, {
iconName: 'img',
name: '图片管理',
submenu: [{
iconName: 'img',
name: '图片一',
routerName: 'img1',
disabled: false
}, {
iconName: 'img',
name: '图片二',
routerName: 'img2',
disabled: false
}, {
iconName: 'img',
name: '图片三管理',
submenu: [{
iconName: 'img',
name: '图片三',
routerName: 'img1',
disabled: true
}]
}]
},
{
iconName: 'collection',
name: '收藏管理',
submenu: [{
iconName: 'collection',
name: '收藏',
routerName: 'collect',
disabled: false
}]
},
{
iconName: 'about',
name: '设置',
routerName: 'set',
disabled: false
}
]
}
export default mu;
- 重新写菜单组件:
<div class="menu-nav-header">
<span>{{isCollapse?littleTitle:longTitle}}</span>
</div>
<el-menu active-text-color="#fff" background-color="#263238" class="el-menu-vertical-demo"
:collapse-transition="false" text-color="#96a4ab " @open="handleOpen"
@close="handleClose" :collapse="isCollapse">
<template v-for="(item,index) in menus">
<el-menu-item v-if="!item.submenu" :index="index" @click="$router.push({ name: item.routerName })" :disabled="item.disabled">
<SvgIcon :name="item.iconName" class="icon-svg" />
<span slot=""> {{item.name}}</span>
</el-menu-item>
<el-sub-menu v-else :index="index">
<template #title>
<SvgIcon :name="item.iconName" class="icon-svg" />
<span slot=""> {{item.name}}</span>
</template>
<template v-for="(submenuItem,submenuIndex) in item.submenu">
<el-menu-item v-if="!submenuItem.submenu" :index="index+'-'+submenuIndex" :disabled="submenuItem.disabled"
@click="$router.push({ name: submenuItem.routerName })">
<SvgIcon :name="submenuItem.iconName" class="icon-svg" />
<span slot=""> {{submenuItem.name}}</span>
</el-menu-item>
<el-sub-menu v-else :index="index+'-'+submenuIndex">
<template #title>
<SvgIcon :name="submenuItem.iconName" class="icon-svg" />
<span slot=""> {{submenuItem.name}}</span>
</template>
<el-menu-item v-for="(item3,index3) in submenuItem.submenu" :index="index" :disabled="item3.disabled"
@click="$router.push({ name: item3.routerName })">
<SvgIcon :name="item3.iconName" class="icon-svg" />
<span slot=""> {{item3.name}}</span>
</el-menu-item>
</el-sub-menu>
</template>
</el-sub-menu>
</template>
</el-menu>只嵌套了三级子菜单,如果有更多级子菜单,需要在组件中再嵌套多个for循环即可。
- script代码中首先导入menu
import mu from '../router/menu/menu.js';
- 在created中调用

这样,修改菜单栏就只需要在menu.js进行编辑了,不再需要修改页面代码。
(八)、添加面包屑
- 页面中加入面包屑组件:
<el-breadcrumb separator="/">
<el-breadcrumb-item v-if="!breadcrumbList.size && breadcrumbList[0]!='首页'" :to="{ name: 'index' }">
首页
</el-breadcrumb-item>
<el-breadcrumb-item v-for="it in breadcrumbList">{{it}}</el-breadcrumb-item>
</el-breadcrumb>- 在created中,将菜单栏集合做下处理,处理成下面格式:
{
"首页":["首页"],
"图片一":["图片管理","图片一"],
......
}- 代码:
//菜单项层级处理,做一个面包屑集合保存
var mus=that.menus
for (let i1 of mus) {
if (i1.submenu) {
for (let i2 of i1.submenu) {
if (i2.submenu) {
for (let i3 of i2.submenu) {
if (!i3.submenu) {
that.breadcrumbObj[i3.name] = [i1.name, i2.name, i3.name];
}
}
} else {
that.breadcrumbObj[i2.name] = [i1.name, i2.name];
console.log(i2.name)
}
}
} else {
that.breadcrumbObj[i1.name] = [i1.name];
console.log(i1.name)
}
}路由发生变化时赋值,在watch中加入:
this.breadcrumbList = this.breadcrumbObj[to.meta.title]
注意:路由中的name要与菜单中的name保持一致。文章来源:https://www.toymoban.com/news/detail-423385.html
四、结尾
到这里,一个简单的管理后台基础模板就完成了,源代码拿走不谢,码字不易,既然看到了这里,点个赞再走吧。文章来源地址https://www.toymoban.com/news/detail-423385.html
到了这里,关于vue系列(三)——手把手教你搭建一个vue3管理后台基础模板的文章就介绍完了。如果您还想了解更多内容,请在右上角搜索TOY模板网以前的文章或继续浏览下面的相关文章,希望大家以后多多支持TOY模板网!