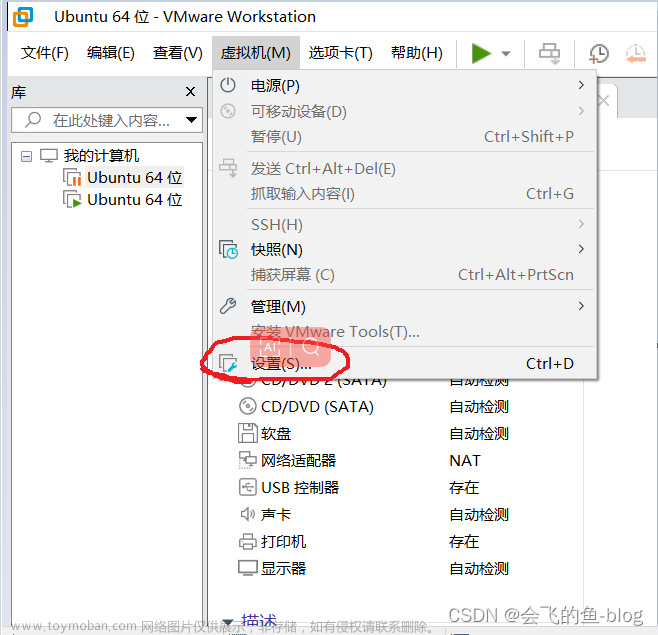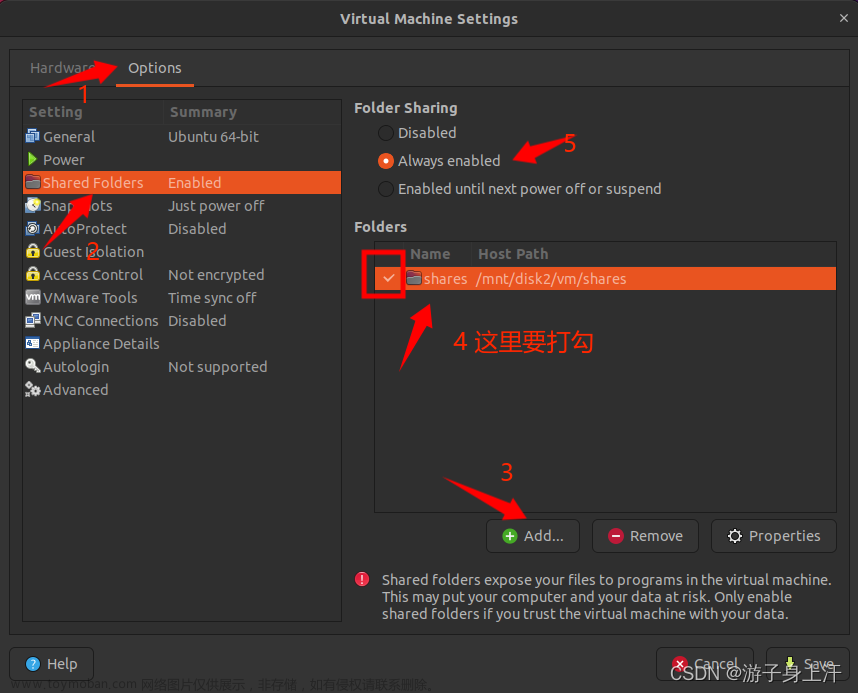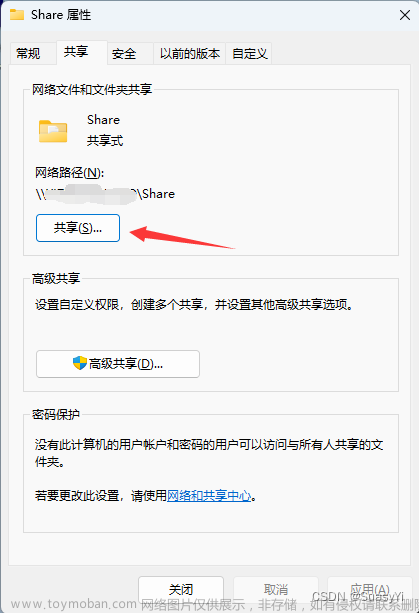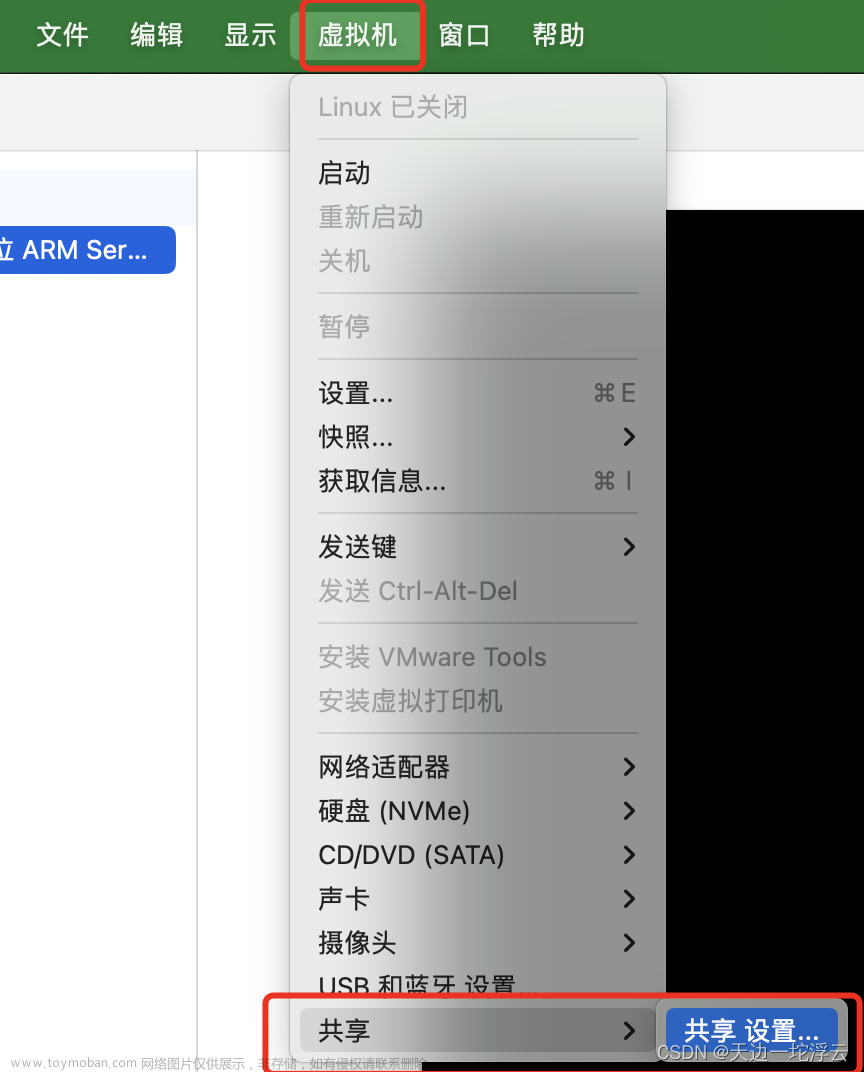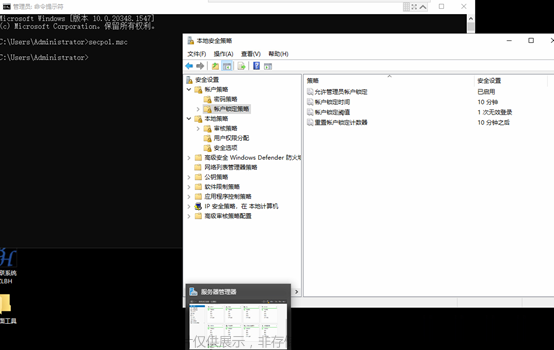查看Ubuntu 的版本号
在终端敲入指令:cat /etc/issue

更新软件
依次执行如下命令:
sudo apt-get upgrade
sudo apt-get update
sudo apt-get dist-upgrade
安装samba服务器
sudo apt-get install samba samba-common
检查是否成功安装samba服务:samba -V (如果出现下面版本号说明已经安装了samba服务器)

创建一个用于共享的samba目录
mkdir /home/share //如果配置的共享目录不存在则创建
5、给共享的这个目录设置权限
sudo chmod 777 /home/share
添加Samba访问账号及密码(需要和配置文件中相对应)
sudo smbpasswd -a lkb //后面的lkb是用户名 可以用whoami 来查看

执行完sudo smbpasswd -a lkb会让你输入密码 (这个账号和密码就是等会Windows要用的)
输入密码
New SMB password:
确认密码
Retype new SMB password:
添加用户成功
Added user yhq.
配置samba的配置文件
sudo gedit /etc/samba/smb.conf
执行完后,在弹出的文本的最后添加如下内容
[ldo] //共享名,该共享标签,该名字为在电脑上看到的共享名 注意网络映射的路径是这标签名字不是共享路径的名字
comment = Shared Folder with username and password //该共享描述
path = /home/share //共享文件夹路径
public = yes //表示是否允许匿名访问该共享目录
valid users = lkb //配置的Samba访问账号 指明可以访问的用户
browsable = yes //表示是否可以在 Window Explorer中显示该目录
create mask = 777 //指明新建立的文件的属性
directory mask = 777 //指明新建立的目录的属性
available = yes //available用来指定该共享资源是否可用
browseable = yes //共享路径读权限 设置共享是否可浏览,如果no则表示隐藏,需要通过"//ip/共享目录"进行访问
writable = yes //共享路径写权限
7、重启samba服务器
sudo service smbd restart
8、在Windows中访问samba服务
在ubtun中使用ifconfig查看IP

9、Windows进行映射

按要求输入用户名和密码(就是步骤5中的设置的账户名和密码)
10、开启windows的samba客户端(若无法连接可以尝试)
Win10打开控制面板–程序–windows功能启动或关闭–打开smb客户端

11、可能遇到的问题
指定的网络文件夹目前是以其他用户名和密码进行映射的。要用其他用户名和密码进行连接,首先请断开所有现有的连接到网络共享的映射
解决方案
在命令行中输入 net use 即可看到当前已建立的连接
单击“开始”菜单,选择“运行…”。
· 在弹出的窗口中,输入cmd 进入命令行模式,并输入以下命令以结束当前所有的连接:
net use * /delete
输入 Y 结束该命令文章来源:https://www.toymoban.com/news/detail-423982.html
再重新建立映射文章来源地址https://www.toymoban.com/news/detail-423982.html
到了这里,关于Ubuntu 22.04.2 samba共享目录后,Windows无法访问共享文件夹解决方法记录的文章就介绍完了。如果您还想了解更多内容,请在右上角搜索TOY模板网以前的文章或继续浏览下面的相关文章,希望大家以后多多支持TOY模板网!