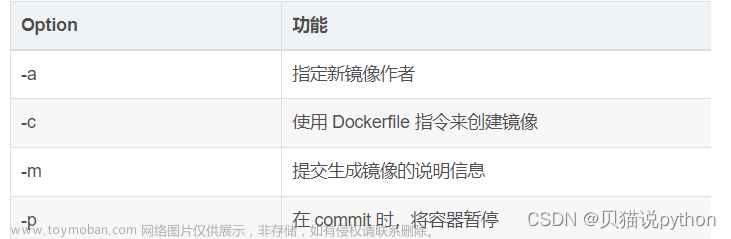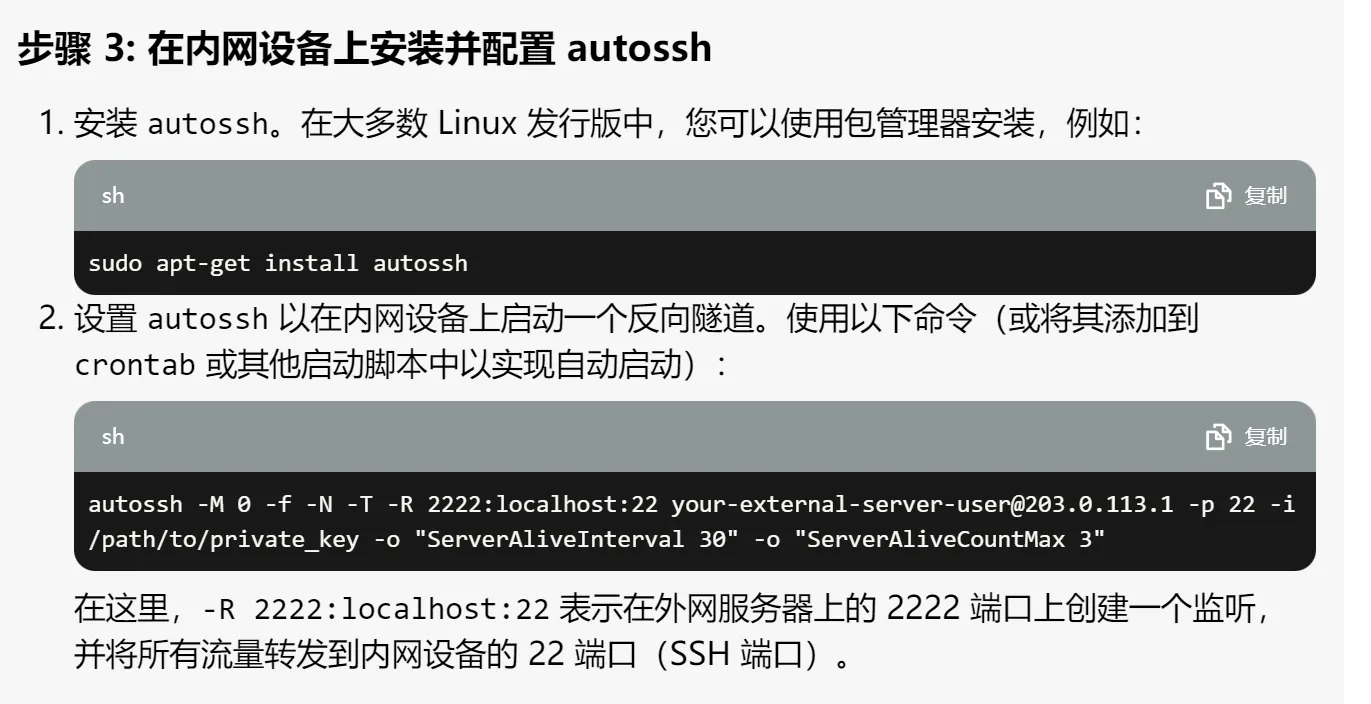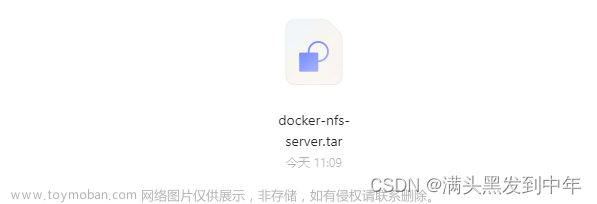云硬盘挂载到云服务器的docker服务中
本教程一共分为三步,三步即成!
1. 确认需要挂载到的目录(本文需要挂到docker运行目录)
首先找到云服务器中的docker环境所在的位置(这里的位置指的是docker镜像和容器所在的位置),我这里用的是CentOs,对应的位置是 /var/lib/docker,如图所示有containers和image目录出现则为正确,即待会要挂载到的目录。

2. 将云硬盘挂载到账户中的云服务器上

3. 采用官方文档的 在裸设备上构建文件系统
官方文档
3.1 对云硬盘创建文件系统格式
3.1.1 登陆linux云服务器
3.1.2 执行以下命令,查看云硬盘名称
fdisk -l
得到如下的回显信息,表示当前我的云服务器有两块磁盘,“/dev/vda” 为系统盘, “/dev/vdb” 为刚添加的云硬盘

3.1.3 执行以下命令,对“/dev/vdb”(即云硬盘)直接创建文件系统格式。
# mkfs -t <文件系统格式> /dev/vdb
# 我这里用文档中提及的 ext4 默认格式
# 即执行下列命令
mkfs -t ext4 /dev/vdb

3.1.4 云硬盘挂载到第1步中确定的docker运行目录路径。
mount /dev/vdb /var/lib/docker
3.1.5 验证一下是否挂载到了正确的位置
df -TH
未挂载前:
挂载后:可以看到
3.2 使用弹性云硬盘软链接自动挂载(不要被这个弹性 && 软链接吓到了,很简单的,只要填字入空就行啦!不要划走!!!)
3.2.1 执行以下命令,查看弹性云硬盘的软链接 。
ls -l /dev/disk/by-id

拿到对应的软链接(☝️第一空答案拿到啦!yeah!)(本机以 virtio-disk-gy6k4jd1 为对应软链接)
3.2.2 兵马未动,粮草先行。执行以下命令,备份/etc/fstab文件。将其备份到/home目录下:
cp -r /etc/fstab /home
3.2.3 执行以下命令,使用vi编辑器打开/etc/fstab文件。
vi /etc/fstab

按大G到最后一行,再按p直接编辑尾行,添加如下内容。
<设备信息> <挂载点> <文件系统格式> <文件系统安装选项> <文件系统转储频率> <启动时的文件系统检查顺序>
# 以上述拿到的信息填入
# 设备信息: virtio-disk-gy6k4jd1
# 挂载点(docker运行目录): /var/lib/docker
# 在文件中填入以下内容(注意对应自己的<设备信息> 和 <挂载点目录>
/dev/disk/by-id/virtio-disk-gy6k4jd1 /var/lib/docker ext4 defaults 0 0
按ESC,输入:wq,再按Enter回车。保存文件并退出vi编辑器。

3.2.4 执行以下命令,检查上一小步/etc/fstab文件是否写入成功。
mount -a
只要运行不报错则说明写入成功!这样一来我们的文件系统会在操作系统启动时自动挂载。(爽飞了!😊)
至此,我们的挂载全程已经全部完成,可以重启一次服务器看一下原先的目录是新的云硬盘了(这下可以无忧无虑下数据了!)
如何确认确实我们已经挂上了?这里以我的举例,最简单的方式就是cd去 3.2.3步 最后填入的 **<挂载点>**目录 中去执行 ls 一下看看是不是和没挂载之前不同了(包括数据确实不存在了)。
我这里进入服务器执行一下docker images 和 docker ps -a命令发现空空如也,okk!成功挂载😊!!!

总感觉有同学不会买云硬盘,这里给出较为实惠的购买方式。我是选择的腾讯云的秒杀活动购买的。(随用随买!不浪费),下面是给有需要的同学写的。💗写文不易,给个建议吧!^ V ^
4. 购买云硬盘
购买地址
我这里选择的是100GB的云硬盘, 选中立即购买掏钱就完事了文章来源:https://www.toymoban.com/news/detail-424102.html
5. 从云服务器中卸载云硬盘
预处理:卸载磁盘
官方卸载文档自己看超简单文章来源地址https://www.toymoban.com/news/detail-424102.html
到了这里,关于【超详细简单】云服务器中的docker容器挂载云硬盘的文章就介绍完了。如果您还想了解更多内容,请在右上角搜索TOY模板网以前的文章或继续浏览下面的相关文章,希望大家以后多多支持TOY模板网!