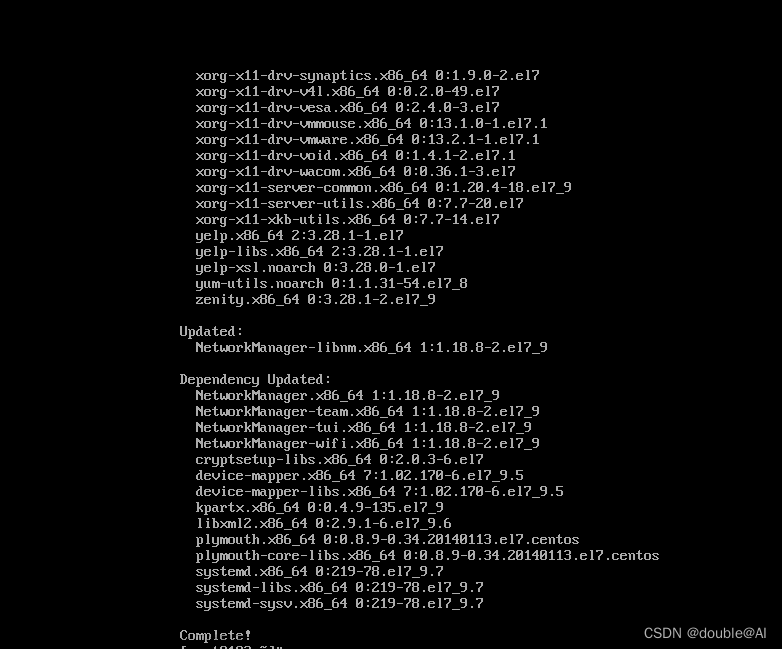目录
一、PyCharm界面布局
二、PyCharm的界面颜色、字体、汉化、indexes、python interpreter设置、创建项目(或文件、模版)、打开、导出等文件操作
最新PyCharm基本使用
这里介绍的内容主要是基于python的PyCharm的基本使用。文中没有特别说明,一般是默认针对python的PyCharm的功能解释,在python项目中,PyCharm标题栏的菜单中某功能选项无效,也有可能是该选项在python中无效,但适合其它编程语言项目。
在PyCharm标题栏的菜单中的选项,有的也会在鼠标右键的菜单或一些窗口的按键中重复出现,以方便用户操作,这种重复出现的,下面有的没一一展示。
一、PyCharm界面布局
在介绍PyCharm的基本使用之前,我们先整体认识一下PyCharm界面布局。
软件的界面窗口一般可划分为标题栏(title bar)、菜单栏(menu bar)、工具栏(toolbar)、信息栏(information bar)。
标题栏是标有名称的区域,名称对应了窗口,菜单栏是弹出的有选项(command,命令)的窗口,工具栏主要是形状图标表示的区域,由于图标相对比较小,因而工具栏占的界面面积相对也比较少,信息栏是软件展现具体内容的区域。这些划分也是相对的概念,有些窗口还可以进一步划分。

图1-1 pycharm界面
图1-1是对pycharm界面一个整体的划分,红箭头所指的区域即对应了标题栏、菜单栏、工具栏、信息栏,实际上,有些栏的窗口还可以进一步做同样的划分。由于pycharm界面包含的窗口比较多,在下面的描述中,我们不一定按这个划分来描述,而是针对窗口的功能特点进行划分、区别。
二、PyCharm的界面颜色、字体、汉化、indexes、python interpreter设置、创建项目(或文件、模版)、打开、导出等文件操作
启动PyCharm后,PyCharm默认打开最近打开的项目,出现图2-1的PyCharm窗口的界面,点击红框的按钮,可以展开或隐藏PyCharm窗口左侧项目(Project)的展示栏。

图2-1 PyCharm窗口
图2-1是PyCharm启动自动打开最近的打开的cc项目,该项目是使用虚拟环境,PyCharm左侧的Project展示cc文件夹的文件(项目的文件)、External Libraries(外部库)、Scratches and Consoles(临时的文件编辑环境),PyCharm右侧呈现代码编辑窗口(Code Editor,代码编辑器),即打开的.py脚本(script)文件内容。
我们编写的python的文件是在cc文件夹里,项目的运行与这里的文件有关。External Libraries(外部库)主要是python和PyCharm安装的文件夹中的一些文件,这里的文件是由PyCharm及项目环境决定的, PyCharm的运行与这些文件有关。Scratches and Consoles(临时的文件编辑环境)主要是用来编辑临时性的文件,是临时的编辑环境下的文件。通过临时的编辑环境,可以写一些文本内容或者一些代码片段,以便记录、验证、测试等,与项目不关联。
1、File(文件)菜单
PyCharm的File菜单的选项如图2-2所示,File菜单主要是对项目或文件的设置、性质、管理等操作,菜单中是文件操作的选项及其快捷键。

图2-2 PyCharm的File菜单
2、New Project
该选项是创建新项目,是在PyCharm窗口中创建新的项目,上一篇PyCharm安装的博文(2023年最新PyCharm安装详细教程及pycharm配置)中也有创建新项目,两者的效果是一样的,这里新建项目的环境配置同上一篇PyCharm中的9、一样,这里不重复讲述。
3、New
在项目中创建文件夹或文件,我们是使用PyCharm进行python编程,可以选择New弹出的菜单的Python File选项(见下面图2-3),创建python文件,也即.py脚本(script)文件。

图2-3 New选项的菜单
图2-3菜单中还有PyCharm支持的其它编程语言的文件类型。
4、New Scratch File
创建临时的编辑环境下的文件,主要是临时起草的文件,可运行可调试,任何项目可以打开它,但与项目运行无关,创建后不保存在项目目录中,显示在PyCharm窗口左侧的Project展示栏中的Scratches and Consoles目录中。
5、Open
打开已经存在的项目(打开项目文件夹即可),是在PyCharm窗口中打开已经存在的项目,上一篇PyCharm安装的博文(2023年最新PyCharm安装详细教程及pycharm配置
)中也有Open打开已经存在的项目,两者的效果是一样的。
若在PyCharm中打开python文件或运行python文件,出现Python Interpreter(python解释器)的异常,一般需要重新配置(设置)python interpreter。
打开项目后,如果提示Invalid Python interpreter selected for the project,项目使用的 python interpreter(python解释器)无效,或者提示系统找不到指定文件,或者运行代码程序时,在PyCharm底部的Run窗口出现Python path configuration的异常提示信息(一般是项目使用的python版本与当前电脑的版本不一致导致)。这些都表示要重新配置python解释器,可以在Settings选项进行设置有效的python interpreter(python解释器)。
打开项目后,直接运行某个.py脚本(script)文件,若PyCharm没有检测到python interpreter(python解释器),会弹出下面图2-4所示的Edit Configuration编辑配置提示。

图2-4 编辑配置
在图2-4的红框中的下拉菜单中选择一个有效的python interpreter(python解释器),点击Run即可运行这个.py脚本(script)文件,但这种配置只适合这个.py文件,若要配置适合整个项目,可以在Settings选项进行设置有效的python interpreter(python解释器)。
打开项目后,直接运行某个.py脚本(script)文件,若弹出下面图2-5所示的Invalid Python SDK提示,一般是python版本导致的,电脑没有安装这种python版本。SDK全称是Software Development Kit, 软件开发工具包,Python SDK是指python开发语言工具。

图2-5 无效的python开发工具
出现图2-5提示时,点击OK,在Settings选项进行设置有效的python interpreter(python解释器),然后即可运行这个.py脚本(script)文件。
另外,pycharm运行程序,提示Modify Setup问题,如图2-6所示。

图2-6 python modify setup
出现图2-6的modify setup提示,一般是因为设置解释器的时候把python的安装程序(比如:python-3.11.1-amd64.exe)作为解释器,再用pycharm运行python程序,则会提示Modify Setup,判断为python没有安装成功。Python解释器应该是python安装程序安装后产生的python.exe,因而,在设置解释器时应该导入python安装程序安装后产生的python.exe的文件。可以在PyCharm的File→Settings→Project:→Python Interpreter重新设置python interpreter(python解释器)。
Settings选项对python interpreter(python解释器)的配置同上一篇PyCharm安装的博文 (2023年最新PyCharm安装详细教程及pycharm配置
)中9、描述的方法基本原理一样,这里不重复描述,下面即将讲到Settings选项。
6、Rename project
给项目重命名,也即修改项目所在的文件夹名称。
7、Settings
Settings选项中有PyCharm的外观和行为(Appearace&Behavior),快捷键(Keymap),编辑者(Editor),插件(Plugins),版本控制(Version Control),项目(Project),构建、执行和部署(Build,Execution,Deployment),语言和框架(Languages&Frameworks),工具(Tools)等设置。
下面图2-7窗口的左侧为设置的选项,我们可以在左侧上面的搜索框中输入名称,定位到对应的选项。
上一篇PyCharm安装的博文 (https://blog.csdn.net/thefg/article/details/128881507) 中(8)的自定义设置(Customize),也可以在这里实现,这里提供更丰富的设置。
(1)Settings→Appearace&Behavior
下面图2-7选择Appearace&Behavior 下的Appearace选项,右侧红框中选择含有Light单词的选项,PyCharm窗口界面颜色呈现白色。

图2-7 PyCharm窗口界面颜色设置
下面图2-8是选择Appearace&Behavior 下的Notifications(通知)选项,可以不勾选Display balloon notifications(显示气球通知),不启用PyCharm的事件通知,这样在pycharm窗口的右下角不会弹出相应的事件通知窗口。

图2-8 PyCharm窗口的Notifications(通知)设置
(2)Settings→Editor
下面图2-9选择Editor的Font选项,右侧红框是对编辑的字体设置,会改变python代码的字体、行距。Color Scheme选项也可以设置PyCharm窗口界面颜色,里面的选项还可以设置编辑窗口内的底色。Settings→Editor主要是对代码编辑窗口(Code Editor,代码编辑器,PyCharm界面的右侧位置)进行设置。

图2-9 PyCharm编辑的字体设置
(3)Settings→Plugins
下面图2-10选择Plugins选项,右侧红框中可以搜索下载有关插件,进行安装。若要使用PyCharm窗口的汉化版,可以在该选项的搜索框中输入Chinese,点击Chinese (Sinplified) Language Pack插件的install进行安装。

图2-10 插件下载与安装
(4)Settings→Project:
下面图2-11中的Project:yt(yt项目)选项有Python Interpreter与Project Structure,Python Interpreter是配置python解释器,Project Structure是项目结构设置。
选择Project:yt的Python Interpreter选项,右侧Python Interpreter提示invalid(无效的),即无效的Python解释器,需要配置Python Interpreter,右侧Python Interpreter还可以提示为空,这种情况也需要配置Python Interpreter。

图2-11 python Interpreter(Python解释器)
点击图2-11的红框的按钮,会出现Add和Show All选项,前者是配置Python Interpreter,后者是从菜单中选择已经配置好的Python Interpreter路径。我们选择Add,会出现下面图2-12的 Python Interpreter配置的界面,默认Virtualenv Environment,配置新的虚拟环境,并自动识别默认路径,这个默认配置不一定正确,比如:图2-12中红框的路径中的venv若已经在yt文件夹中存在,鼠标光标(游标)放在红框位置会提示Environment location directory is not empty(环境位置目录不为空),在yt文件夹创建虚拟环境前,yt不能已经存在venv文件夹,会认为已经存在文件,不能创建。因此,创建配置新的虚拟环境New environment,可以不使用默认的,可以重新进行配置。

图2-12 Python Interpreter配置
图2-12中也可以为yt项目选择已经存在的环境Existing environment,使用已经存在的手动设置的虚拟环境或python自带的虚拟环境,直接导入有效的python interpreter路径即可。图2-12中还可以为yt项目选择system interpreter。
这里的virtualenv environment与system interpreter的python interpreter配置与上一篇PyCharm安装的博文 (https://blog.csdn.net/thefg/article/details/128881507)中9、的基本原理一样,这里不重复描述。
(5)Settings→Languages&Frameworks
提供pycharm对各种编程语言或框架的调用配置,比如:支持基于python的模板语言(框架,比如:Django、Flask等)、JavaScript、CoffeeScript、TypeScript、Cython、SQL、HTML/CSS、AngularJS、Node.js等
(6)Settings→Tools
indexing(索引)负责IDE的某些功能。IDE(Integrated Development Environment),集成开发环境,比如:pycharm。
indexing(索引)是检查项目的代码,并创建程序中的类、方法、对象和其他代码元素的虚拟映射(virtual map),使其具有代码完成、检查、查找用法、导航、语法高亮显示和重构的功能。
在pycharm中,indexing(索引)使得pycharm知道我们编写的代码,并具备对代码的管理能力,简单地讲,PyCharm的很多选项(命令)都是建立在索引的基础上生效的。比如:pycharm打开项目时建立索引后,打开的文件代码窗口中鼠标右键菜单中产生含有文件名的run选项。又比如:建立索引后,我们能在代码中快速查找。
indexing(索引)建立过程需要一点时间。编制索引所需的时间因项目而异:项目越复杂,包含的文件越多,编制索引所花费的时间就越多。可以通过排除文件和文件夹(减少文件或文件夹编制索引),以及卸载模块来减少编制索引的时间,另外还可以使用已经创建的共享索引(shared indexes)也可节省时间。
每当PyCharm需要重新索引应用程序时,它将使用可用的共享索引(shared indexes),并为项目的其余部分创建(构建)本地索引(local indexes)。如果没有已创建的共享索引,则PyCharm都是使用本地索引(local indexes)。
共享的项目索引(Shared Project Indexes)的创建(构建)需要在PyCharm安装shared project indexes插件,共享索引创建后,可以多台计算机共享使用,对于大型项目来说,使用共享索引是明智的,因为索引可能会花费大量时间,给相关团队带来不便。
启动项目时,PyCharm同时处理本地索引和共享索引,这可能会增加计算机上的CPU使用率。我们可以在Settings→Tools→Shared Indexes中进行设置,如图2-13所示,勾选Wait for shared indexes,表示先加载已有的共享索引,再加载使用本地索引(local indexes),这样可以减少CPU使用率。当然,若没有已创建的共享索引,该项勾选和不勾选都是一样的。本地(local)一般指当前使用的设备、对象等,与当前使用的载体有关。
对于公共共享索引(Public Shared Indexes),PyCharm可以帮助下载Python Packages的已创建的共享索引(Download pre-built shared indexes to reduce indexing time)。打开项目时,它会显示一条通知,提示您启用下载。如果下载慢,可以取消download pre-built shared indexes,如图2-13中红框中选择Don’t download,use local indexes。

图2-13 共享索引(Shared Indexes)
pycharm启动时,pycharm底部出现图2-14的Scanning files to index(正在扫描文件以编制索引)。

图2-14 扫描文件
这里只介绍几个常见的Settings设置,有关Settings其它设置将在后面有关内容附带介绍。
8、File Properties
对文件的属性设置,比如:该选项弹出的菜单中,File Encoding是对当前文件进行编码,line separators为文件设置换行符。
9、Local History
本地历史记录,也即当前项目的历史记录。
10、Save All
保存。
11、Reload All from Disk
从磁盘中加载更新Pycharm中项目的文件,使得PyCharm窗口能及时显示已创建的文件。
12、Repair IDE
修复IDE,也即修复pycharm。
13、Invalidate Caches
清除Pycharm的所有项目的缓存数据。缓存是一个临时的存储器,一般集成于CPU当中,主要是为了提高数据的交换速度。
14、Restart IDE
重启IDE,也即关闭pycharm,并重启pycharm。
15、Manage IDE Settings
管理IDE设置,也即管理PyCharm的Settings,主要是导入已保存的Settings或导出Settings保存到电脑等。我们在上一篇博文中,讲到安装PyCharm时提示导入Settings,就可以导入已保存的Settings。
16、New Projects Setup
新建项目设置,是新项目通用默认的设置。这里的项目设置是对所有的新建项目。上面Settings对项目的设置有的是对当前项目的设置,也有的设置是通用的,把鼠标光标放在图2-13上左侧设置旁的 图标,可以看到显示的解释。
图标,可以看到显示的解释。
17、Save File as Template
将文件另存为模板,创建新文件时,可以以这个模板来创建新文件。相当于在New创建文件的菜单中增加了这个模板名称,也即在图2-3的New选项的菜单中生成这个模板名称,可以点击这个模板名称创建新文件。
18、Export
导出为HTML的文件,HTML的英文全称是 Hyper Text Markup Language,即超文本标记语言,是一种建立网页文件的语言。
19、Print
打印当前文件。
20、Power Save Mode
节能模式,后台一些进程被关闭,以降低功耗,笔记本电脑可以使用该模式。勾选后,禁用代码洞察和后台任务,也即勾选后,关闭了代码的自动提示、补全等功能。文章来源:https://www.toymoban.com/news/detail-424432.html
21、Exit
退出PyCharm。文章来源地址https://www.toymoban.com/news/detail-424432.html
最后,欢迎你点赞、收藏、关注!
到了这里,关于最新PyCharm基本使用(1)------文件(File)设置、管理操作的文章就介绍完了。如果您还想了解更多内容,请在右上角搜索TOY模板网以前的文章或继续浏览下面的相关文章,希望大家以后多多支持TOY模板网!