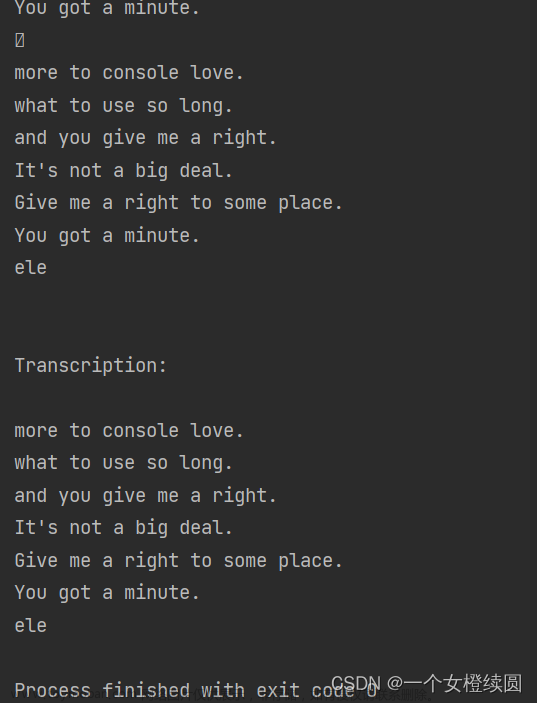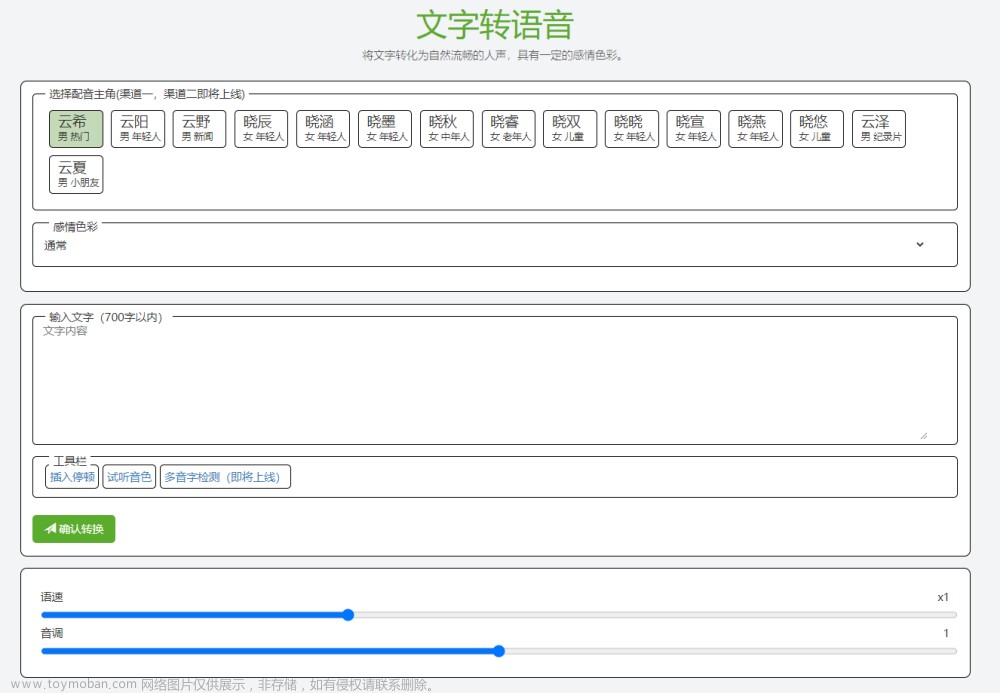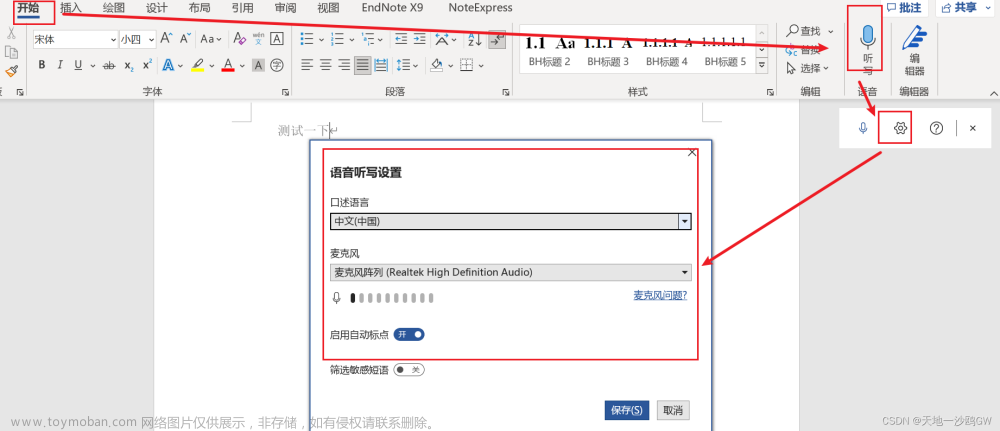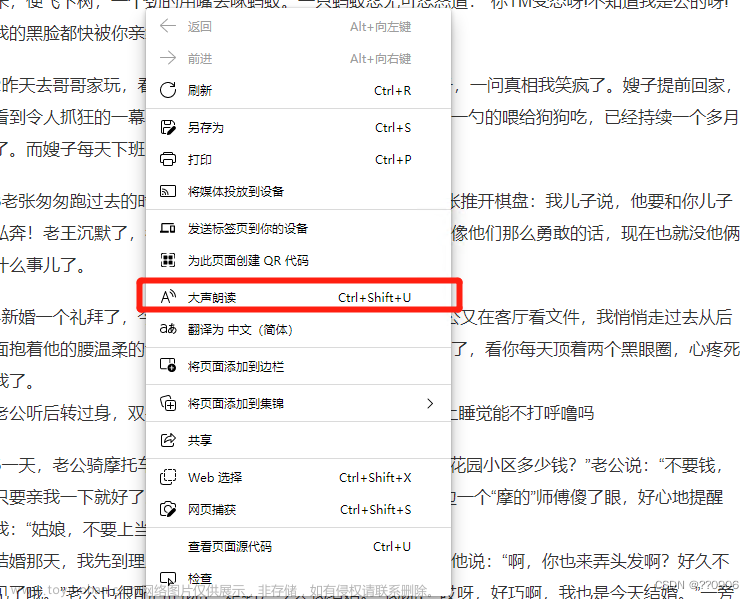前言
经常在网站浏览视频的时想要把文字摘录成文本,但是实现这样的方案往往很复杂,怎么把实时语音或视频等会议记录 转换成文本呢?有了这样的需求那么就得找解决方案
方案
1. 将视频下载到本地磁盘 通过第三方 语音转文字工具 实现
2. 实时将网页视频语音字幕提取并显示到屏幕 通过第三方软件实现
3. 通过插件实时读取语音并显示到屏幕(目前并未有此插件)
4. 通过Windows本地录音反转成内录(录音实际拾取的是扬声器的声音) + 在线翻译
a. 网页在线翻译
b. Windows自带语音识别工具(利用语音打字功能,此方案不适宜英语识别{鸡肋})
目录
前言
方案
本文介绍方案 4
原理及思路
通用操作过程
1. 找到声音设置,选择更多声音设置
2. 进入录制选项 禁用 麦克风
3. 启用立体声混音(它提供录制音频的功能)
Google在线翻译
1. 打开Google在线翻译 点击进入并开启录制
2. 打开网页视频或者音频测试(演示翻译英文转中文)
Windows 11 自带语音识别工具(此方案不适宜英语识别)
1. 新建文本文件测试(开启自动换行)
2. 快捷键 Win+H 开启在线识别工具 和 自动标点
3. 演示中文 播放视频测试
拓展方案 2
总结
在线翻译引擎(支持录音)
注意事项
写作记录
本文介绍方案 4
原理及思路
1. ———>通过Windows声卡内部录制声音的属性,将录音设备禁用(禁用相当于软件调用录音时就没有了声音输出)
2. ———>启用通过立体声混音录制(声卡上提供的一种录制功能,它允许录制计算机的输出信号,捕获实时流式广播,例如系统声音、游戏声音等)
3. ———>通过微软Edge原生浏览器调用系统录音权限,录制音频实现拾取正在播放的音频
4. ———>最后通过在线翻译软件或者其他软件完成语音识别并转文字功能
通用操作过程
( 演示 Windows 11 + Google 在线翻译 / Windows 11 自带语音识别工具 )
两者通用步骤(都必须要做的操作)
1. 找到声音设置,选择更多声音设置


2. 进入录制选项 禁用 麦克风
(正常使用时记得 启用) ——>关闭对外的声音

3. 启用立体声混音(它提供录制音频的功能)
————>此时就能录制扬声器输出的声音

Google在线翻译
1. 打开Google在线翻译 点击进入并开启录制
——>正式进入翻译

2. 打开网页视频或者音频测试(演示翻译英文转中文)

Windows 11 自带语音识别工具(此方案不适宜英语识别)
1. 新建文本文件测试(开启自动换行)

2. 快捷键 Win+H 开启在线识别工具 和 自动标点

3. 演示中文 播放视频测试

拓展方案 2
介绍 联想语音翻译和转文字 软件(若想翻译视频文件还是得有上面的 通用过程 )
1. 进入下载并安装联想语音 Lenovo voice
2. 启动翻译助手并打开视频即可

总结
总体的效果是很不错的,个别翻译错误是根据翻译的引擎性能决定的,我们也可以使用其他在线翻译工具达到目的
在线翻译引擎(支持录音)
谷歌 Google 翻译——> https://translate.google.cn/
微软 Bing 翻译——> https://cn.bing.com/translator (只能一句一句翻译)
注意事项
1. 使用后记得开启麦克风,别后面不能录音找不到问题的原因
2. 出现点击录音无响应时刷新页面
3. 在线翻译需要确保网络通畅
4. 会议记录时需要录音,记得开启麦克风
5. Windos在线识别工具如果提示:(若要使用语音键入,请选择一个文本框,然后重试)就是没选文本的位置导致不能输出内容文章来源:https://www.toymoban.com/news/detail-424443.html
写作记录
耗时 2 hour文章来源地址https://www.toymoban.com/news/detail-424443.html
到了这里,关于Windows 实时语音转文字|免费语音视频翻译转文字|语音会议记录方案的文章就介绍完了。如果您还想了解更多内容,请在右上角搜索TOY模板网以前的文章或继续浏览下面的相关文章,希望大家以后多多支持TOY模板网!