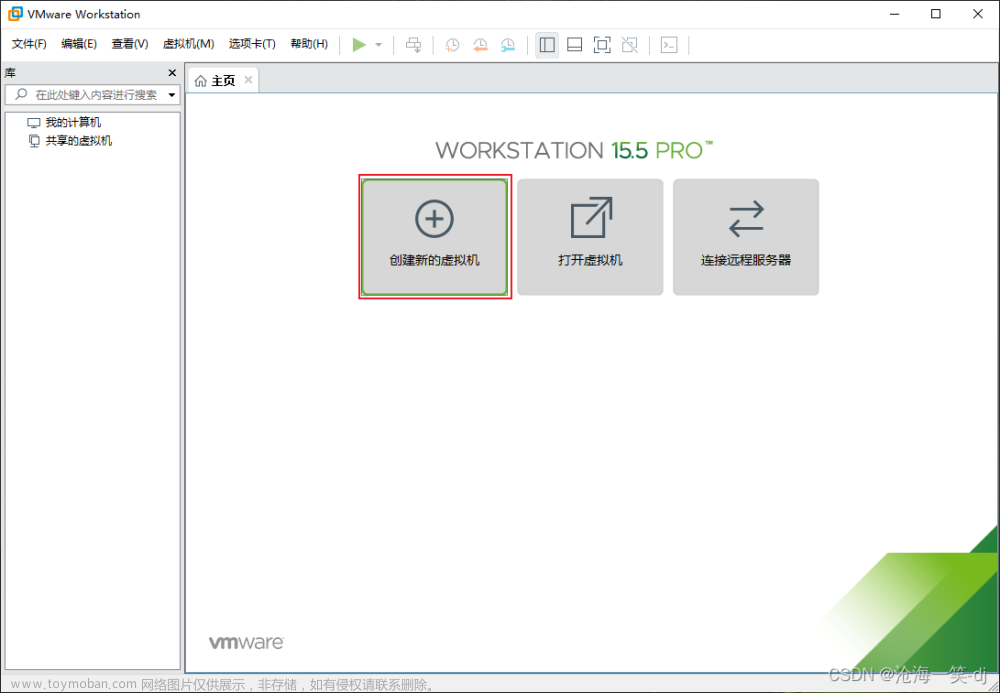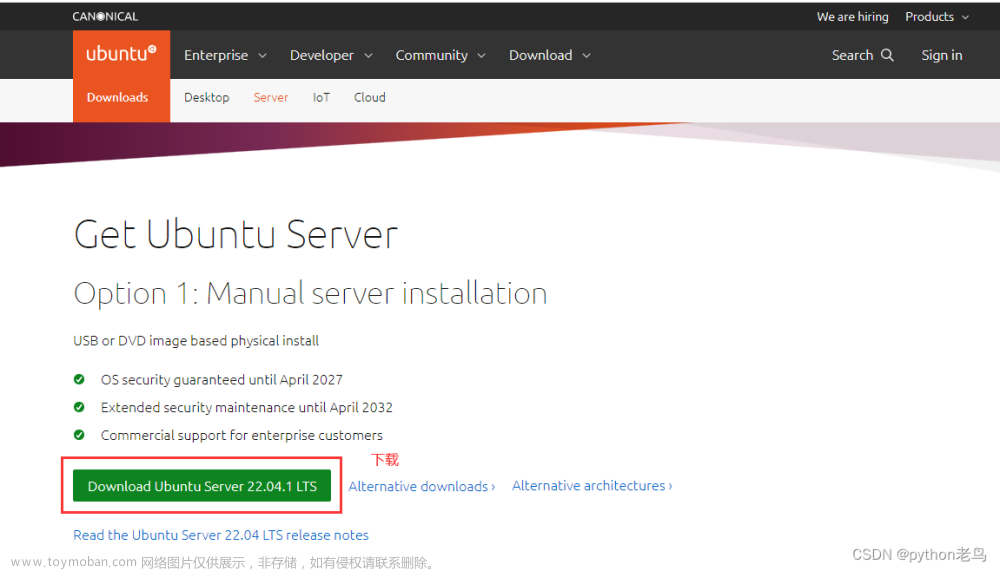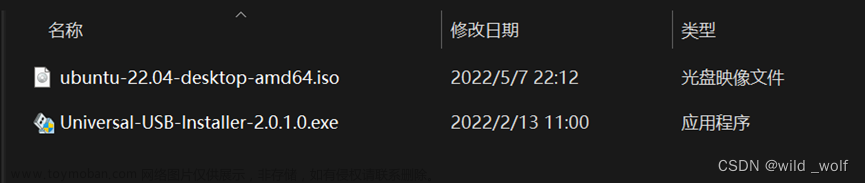为了更好的浏览体验,欢迎光顾勤奋的凯尔森同学个人博客http://www.huerpu.cc:7000
一、ubuntu官网下载ubuntu服务器版

二、PVE创建ubuntu server虚拟机
在pve首页点击创建虚拟机,虚拟机名称随便写一个即可。

操作系统这里选择刚刚下载并上传到pve的ubuntu server22.04

系统选择默认

磁盘这里分配了32G,可根据自己需要做相应调整。

CPU这里给了2G,可根据自己需要做相应调整。

内存这里给了2G,可根据自己需要做相应调整。

网络选择默认

确定并完成。

三、启动并安装ubuntu server22.04虚拟机
选中我们创建好的这台虚拟机,然后点击启动,并打开控制台。

这里选择第一个Try or Install Ubuntu Server。然后回车。

这个有整个硬件方面的监测。

语言这里选择英文,当然你也可以选择中文等别的语言。然后回车。

回车选择Done,然后回车。

回车选择Done

回车选择Done

这里选择默认,回车选择Done

这里选择默认,回车选择Done

回车选择Done

回车选择Done

回车选择Continue

这里设置用户名、密码以及计算机名等信息,然后回车选择Done

这里通过回车键选中安装ssh,也就是 install OpenSSH Server。然后回车选择Done。

回车选择Done

这里就有提示在安装中了

这里是详细的安装信息

通过回车键选中重启,也就是Reboot Now。

机器重启,然后就有登陆的提示信息

我们输入命令sudo apt install net-tools,然后输入命令ifconfig。

然后根据上面的IP 192.168.31.208,我们就可以通过22端口ssh远程登陆啦。文章来源:https://www.toymoban.com/news/detail-424715.html
ssh jason@192.168.31.208
 文章来源地址https://www.toymoban.com/news/detail-424715.html
文章来源地址https://www.toymoban.com/news/detail-424715.html
到了这里,关于PVE系列教程(十六)、安装ubuntu server22.04系统的文章就介绍完了。如果您还想了解更多内容,请在右上角搜索TOY模板网以前的文章或继续浏览下面的相关文章,希望大家以后多多支持TOY模板网!