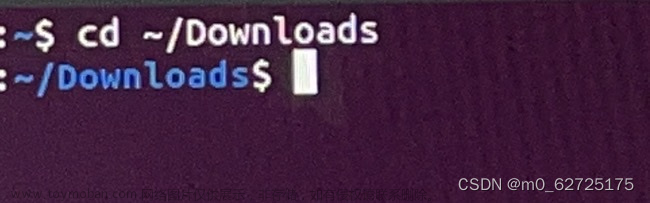一.第一种安装步骤:
本教程可以实现的功能,通过插件,可以实现点击图标以及命令行两种方法打开paraview。 该教程运自油管,适用于已经安装了ubuntu系统和openfoam,并且没有安装第三方paraview,需要单独安装paraview。
1.首先需要卸载openfoam上的旧版本paraview:
进入命令行终端,依次输入如下的命令行:
$ which paraview #查询paraview的安装位置,会得到相应文件夹,例如paraviewopenfoam56
$ sudo apt-get remove paraview56 #卸载paraview旧版本软件,然后输入密码,以及 y
2.搜索paraview,在官网下载paraview:
(1)在浏览器中搜索 paraview.org ,进入官网,点击右上方的 download ;
(2)注意选择linux版本,然后可以下载自己想要的版本version,然后点击paraview 标题下的任意一个即可。(本教程的下载版本是Paraview-5.9.0-MPI-Linux-Python3.8-64bit.tar.gz)
(3)在ubuntu系统中找到下载位置,本教程的安装位置是opt文件夹,可根据实际需要进行调整;进入终端,输入以下命令:
$ cd
$ sudo tar -xvzf ~/Downloads/Paraview-5.9.0-MPI-Linux-Python3.8-64bit.tar.gz #解压压缩包,并输入密码,安装开始
$ cd../..
$ cd opt/
$ ls #此处可以看到有Paraview-5.9.0-MPI-Linux-Python3.8-64bit的文件,说明安装了文件
$ sudo mv Paraview-5.9.0-MPI-Linux-Python3.8-64bit Paraview-5.9
到此,对Paraview进行了重新命名简化,便于后续处理。
3.编译更新,添加路径
(1)打开终端,输入以下命令;
$ sudo gedit ~/.bashrc
(2)在弹出的文件中,在最后输入如下内容,然后点击右上角save保存,关闭文件。
exprot PATH=$PATH:/opt/Paraview-5.9/bin/
4.终端访问路径设置,实现可通过终端访问
在opt路径下进入终端,输入如下命令:
$ ln -s /opt/Paraview-5.9/bin/paraview /usr/bin/paraview
$ ln -s /opt/Paraview-5.9/lib/paraview-5.9 /usr/lib/paraview-5.9
5.创建快捷键图标
在opt文件夹下,继续使用终端中输入如下命令,回车,打开文本,
$ sudo gedit /usr/share/applications/paraview.desktop
在文本中输入如下内容,然后可以在所有程序中找到paraview软件的图标,双击即可打开:
[Desktop Entry]
Version=1.0
Name=Paraview 5.9
Exec=Paraview
Terminal=false
Icon=/opy/Paraview-5.9/share/icons/hicolor/96x96/apps/paraview.png
Type=Application
x-Ayatana-Desktop-Shortcuts=NewWindow
[NewWindow Shrotcut Group]
Name=New Window
Exec=paraview
TargetEnvironment=Unity
【使用方法1】可以在case文件中,对于已经仿真结束的文件,在终端输入touch xxx.foam(xxx为自定义的名字) ,就可以生成相应的.foam文件;然后打开paraview(可以在命令行中输入paraview或者直接双击paraview图标),就可找到该文件进行打开文件;
【使用方法2】可以在case文件中,对于已经仿真结束的文件,直接在终端输入paraview xxx.foam(xxx为自定义的名字),就可以在创建文件的同时,直接在paraview中打开对应文件。
以上就是paraview安装整个过程。
二、另外一种安装方法:
前面几个步骤与之前的一致,在paraview官网下载文件。
后续设置有所不同。文章来源:https://www.toymoban.com/news/detail-425443.html
 文章来源地址https://www.toymoban.com/news/detail-425443.html
文章来源地址https://www.toymoban.com/news/detail-425443.html
到了这里,关于Paraview安装两种方法(ubuntu系统下)的文章就介绍完了。如果您还想了解更多内容,请在右上角搜索TOY模板网以前的文章或继续浏览下面的相关文章,希望大家以后多多支持TOY模板网!

![[linux]Ubuntu 18.04安装arm-linux-gcc交叉编译器的两种方法](https://imgs.yssmx.com/Uploads/2024/02/450979-1.png)