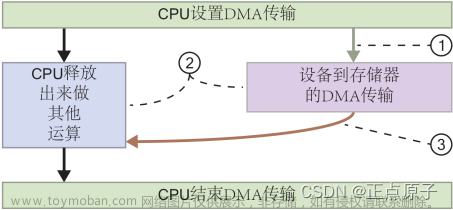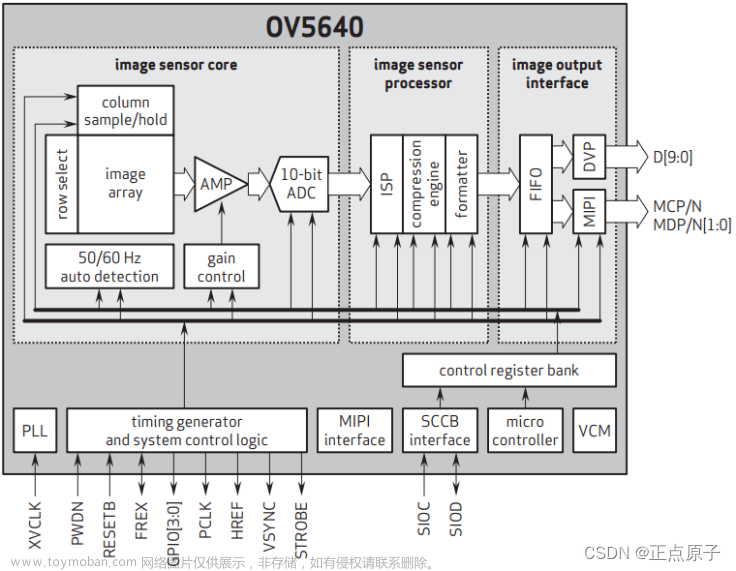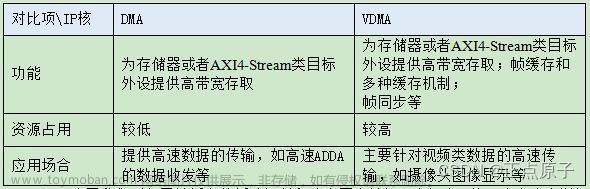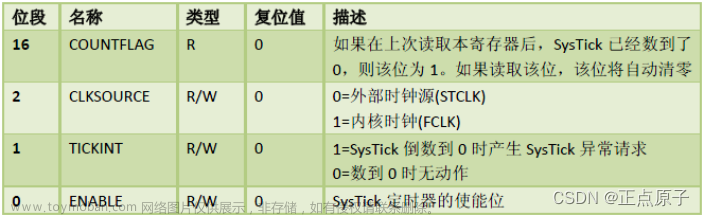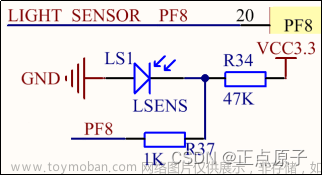1)实验平台:正点原子RV1126 Linux开发板
2)平台购买地址:https://detail.tmall.com/item.htm?id=692176265749
3)全套实验源码+手册+视频下载地址: http://www.openedv.com/thread-340252-1-1.html
第二章 安装Ubuntu操作系统
2.1 获取Ubuntu系统
前面虚拟机已经创建成功了,相当于硬件已经准备好了,接下来就是要在虚拟机中安装Ubuntu系统了,首先肯定是获取到Ubuntu的系统镜像,Ubuntu系统镜像肯定是在Ubuntu官网获取,下载地址为:https://www.ubuntu.com/download/desktop,如图2.1.1所示:
图2.1.1 Ubuntu最新版系统下载
从图2.1.1中可以看出,最新的Ubuntu系统为22.04.1,此版本是官方长期支持的版本,笔者经过测试发现此版本不适合做rv1126开发板的开发虚拟机,Ubuntu 20勉强可以做开发,所以我们接下来要下载和安装的是20.04.5版本的Ubuntu。点击下载地址:Ubuntu20.04.5进行下载。点击上面的链接选择20.04.5版本下载即可。我已经下载下来放到了开发板光盘中,路径为:开发板光盘A-基础资料4、软件 ubuntu-20.04.5-desktop-amd64.iso。
2.2 安装Ubuntu操作系统
Ubuntu系统获取到以后就可以安装了,打开VMware软件,选择:虚拟机->设置,如图2.2.1所示:

图2.2.1 打开虚拟机设置对话框
打开以后的虚拟机设置对话框如图2.2.2所示:
图2.2.2 虚拟机对话框
首先设置“USB控制器”选项,默认USB控制器的USB兼容性为USB2.0,这样当你使用USB3.0的设备的时候Ubuntu可能识别不出来,因此我们需要调整USB兼容性为USB3.0,如图2.2.3所示:
图2.2.3 USB兼容性设置
设置要USB兼容性以后就开始安装Ubuntu系统了,选中虚拟机设置对话框中的“CD/DVD(SATA)”选项,然后在右侧选中“使用ISO映像文件”,如图2.2.4所示:
图2.2.4 系统镜像设置
在图2.2.4中的“使用ISO映像文件”里面添加我们刚刚下载到的Ubuntu系统镜像,点击“浏览”按钮,选择Ubuntu系统镜像,完成以后如图2.2.5所示:
图2.2.5 Ubuntu镜像选择
设置好以后点击“确定”按钮退出,退出以后就可以打开虚拟机了,虚拟机就会自动的安装Ubuntu系统,如图2.2.6所示:
图2.2.6 Ubuntu安装开始
Ubuntu开始安装以后首先是语言选择,如图2.2.7所示:
图2.2.7 语言选择与安装
Ubuntu默认语言是英文,毫无疑问,我们要选择“中文(简体)”,选择好以后点击右侧的“安装Ubuntu”按钮,进入安装过程。安装一开始会有7个配置步骤,第一配置如图2.2.8所示,让你选择键盘布局:
图2.2.8 键盘布局选择
图2.2.8中键盘布局选择“chinese”,然后点击“继续”。接下来就是“更新和其他软件”配置界面,让你选择先安装哪些应用,是否在安装Ubuntu时下载更新,以及是否为图形或者无线硬件安装其它第三方软件,配置如图2.2.9所示:
图2…2.9 是否安装是下载更新
直接点击图2.2.9中的“继续”按钮,弹出安装类型,使用默认的“清除整个磁盘并安装Ubuntu”,如图2.2.10所示:
图2.2.10 安装类型选择
设置好安装类型以后点击“现在安装”按钮,会弹出“将改动写入磁盘吗?”对话框,点击“继续”即可,下一步会让你输入你在哪个位置,输入自己所在的城市即可,比如我在广州就输入“guangzhou”,如图2.2.11所示:
图2.2.11 输入所在位置
输入地址以后点击“继续”按钮,进入下一步设置用户名和密码,自己设置自己的用户名和密码,比如我的设置如图2.2.12所示:
图2.2.12 设置用户名和密码
设置好用户名和密码(密码强度提示可以不用管)以后点击“继续”按钮,系统就会开始正式安装,如图2.2.13所示:
图2.2.13 系统安装中
等待系统安装完成,安装过程中会下载一些文件,所以一定要保证电脑能够正常上网,如果不能正常上网的话可以点击右侧的“skip”按钮来跳过下载文件这个步骤,对于系统的安装没有任何影响,安装完成以后提示重启系统,如图2.2.14所示:
图2.2.14 安装完成,重启系统
重启的时候需要弹出虚拟机里面的系统镜像!关闭Ubuntu操作系统,打开VMware的虚拟机设置界面,然后选中“CD/DVD(SATA)”,右侧的“连接”选择“使用物理驱动器”,如图1.3.2.15所示。
图2.2.15 弹出Ubuntu系统镜像
设置好以后点击“确定”按钮,然后重新打开虚拟机,启动Ubuntu,系统启动以后就会提示输入密码,如图2.2.16所示:
图2.2.16 系统登录界面
在图2.2.16中输入密码,点击键盘上的回车就会进入系统主界面,系统界面如图2.2.17所示:
图2.2.17 系统桌面
图2.2.17就是第一次进入系统的系统桌面,第一次进入系统会有“在线账户的界面”,也就是给Ubuntu系统的简易引导指南,点击图2.2.17右上角的“前进(N)”来一步步观看指南。最终的系统主界面如图2.2.18所示:
图2.2.18 Ubuntu系统主界面
2.3 VMware tools安装
注意:新版本的VMware会自动安装的VMware tools,如何测试VMware tools呢?在Windows系统里复制一段话,能粘贴到Ubuntu系统里,说明VMware tools已经安装了。没有安装的请参考本小节。
打开虚拟机中的Ubuntu系统,然后点击:Vmware的虚拟机(M)->安装VMware Tools(T)……,如图2.3.1所示:
图2.3.1 安装“VMware Tools”
点击图2.3.1中的“安装WMware Tools”,此时就会在Ubuntu系统中自动下载VMware Tools工具,下载完成以后会放到Ubuntu桌面上,如图2.3.2所示:
图2.3.2 下载得到的VMware Tools
双击图2.3.2中的光盘磁盘,打开以后如图2.3.3所示:
图2.3.3 VMware Tools安装包文件
图2.3.3中的VMwareTools-10.3.23-16594550.tar.gz就是我们要的安装包,将其解压到桌面上,如图2.3.4所示:
图2.3.4 解压后的VMwareTools
图2.3.4就是解压出来的VMware Tools安装压缩包,用终端进入此目录下,运行以下命令:
sudo ./vmware-install.pl //执行安装软件
安装的过程中会弹出一系列的操作提示,如果遇到选择“是”或“否”的这样的问题,输入“yes”表示是,输入“no”或者直接按回车表示“否”。如果是哪些安装路径的问题直接按回车键,使用默认路径即可,其他类型的问题大家根据实际提示做选择。安装完成以后如图2.3.5所示: 文章来源:https://www.toymoban.com/news/detail-426291.html
文章来源:https://www.toymoban.com/news/detail-426291.html
图2.3.5 VMware Tools安装完成
VMware Tools安装完成以后重启Ubuntu,重启以后就可以直接在虚拟机Ubuntu系统和主机Windows下进行文字、文件等的复制粘贴。如果还是不能复制的请运行以下命令:
sudo apt-get autoremove open-vm-tools //卸载已有的工具
sudo apt-get install open-vm-tools //安装工具open-vm-tools
sudo apt-get install open-vm-tools-desktop //安装open-vm-tools-desktop
接着重启系统即可。文章来源地址https://www.toymoban.com/news/detail-426291.html
到了这里,关于【正点原子FPGA连载】第二章 安装Ubuntu操作系统 摘自【正点原子】DFZU2EG_4EV MPSoC之嵌入式Linux开发指南的文章就介绍完了。如果您还想了解更多内容,请在右上角搜索TOY模板网以前的文章或继续浏览下面的相关文章,希望大家以后多多支持TOY模板网!