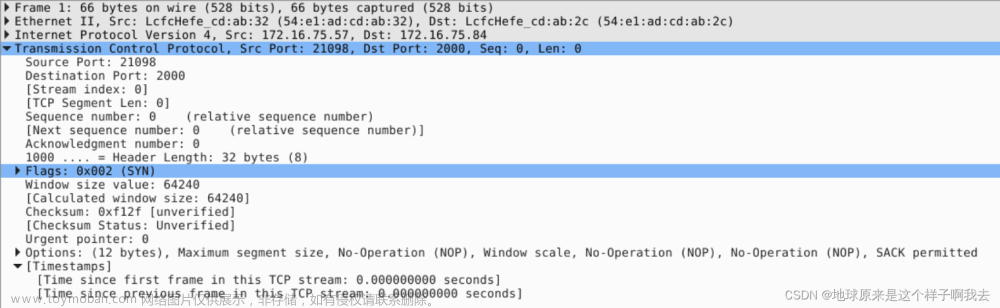一、实验目的
- 掌握IP数据包格式以及关键字段的含义;
- 掌握路由器转发IP数据包的流程;
- 理解验证IP分片原理。
二、实验内容
根据下述网络拓扑结构图,实现IP协议分析。

文章来源:https://www.toymoban.com/news/detail-426294.html
三、实验步骤
1.添加并连接网络设备
根据“实验内容”中的网络拓扑结构,在Packet Tracer软件的逻辑工作区添加4台2811型路由器,3台2960型交换机,5台PC机,分别命名为PC0、PC1、PC2、PC3、PC4,,1台服务器Server0,并且用直连线/交叉线将各设备依次连接起来。
2.为路由器Router0添加FastEthernet接口
因为Router0需要三个FastEthernet接口进行连接,但2811路由器只有两个FastEthernet接口,需要再增加一个FastEthernet接口。
单击Router0,在physical(物理)选项卡下,点击右上方实物图上的电源开关关闭路由器,在左边找到NM-2FE2W模块(该模块提供两个FastEthernet接口),拖动到右边合适的空槽中,然后打开电源,如下图所示。

3.配置PC机和各服务器的IP地址、子网掩码和默认网关、路由器接口的IP地址
根据 第1、2步 以及 下表 对应信息配置各设备IP地址、子网掩码和默认网关并连接各设备。单击PC0,在弹出的菜单中选择“Config”选项,单击FastEthernt0,在右侧对应框中输入IP地址、IP地址、子网掩码和默认网关(如图1所示,以PC0为例,其余操作相同),之后添加注释,全部完成后如图2所示。
| 设备 |
接口 |
IP地址 |
子网掩码 |
默认网关 |
| PC0 |
FastEthernet0 |
192.168.1.1 |
255.255.255.0 |
192.168.1.254 |
| PC1 |
FastEthernet0 |
192.168.1.2 |
255.255.255.0 |
192.168.1.254 |
| PC2 |
FastEthernet0 |
192.168.2.1 |
255.255.255.0 |
192.168.2.254 |
| PC3 |
FastEthernet0 |
192.168.2.2 |
255.255.255.0 |
192.168.2.254 |
| PC4 |
FastEthernet0 |
192.168.3.1 |
255.255.255.0 |
192.168.3.254 |
| Server0 |
FastEthernet0 |
192.168.3.10 |
255.255.255.0 |
192.168.3.254 |
| Router0 |
FastEthernet0/0 |
192.168.1.254 |
255.255.255.0 |
— |
| FastEthernet0/1 |
100.1.1.1 |
255.255.255.0 |
— |
|
| FastEthernet1/0 |
100.1.2.1 |
255.255.255.0 |
— |
|
| Router1 |
FastEthernet0/0 |
100.1.2.2 |
255.255.255.0 |
— |
| FastEthernet0/1 |
100.1.3.1 |
255.255.255.0 |
— |
|
| Router2 |
FastEthernet0/0 |
100.1.3.2 |
255.255.255.0 |
— |
| FastEthernet0/1 |
192.168.3.254 |
255.255.255.0 |
— |
|
| Router3 |
FastEthernet0/0 |
100.1.1.2 |
255.255.255.0 |
— |
| FastEthernet0/1 |
192.168.2.254 |
255.255.255.0 |
— |

图1

图2
4.在各路由器上配置静态路由
(1)Router0静态路由配置命令如下:
//到网络192.168.2.0/24下一跳的静态路由
R0(config)#ip route 192.168.2.0 255.255.255.0 100.1.1.2
//到网络192.168.3.0/24下一跳的静态路由
R0(config)#ip route 192.168.3.0 255.255.255.0 100.1.2.2
R0(config)#ip route 0.0.0.0 0.0.0.0 100.1.2.2 //默认路由
(2)Router1静态路由配置命令如下:
//到网络192.168.1.0/24下一跳的静态路由
R0(config)#ip route 192.168.1.0 255.255.255.0 100.1.2.1
//到网络192.168.2.0/24下一跳的静态路由
R0(config)#ip route 192.168.2.0 255.255.255.0 100.1.2.1
//到网络192.168.3.0/24下一跳的静态路由
R0(config)#ip route 192.168.3.0 255.255.255.0 100.1.3.2
(3)Router2静态路由配置命令如下:
//到网络192.168.1.0/24下一跳的静态路由
R0(config)#ip route 192.168.1.0 255.255.255.0 100.1.3.1
//到网络192.168.2.0/24下一跳的静态路由
R0(config)#ip route 192.168.3.0 255.255.255.0 100.1.3.1
(4)Router3静态路由配置命令如下:
//到网络192.168.1.0/24下一跳的静态路由
R0(config)#ip route 192.168.1.0 255.255.255.0 100.1.1.1
(Router3上没有配置到网络192.168.3.0/24的路由项,也没有配置默认路由项。)
5.查看各路由器路由表
选择工具栏中的Inspect工具,分别单击各路由器,在弹出的菜单中选择Routing Table,查看各路由器路由表信息,C表示直接连接,S表示静态路由,L表示本地网络。

6.观察IP数据包的封装以及字段变化
(1)在实时模式下,单击PC0,在命令行窗口输入ping 192.168.3.1(PC4的地址),并回车,测试连通性和初始化ARP表信息。
(2)点击Packet Tracer软件的逻辑工作区右下角“Simulation”选项进入模拟模式。在弹出的界面中,点击左下角“Edit Filters”选项,设置捕获ICMP数据包。如下图所示。

(3)点击PC0,选择“Desktop”选项,再次ping 192.168.3.1(PC4地址)并回车。单击2次“Capture/Forward”按钮,可以观察到IP数据包中信息的变化,例如TTL的值从128变为127,如下图所示。

(4)观察数据包PC0到PC2的往返过程。点击PC0,发送ping 192.168.2.1(PC2地址)并回车。逐次“Capture/Forward”按钮,观察过程,如下图所示。

(5)进一步可以看到经过Router0对数据包的处理说明,将数据包交给目的终端PC2,也可以看到之后PC2返回数据包时经过Router3对数据包的处理说,(仅截取部分)如下图所示。

(6)观察数据包PC0到PC4的往返过程,路由器转发IP数据包的情况。点击PC0,发送ping 192.168.3.1(PC4地址)并回车。逐次“Capture/Forward”按钮,观察过程,如下图所示。

(7)进一步可以看到经过Router0对数据包的处理说明,将数据包交给目的终端PC4,也可以看到之后PC4返回数据包时经过Router2对数据包的处理说,(仅截取部分)如下图所示。

7.观察IP数据包分片情况
(1)产生需要分片的数据包。
进入模拟模式,单击PC0,进入Desktop选项卡,选择Traffic Generator(流量产生器)按钮,在弹出的对话框中设置参数,之后点击Send按钮。如下图所示。

(2)观察IP数据包的分片情况。
如下图所示,点击两个ICMP数据包查看信息,由于IP数据包总长度为2028字节(2000字节净载荷+8字节ICMP首部+20字节IP首部),大于以太网MTU(1500字节),因此该IP数据包分成两个ID一样的分片,第一个分片长度为1500字节(1480字节的负载+20字节IP首部),第二个分片的总长度为548字节(528字节的负载+20字节IP首部)。

点击两个IP分片的PDU,可以看到,第一个分片总长度1500字节,标志为0x1,即MF=1,表示后面还有分片数据,片偏移为0x0。第二个分片总长度548字节,标志为0x0,即MF=0,表示后面没有分片数据,片偏移为0x548(十进制为1480)。

四、体会和总结
自行总结即可。文章来源地址https://www.toymoban.com/news/detail-426294.html
到了这里,关于计算机网络实验-->> IP 协议分析的文章就介绍完了。如果您还想了解更多内容,请在右上角搜索TOY模板网以前的文章或继续浏览下面的相关文章,希望大家以后多多支持TOY模板网!

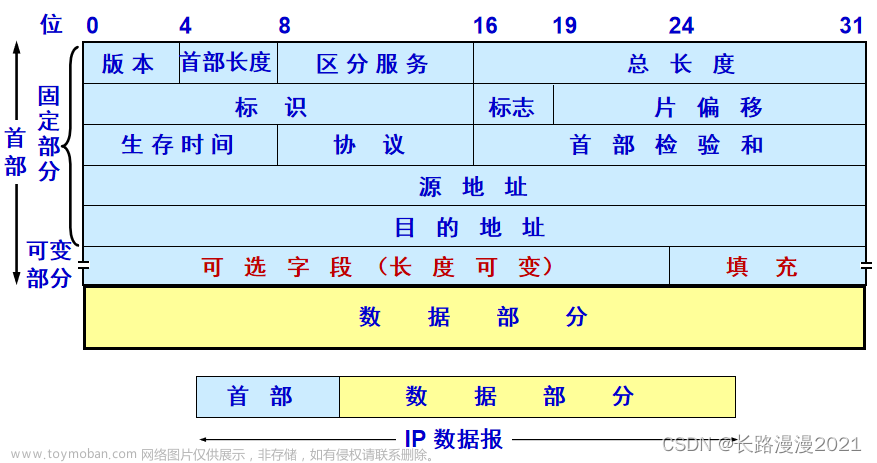
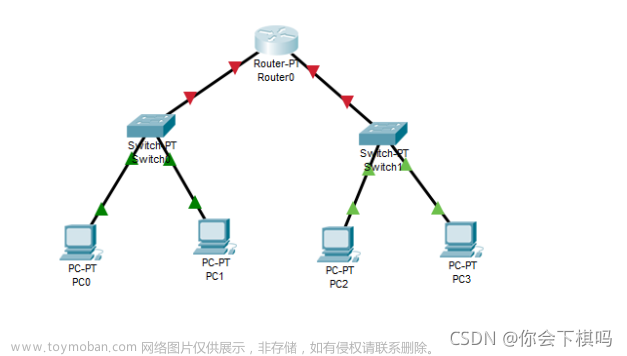
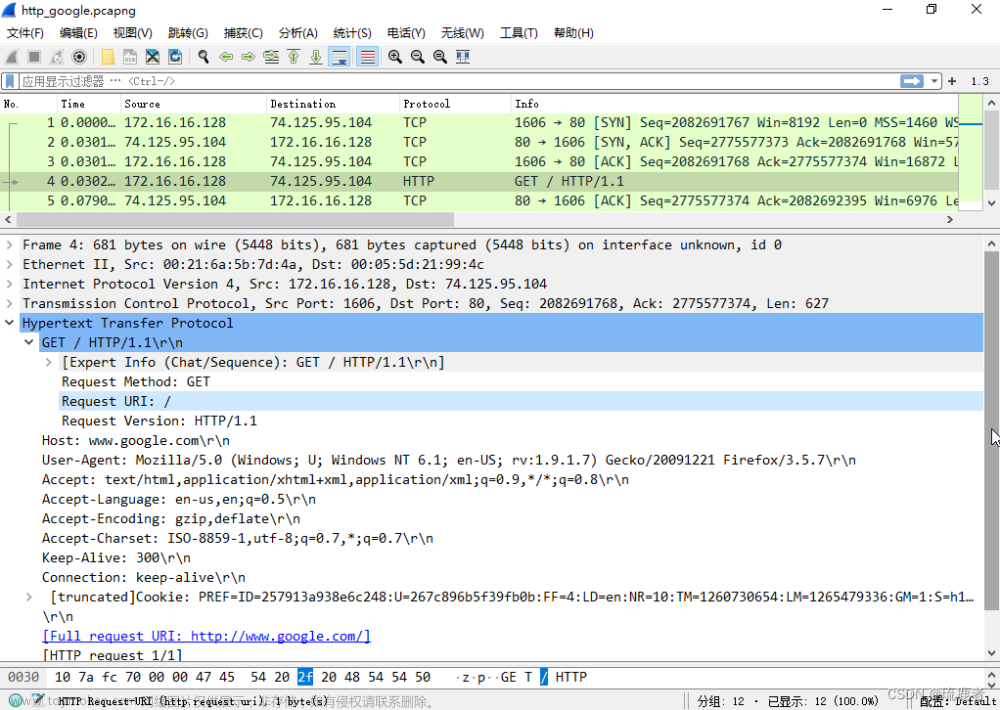

![[计算机网络] 实验四 TCP协议分析](https://imgs.yssmx.com/Uploads/2024/02/424521-1.png)
![[计算机网络] 实验3 UDP协议分析](https://imgs.yssmx.com/Uploads/2024/02/425353-1.png)