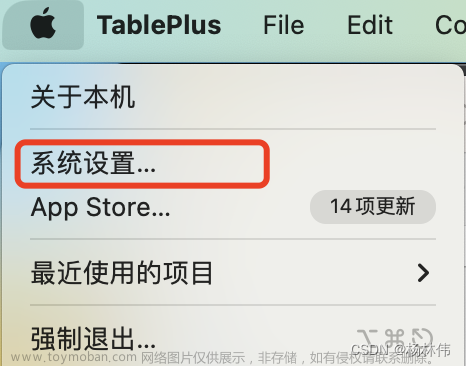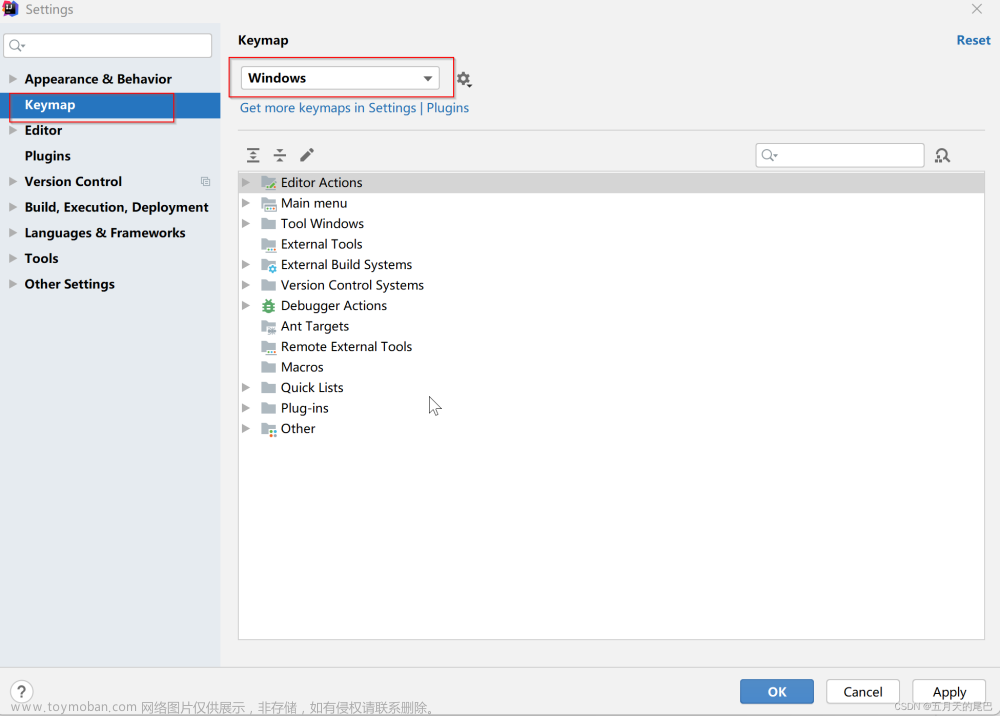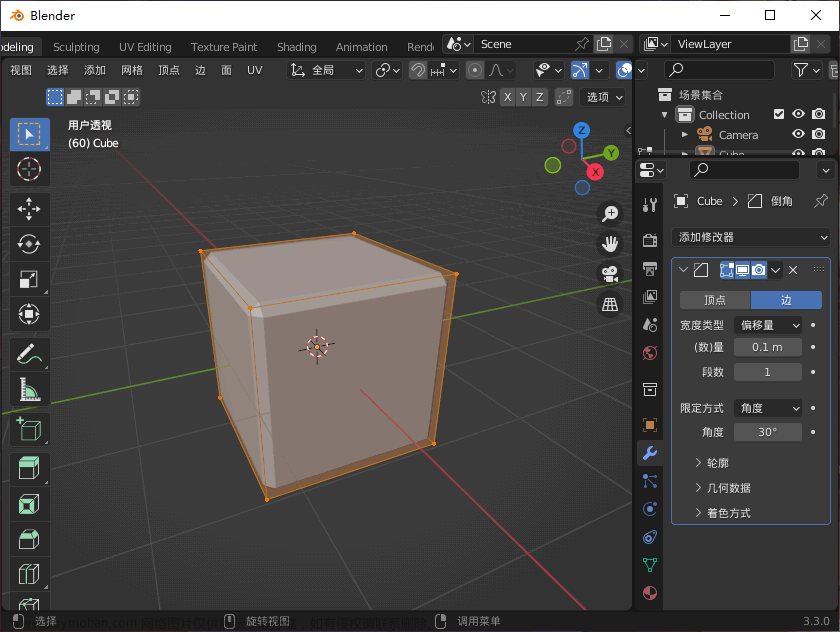前言🧑🎤:作为程序员👨💻,有一些越早知道,越好的小技巧。学会这些小技巧能够提升学习、办公的效率。这些技巧在进行多任务处理时效率能成倍提升。
1️⃣虚拟桌面
以往只有Linux和Mac OS系统才原生支持虚拟桌面功能,老Windows系统只能通过第三方软件来实现虚拟桌面功能,而Win 10及以上的系统自带了虚拟桌面功能。那么下面就一起来看看Win 10自带虚拟桌面吧。
⚜️第一步:打开任务视图
操作👩💻:按Win+Tab组合键打开任务视图

在任务视图下,会显示创建的桌面和当前桌面下的任务,还有近期的打开的文件。
⚜️第二步:创建桌面
方式一👩💻:

单击新建桌面下的方框。
方式二:
操作👩💻:按Win+ctrl+D创建桌面
推荐使用方式二,速度快,方便。
⚜️第三步:桌面切换
方式一👩💻:
在任务视图下点击需要切换的桌面,就能换到你想要的桌面啦。
比较麻烦,且速度慢,仅供了解,不推荐。
方式二👩💻:
操作:按Win+Ctrl+←(向左切换)和Win+Ctrl+→(向右切换)
⚜️第四步:桌面删除
方式一👩💻:

悬浮在任务视图下的桌面方框上会出现一把
X,点击X即可把多余的桌面删除。
方式二👩💻:
操作:按Win+Ctrl+f4可以把当前的桌面删除
笔记本电脑的键盘删除桌面时需要加上Fn键
get小技巧💡:
1.按照功能将任务分配到不同的桌面。例如学习桌面,娱乐桌面,使用快捷键
Win+Ctrl+←→进行灵活切换,防备突击检查。2.切换到另外一个桌面,之前的桌面的任务不会结束(停止)例如音乐、视频等会继续进行播放。
2️⃣窗口切换
窗口切换对大多数程序员来说应该是再熟悉不过了,接下来就为大家介绍一下电脑怎么切换窗口。
方式一👩💻:按Alt+Tab键,按一下可切换到下一个窗口。按Alt键不放,再按Tab键调节窗口。

方式二👩💻:按一下Ctrl + Alt + Tab键,鼠标点击目标窗口或按Tab键调节再按回车键。

3️⃣桌面分屏
当你需要对着某个电脑上文件进行某项任务时,虚拟桌面和视图切换就显得比较麻烦,这是就需要用到分屏功能了。
⚜️如何分屏
方式一👩💻:
操作:按Win+←→键可将当前任务分为左半部分或右半部分。

方式二👩💻:
操作:将页面拖至最右(上下左)部分,再松手,可将本任务分为屏幕的一半。 文章来源:https://www.toymoban.com/news/detail-426458.html
文章来源:https://www.toymoban.com/news/detail-426458.html
注意:将窗口拖拽出现白色放大框才能实现分屏操作。
当前任务分为左半部分或右半部分。文章来源地址https://www.toymoban.com/news/detail-426458.html
到了这里,关于【越早知道越好】的道理——能够提高效率的【快捷键】的文章就介绍完了。如果您还想了解更多内容,请在右上角搜索TOY模板网以前的文章或继续浏览下面的相关文章,希望大家以后多多支持TOY模板网!