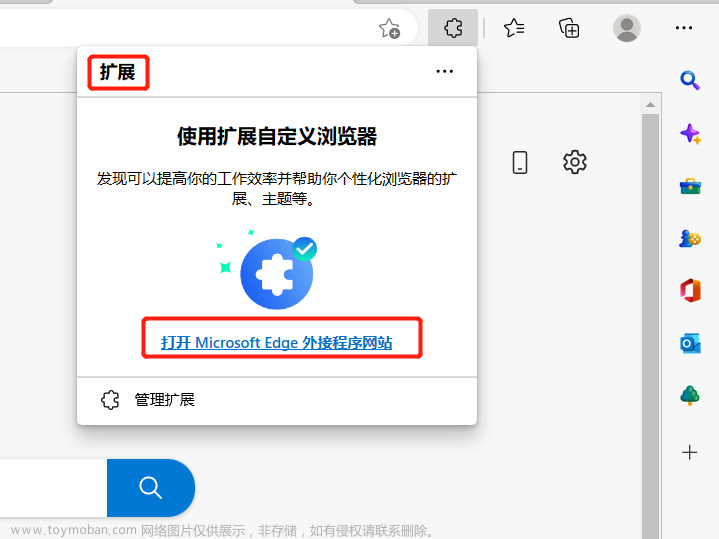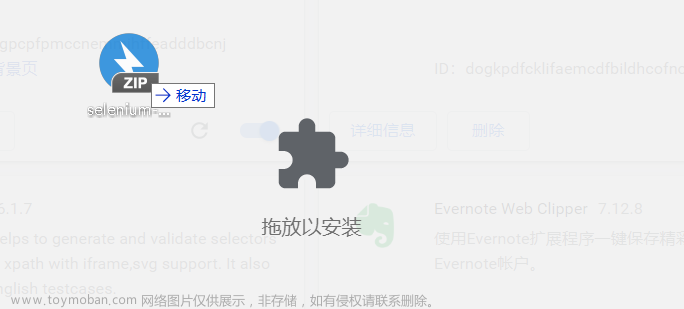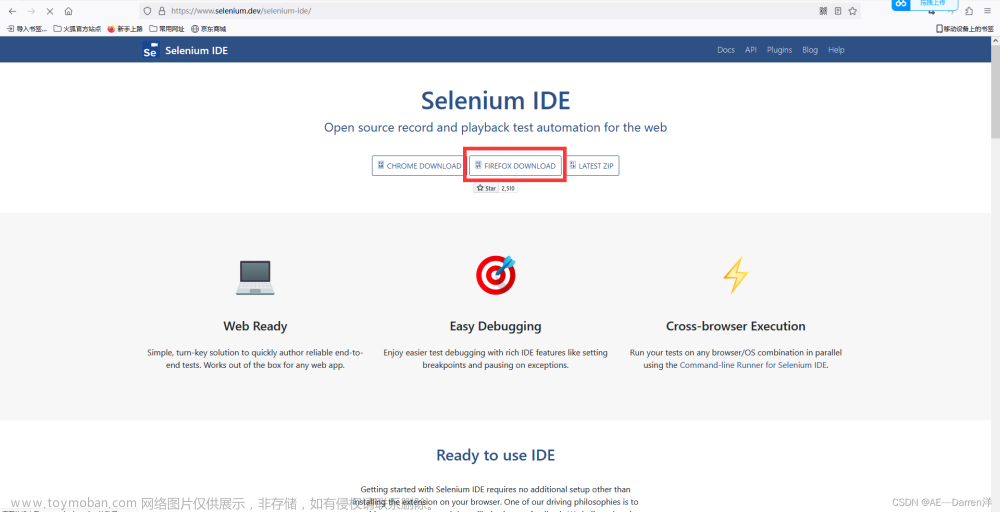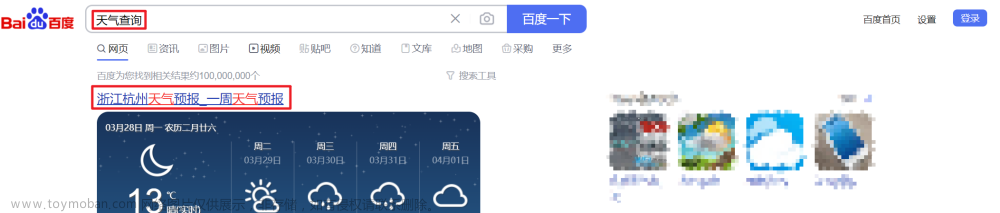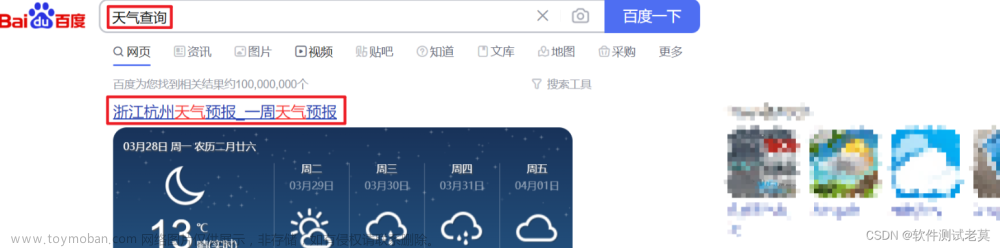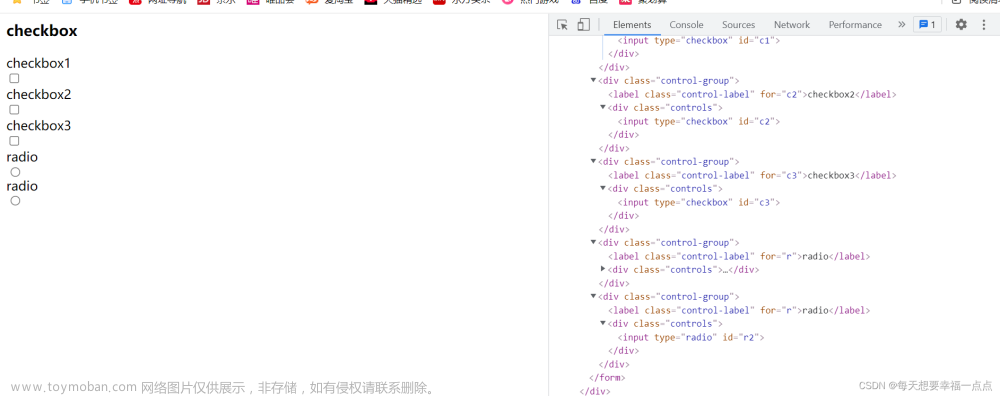目录
一、打开selenium IDE插件
二、输入脚本
1.元素定位的验证 console验证Xpath定位
2.元素定位的验证 console验证css定位
selenium IDE属于玩具型自动化测试脚本编写工具,它简单、易上手,对于web自动化测试入门来说,是个非常不错的选择。
使用seleniium IDE插件录制脚本非常容易,具体过程请点击。
下面就介绍如何使用selenium IDE手写第一个自动化测试脚本。通过手写测试脚本,让你对自动化测试有更清晰的认识。
此次被测试网址为:http://user-p2p-test.itheima.net/common/member/reg
一、打开selenium IDE插件
打开selenium IDE插件

选择创建一个新的工程并创建新的测试用例

输入工程名称,如:P2P_张三同学

然后输入被测试网站网址:http://user-p2p-test.itheima.net/common/member/reg



二、输入脚本
1 输入脚本完成被测网页的打开
open命令 操作对象就是要打开的网址

2.输入脚本实现在手机文本框中输入手机号
type 就是输入的命令,相当于input
点击Target后的箭头可以去网页上点击你要输入的文本框,那么该文本框的定位方式就会填写到“Target”文本框中
selenium IDE下方有log和Reference两个标签页, 其中:
log显示脚本执行的过程信息。如果执行失败了,可以到log标签页下看下详细信息;
Reference显示当前命令的帮助信息,以便用户理解命令,输入target和value值、
如果一个命令只有一个locator参数,那么,你只需要在target中设置操作对象,value中就不需要设置值了。


系统会自动获得多种定位方式,点击Target的下拉选项框可以看到其他可选的定位方式。

有时我们在Target中手写了一个定位方式,如果不确定是否正确,则可以点击Target文本框后的放大镜按钮,系统将会让让符合定位条件的元素闪烁。

一条命令输入完毕后,在脚本表格区域点击下一行的空白脚本就可以输入新的脚本了
同学们可以自己尝试完成注册页面的其他操作。type是输入命令。click是点击命令。需要说明的是,图片验证码固定为“8888”,;短信验证码需要先点击【获取短信验证码】按钮,然后再在短信验证码文本框中输入“666666”、
最终脚本结果如下:

图上的assertText是个新命令奥!它可以用于判定页面上某个对象的文本信息是否是指定的信息!
以下这几个命令大家还是需要掌握下
命令 操作对象 值
click id=phone ---------表明单击id为phone的对象
type id=phone 13700001006 ---------表明在id为phone的对象中输入 13700001006
assert text css=h1 > span 恭喜您,-------检测css为h1>span的元素的文本信息是否为 “恭喜您,”
open common/member/reg -- ---表明打开指定的网址 可以用绝对路径,也可以使得用相对于基地址的地址

store 13700001011 phonenumber -------将字符串 13700001011的值保存到变量 phonenumber变量中
后期脚本中如果要用到变量的值,使用 ${phonenumber}即可。

不知道大家有没有感觉得自动化测试很有意思!让一件事更快更重复的自动执行是一件挺酷的事!
这个只是个开端,还有很多内容需要大家去深挖。很多脚本回放会失败,主要是因为操作对象不能很好的定位,
那么如果让你自己去进行元素定位,你会用id,tag,name,xpath,css定位吗?
补充:
1.元素定位的验证 console验证Xpath定位
 文章来源:https://www.toymoban.com/news/detail-426584.html
文章来源:https://www.toymoban.com/news/detail-426584.html
2.元素定位的验证 console验证css定位
 文章来源地址https://www.toymoban.com/news/detail-426584.html
文章来源地址https://www.toymoban.com/news/detail-426584.html
到了这里,关于用selenium IDE手工编写自动化测试脚本的文章就介绍完了。如果您还想了解更多内容,请在右上角搜索TOY模板网以前的文章或继续浏览下面的相关文章,希望大家以后多多支持TOY模板网!