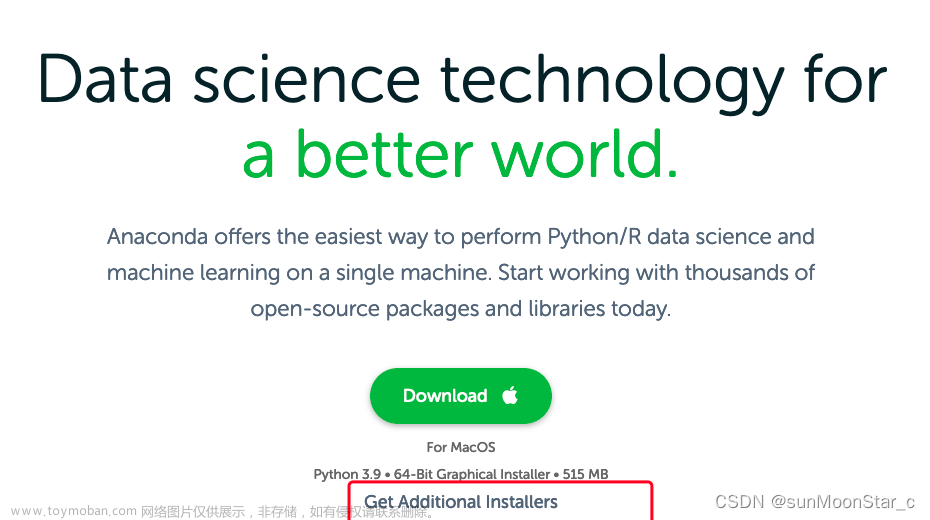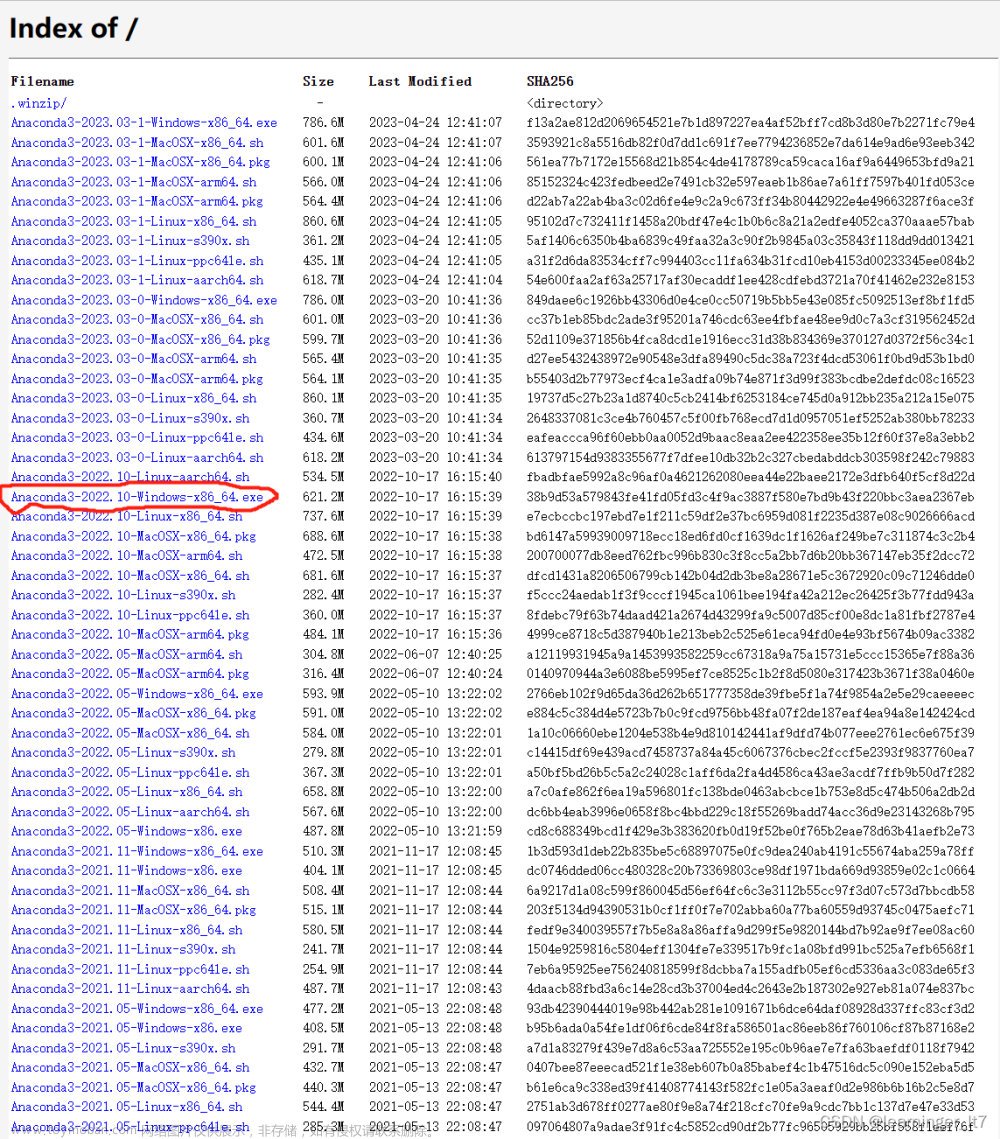一、安装Anaconda
Anaconda实际上是一个包管理器,可以理解为一个工具。Anaconda自带Python(选中版本)解释器以及其他一些数据分析与挖掘需要的模块而无需用户手动添加这些常用模块(安装模块会出现各种错误)。早期学Python时,我并没有觉得手动安装需要的模块有多麻烦,手动安装更有利于对Python解释器整体结构的理解,但是后来开始接触一些项目的时候才发现Anaconda的最核心功能。
Anaconda的核心功能在于环境管理,Anaconda可以创建虚拟环境,虚拟环境可以拥有自己的Python解释器以及一些其他的包模块,这非常有利于我们在实验不同项目时环境的切换。Anaconda的虚拟环境保存在安装路径的envs文件夹下,相关Python解释器路径和安装的模块都存放在此路径下。基于此,我们便可以在不同的虚拟环境中配置不同的Python解释器,包括Python2或Python3。
出处:CSDN博主「云才哥」
1、Anaconda下载
官网下载地址:https://www.anaconda.com/download/
依据个人电脑的系统,下载对应的安装包。
点击next
点击I Agree
点击next
选择安装路径后点击next
勾选add to path,添加anaconda到系统环境变量,然后点击install,等待安装完毕。
2、环境配置
可以手动在系统环境变量path中需要添加三个目录,如下(安装目录替换下)
C:\software_install\anaconda3
C:\software_install\anaconda3\Scripts
C:\software_install\anaconda3\Library\bin
3.查看Anaconda是否安装成功
若已经将Anaconda的路径加入环境变量,就可以在cmd窗口中输入以下命令
cmd命令行执行
conda --version
conda info
显示对应的版本信息,那么Anaconda就安装成功了
除了cmd窗口执行命令,也可以通过在conda prompt窗口验证。接下来就示范在conda prompt窗口下创建虚拟环境,并安装Pytorch。
二.使用Anaconda配置Pytorch环境
1.查看当前虚拟环境
conda prompt窗口执行以下命令:
conda env list
#或者
conda info -e

输出为当前Anaconda所拥有的的虚拟环境,其中base为Anaconda基础环境(安装时拥有的环境),而pytorch-cpu为新创建的虚拟环境。如图中的符号 符号*表示为当前应用的环境。
2.创建虚拟环境
命令如下:
注:该命令只适用于Windows环境;“environment_name”是要创建的环境名;“python=X.X”是选择的Python版本
conda create -n environment_name python=X.X
示例:conda create -n pytorch-cpu python=3.9
3.激活新建的虚拟环境
命令如下:
(conda) activate your_env_name (尽量加上conda)
Windows: activate your_env_name(虚拟环境名称)
Linux下:conda activate your_env_name(虚拟环境名称)
4. 下载安装Pytorch
官网下载链接:https://pytorch.org/,根据个人电脑的配置下载合适的,这里示例下载CPU版本的。
选择好之后,会生成安装命令
conda install pytorch torchvision torchaudio cpuonly -c pytorch
在新建的虚拟环境中执行命令,即可完成安装。
在Anaconda Prompt中输入python,进入Python解释器(解释器等待用户输入,实时处理用户输入的命令)执行以下命令,显示Pytorch版本号,即说明安装成功
>>> import torch
>>> print(torch.__version__)
这个是CPU的Pytorch的验证命令
import torch
torch.cuda.is_available()
这个是GPU的Pytorch的验证命令

4、其他命令
activate pytorch:切换虚拟环境
deactivate(或 source deactivate):退出环境
conda list:查看环境中的所有包
conda install XXX:安装 XXX 包
conda remove XXX:删除 XXX 包
conda env list:列出所有环境
conda create -n XXX:创建名为 XXX 的环境
conda create -n env_name jupyter notebook :创建虚拟环境
activate noti(或 source activate noti):启用/激活环境
conda env remove -n noti:删除指定环境
jupyter notebook :打开Jupyter Notebook
conda config --remove-key channels :换回默认源
5.更换镜像源
这一步是为了下载更快,更换为国内的镜像源,需要进行channels更改。
输入命令行进入pytorch虚拟环境内
activate pytorch
输入命令行删除原有镜像源
conda config --remove-key channels
添加国内源
conda config --add channels http://mirrors.tuna.tsinghua.edu.cn/anaconda/pkgs/free/
conda config --add channels http://mirrors.tuna.tsinghua.edu.cn/anaconda/pkgs/main/
conda config --add channels http://mirrors.tuna.tsinghua.edu.cn/anaconda/cloud/conda-forge/
设置搜索时显示通道地址
conda config --set show_channel_urls yes
查看通道地址
conda config --show channels
另一种更换镜像源的方式:
第一次安装的anaconda是没有.condarc文件的,所以需要在anaconda prompt里运行如下代码:
conda config
运行完后会生成.condarc文件,建议大家下载everything直接搜索,将找到的.condarc文件用记事本打开,将如下文本复制粘贴替换进去:文章来源:https://www.toymoban.com/news/detail-426640.html
channels:
- https://mirrors.tuna.tsinghua.edu.cn/anaconda/pkgs/main/
- https://mirrors.tuna.tsinghua.edu.cn/anaconda/pkgs/free/
- http://mirrors.tuna.tsinghua.edu.cn/anaconda/pkgs/free/
- http://mirrors.tuna.tsinghua.edu.cn/anaconda/pkgs/main/
- defaults
- conda-forge
show_channel_urls: true
default_channels:
- http://mirrors.tuna.tsinghua.edu.cn/anaconda/pkgs/main
- http://mirrors.tuna.tsinghua.edu.cn/anaconda/pkgs/free
- http://mirrors.tuna.tsinghua.edu.cn/anaconda/pkgs/r
custom_channels:
conda-forge: http://mirrors.tuna.tsinghua.edu.cn/anaconda/cloud
msys2: http://mirrors.tuna.tsinghua.edu.cn/anaconda/cloud
bioconda: http://mirrors.tuna.tsinghua.edu.cn/anaconda/cloud
menpo: http://mirrors.tuna.tsinghua.edu.cn/anaconda/cloud
pytorch: http://mirrors.tuna.tsinghua.edu.cn/anaconda/cloud
simpleitk: http://mirrors.tuna.tsinghua.edu.cn/anaconda/cloud
三. 参考文章
文章内容参考了以下几篇博客,感谢几位博主。若有侵权,请联系作者删除。
https://blog.csdn.net/qq_44271654/article/details/128151472
https://blog.csdn.net/weixin_44178328/article/details/127567970
https://blog.csdn.net/Elon15/article/details/125607173
https://blog.csdn.net/weixin_43216928/article/details/117079124文章来源地址https://www.toymoban.com/news/detail-426640.html
到了这里,关于win10安装Anaconda,配置Pytorch环境的文章就介绍完了。如果您还想了解更多内容,请在右上角搜索TOY模板网以前的文章或继续浏览下面的相关文章,希望大家以后多多支持TOY模板网!