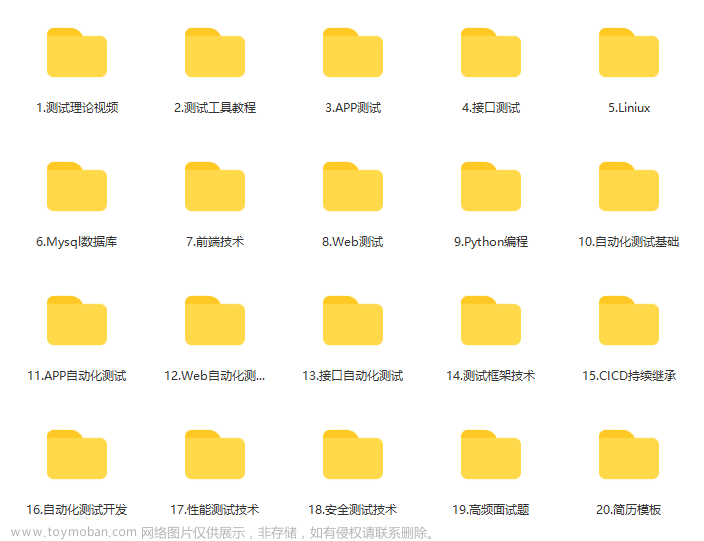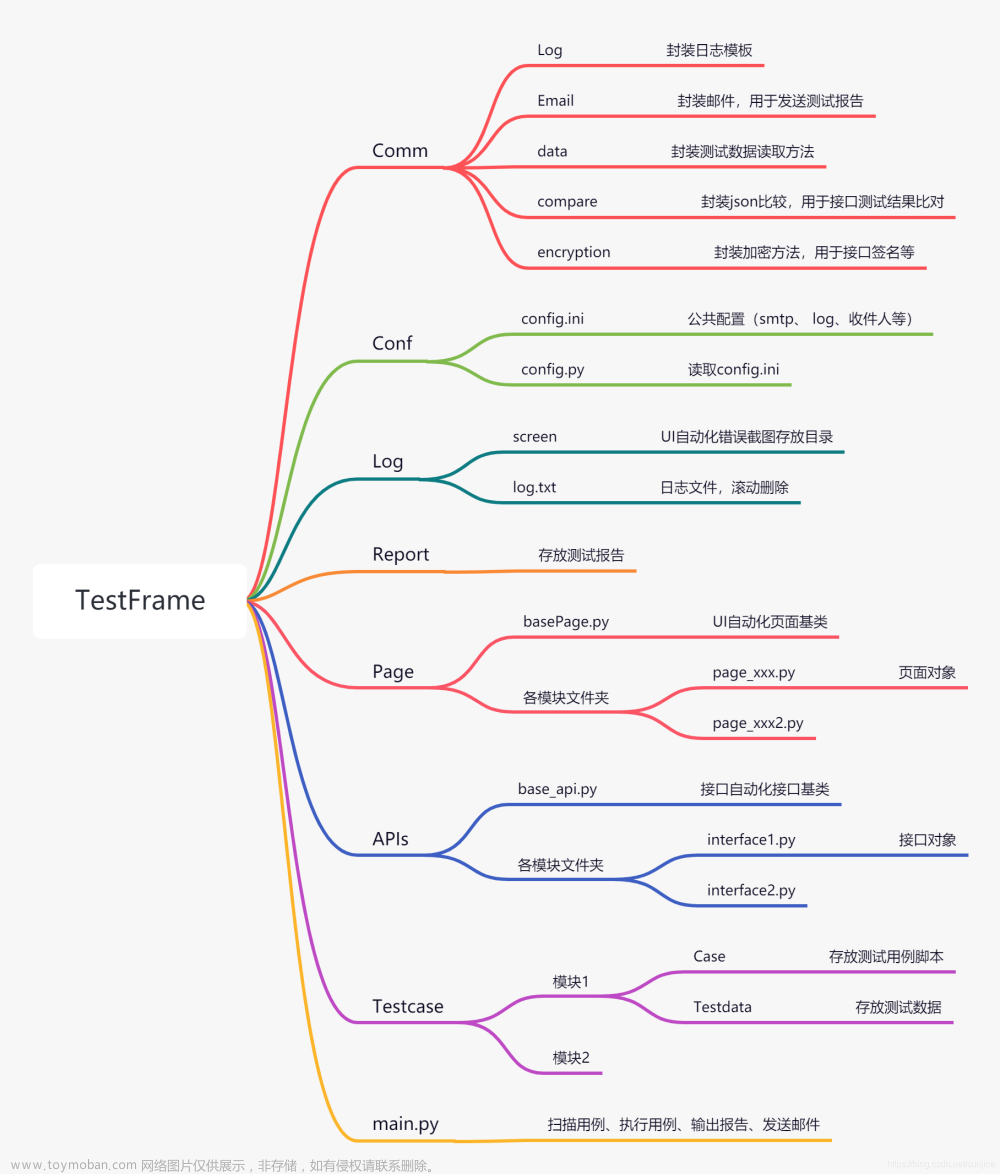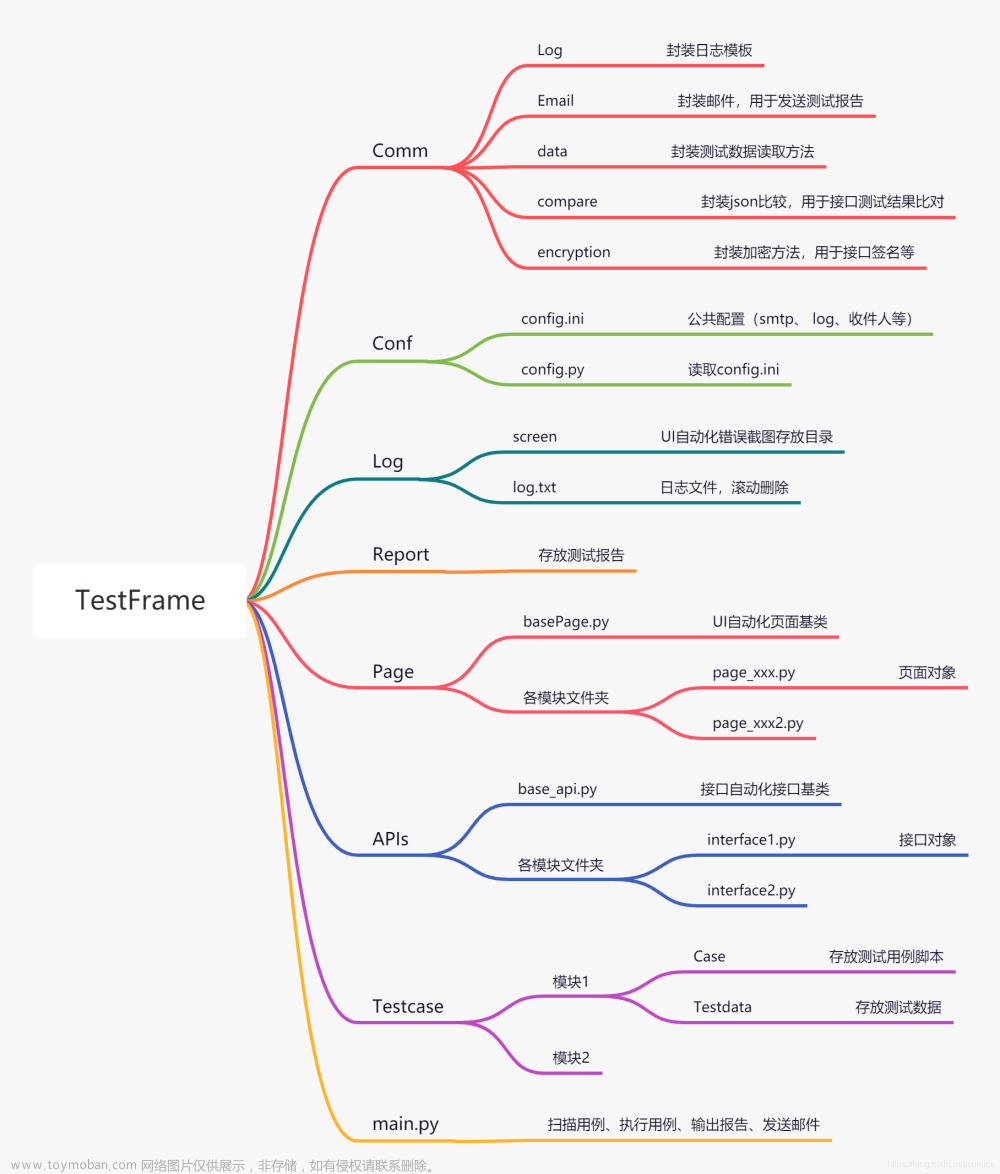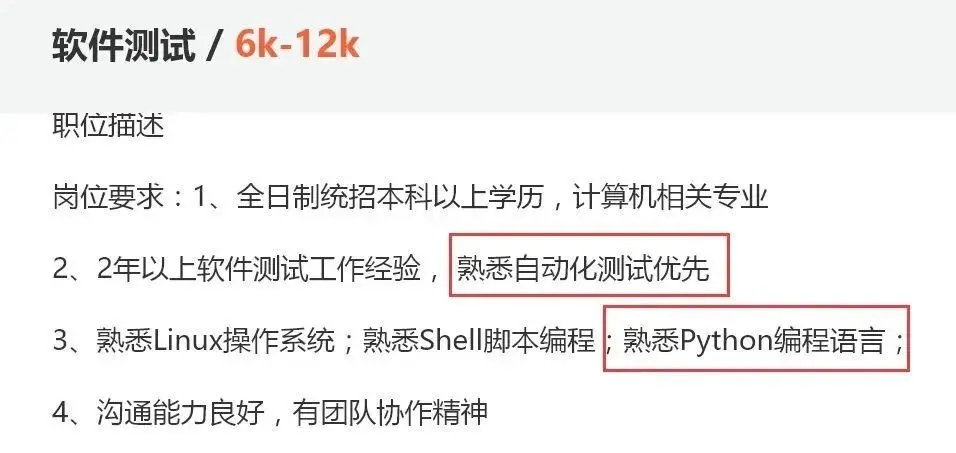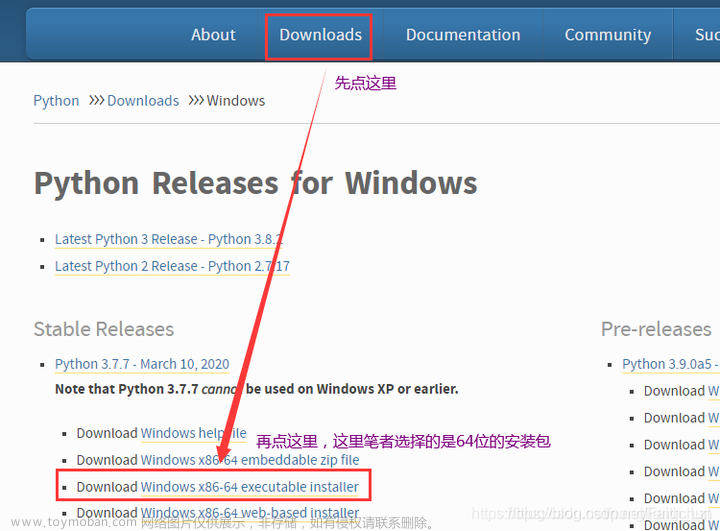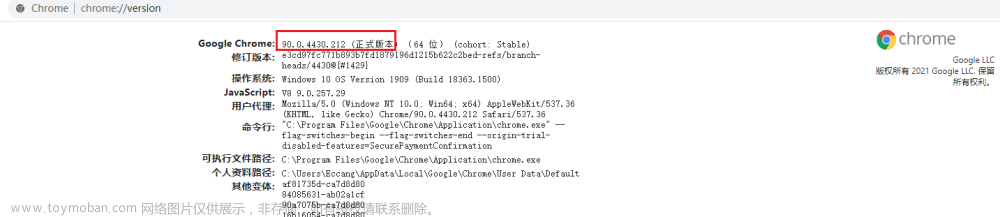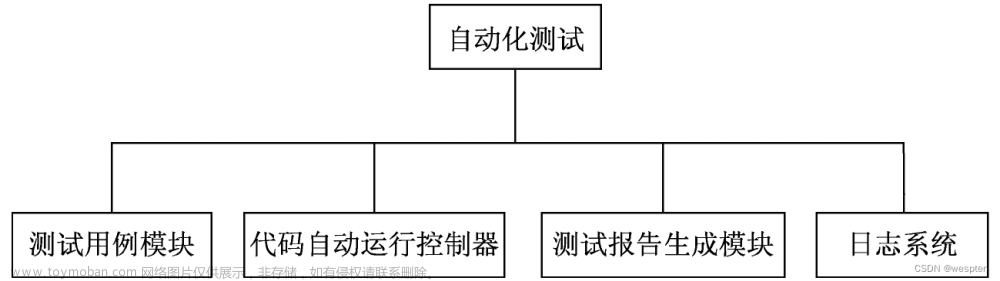自动化测试是软件测试中非常重要的一部分,可以提高测试效率和测试覆盖率。在UI自动化测试中,Selenium是非常流行的工具。本文将介绍如何使用Python和Selenium搭建UI自动化测试框架。
一、环境准备
在开始搭建UI自动化测试框架之前,需要先安装Python和Selenium。可以从Python官网下载Python安装包,并使用pip命令安装Selenium。
二、框架目录结构
在搭建UI自动化测试框架之前,需要先规划好框架的目录结构。以下是一个比较完整的目录结构:
├── config
│ ├── __init__.py
│ ├── config.ini
│ └── logger.ini
├── data
│ ├── __init__.py
│ ├── test_data.xlsx
│ └── test_data.json
├── logs
│ ├── __init__.py
│ └── test.log
├── page
│ ├── __init__.py
│ └── login_page.py
├── report
│ ├── __init__.py
│ └── test_report.html
│ └── screenshots
│ ├── test_login_failure_2022-05-01_08-30-00.png
│ └── test_login_success_2022-05-01_08-30-00.png
├── testcase
│ ├── __init__.py
│ └── test_login.py
├── utils
│ ├── __init__.py
│ ├── driver.py
│ ├── logger.py
│ └── read_config.py
│ └── take_screenshot.py
├── .gitignore
├── README.md
├── requirements.txt
└── run.pyconfig:存放配置文件,包括config.ini和logger.ini。
data:存放测试数据,包括Excel和JSON格式的数据。
logs:存放日志文件,包括test.log。
page:存放页面对象,每个页面对应一个.py文件。
report:存放测试报告,包括test_report.html。
screenshots:用于存放测试过程中的截图。
testcase:存放测试用例,每个用例对应一个.py文件。
utils:存放工具类,包括driver.py、logger.py和read_config.py。
.gitignore:Git忽略文件列表。
README.md:项目说明文件。
requirements.txt:Python依赖包列表。
run.py:测试执行入口。
三、框架搭建
1.创建项目目录
在本地创建一个项目目录,进入该目录,执行以下命令:
mkdir config data logs page report report/screenshots testcase utils
touch .gitignore README.md requirements.txt run.py
cd config && touch __init__.py config.ini logger.ini && cd ..
cd data && touch __init__.py test_data.xlsx test_data.json && cd ..
cd logs && touch __init__.py test.log && cd ..
cd page && touch __init__.py login_page.py && cd ..
cd report && touch __init__.py test_report.html && cd ..
cd testcase && touch __init__.py test_login.py && cd ..
cd utils && touch __init__.py driver.py logger.py read_config.py && cd ..2.安装依赖包
在项目目录下执行以下命令,安装依赖包:
pip install selenium openpyxl configparser loguru3.编写配置文件
在config目录下的config.ini文件中,配置浏览器类型和网站地址:
[Browser]
browser_name = chrome
[URL]
base_url = https://www.example.com在config目录下的logger.ini文件中,配置日志文件路径和日志级别:
[loggers]
keys=root
[handlers]
keys=consoleHandler,fileHandler
[formatters]
keys=formatter
[logger_root]
level=DEBUG
handlers=consoleHandler,fileHandler
[handler_consoleHandler]
class=StreamHandler
level=DEBUG
formatter=formatter
args=(sys.stdout,)
[handler_fileHandler]
class=handlers.TimedRotatingFileHandler
level=DEBUG
formatter=formatter
args=('logs/test.log', 'D', 1, 30)
[formatter_formatter]
format=%(asctime)s - %(name)s - %(levelname)s - %(message)s
datefmt=%Y-%m-%d %H:%M:%S4.编写工具类
在utils目录下的driver.py文件中,封装获取浏览器驱动的方法:
import os
from selenium import webdriver
from configparser import ConfigParser
def get_driver():
config = ConfigParser()
config.read(os.path.join(os.path.dirname(__file__), '../config/config.ini'))
browser_name = config.get('Browser', 'browser_name')
if browser_name.lower() == 'chrome':
return webdriver.Chrome()
elif browser_name.lower() == 'firefox':
return webdriver.Firefox()
elif browser_name.lower() == 'edge':
return webdriver.Edge()
else:
raise ValueError('Unsupported browser: {}'.format(browser_name))在utils目录下的logger.py文件中,封装日志记录的方法:
import os
from loguru import logger
from configparser import ConfigParser
config = ConfigParser()
config.read(os.path.join(os.path.dirname(__file__), '../config/logger.ini'))
logger.add(config.get('handler_fileHandler', 'class'), level=config.get('logger_root', 'level'), rotation=config.getint('handler_fileHandler', 'args')[2], retention=config.getint('handler_fileHandler', 'args')[3])
def get_logger(name):
return logger.bind(name=name)在utils目录下的read_config.py文件中,封装读取配置文件的方法:
import os
from configparser import ConfigParser
config = ConfigParser()
config.read(os.path.join(os.path.dirname(__file__), '../config/config.ini'))
def get_base_url():
return config.get('URL', 'base_url')在utils目录下新增了一个take_screenshot.py文件,用于封装截图的方法:
import os
from datetime import datetime
from utils.driver import get_driver
def take_screenshot(name):
driver = get_driver()
screenshot_dir = os.path.join(os.path.dirname(__file__), '../report/screenshots')
os.makedirs(screenshot_dir, exist_ok=True)
screenshot_file = os.path.join(screenshot_dir, '{}_{}.png'.format(name, datetime.now().strftime('%Y-%m-%d_%H-%M-%S')))
driver.save_screenshot(screenshot_file)5.编写页面对象
在page目录下的login_page.py文件中,封装登录页面的元素定位和操作方法:
from selenium.webdriver.common.by import By
from utils.driver import get_driver
class LoginPage:
url = '/login.html'
username_input = (By.ID, 'username')
password_input = (By.ID, 'password')
login_button = (By.ID, 'login-button')
def __init__(self):
self.driver = get_driver()
def open(self):
self.driver.get(get_base_url() + self.url)
def close(self):
self.driver.quit()
def login(self, username, password):
self.driver.find_element(*self.username_input).send_keys(username)
self.driver.find_element(*self.password_input).send_keys(password)
self.driver.find_element(*self.login_button).click()6.编写测试用例
在testcase目录下的test_login.py文件中,编写登录测试用例:
import unittest
from page.login_page import LoginPage
from utils.take_screenshot import take_screenshot
class TestLogin(unittest.TestCase):
def setUp(self):
self.page = LoginPage()
def tearDown(self):
self.page.close()
def test_login_success(self):
self.page.open()
self.page.login('admin', 'admin123')
self.assertIn('Welcome', self.page.driver.title)
def test_login_failure(self):
self.page.open()
self.page.login('admin', 'wrong_password')
self.assertIn('Login failed', self.page.driver.page_source)
take_screenshot('test_login_failure')7.编写测试执行入口
在run.py文件中,编写测试执行入口:
import unittest
from datetime import datetime
from utils.logger import get_logger
from report import HTMLTestRunner
logger = get_logger(__name__)
if __name__ == '__main__':
logger.info('Start testing...')
suite = unittest.defaultTestLoader.discover('testcase')
report_file = 'report/test_report_{}.html'.format(datetime.now().strftime('%Y-%m-%d_%H-%M-%S'))
with open(report_file, 'wb') as f:
runner = HTMLTestRunner.HTMLTestRunner(stream=f, title='Test Report', description='Test Result')
runner.run(suite)
logger.info('Testing finished. Report file: {}'.format(report_file))
# 将截图嵌入测试报告
with open(report_file, 'r+', encoding='utf-8') as f:
content = f.read()
for root, dirs, files in os.walk('report/screenshots'):
for file in files:
screenshot_file = os.path.join(root, file)
if 'test_report' not in screenshot_file:
screenshot_name = os.path.splitext(os.path.basename(screenshot_file))[0]
screenshot_time = datetime.strptime(screenshot_name.split('_')[-2], '%Y-%m-%d')
screenshot_url = os.path.join(get_base_url(), screenshot_file)
content = content.replace('{}"'.format(screenshot_name), '{}" width="50%"'.format(screenshot_url))
f.seek(0)
f.write(content)四、测试执行
在项目目录下执行以下命令,执行测试:
python run.py测试完成后,测试报告将保存在report目录下的test_report.html文件中。
五、Jenkins持续集成
持续集成是软件开发过程中非常重要的一环,可以帮助开发团队实现快速迭代和快速交付。Jenkins是一个开源的持续集成工具,可以帮助团队实现自动化构建、自动化测试和自动化部署。本文将介绍如何使用Jenkins进行UI自动化测试的持续集成。
1.Jenkins安装和配置
安装Jenkins
Jenkins可以从官网下载安装包,根据操作系统选择相应的安装包进行安装。安装完成后,启动Jenkins服务。
安装插件
Jenkins需要安装一些插件来支持UI自动化测试,包括:
Selenium Plugin:用于集成Selenium和Jenkins。
HTML Publisher Plugin:用于生成测试报告。
在Jenkins的插件管理页面中,搜索并安装这两个插件。
配置Jenkins
在Jenkins的系统管理页面中,配置全局环境变量和全局工具配置。
配置全局环境变量:设置PYTHONPATH变量,指向Python的安装目录。
配置全局工具:添加Python和浏览器驱动的安装路径。
2.Jenkins配置UI自动化测试任务
创建Jenkins任务
在Jenkins的首页中,点击“新建任务”,选择“自由风格软件项目”,输入任务名称,点击“确定”。
配置源码管理
在任务配置页面中,选择“Git”作为源码管理方式,填写代码仓库地址和分支信息。
配置构建触发器
在任务配置页面中,选择“构建触发器”,配置定时构建或者代码提交构建。
配置构建环境
在任务配置页面中,选择“构建环境”,配置Python环境和浏览器驱动。
配置构建步骤
在任务配置页面中,选择“构建步骤”,配置构建脚本。
构建脚本如下:
#!/bin/bash
# 安装依赖包
pip install -r requirements.txt
# 执行测试
python run.py
# 生成测试报告
cp report/test_report.html $WORKSPACE
# 发布测试报告
echo '<h2>UI自动化测试报告</h2>' > report.html
echo '<iframe src="test_report.html" width="100%" height="600"></iframe>' >> report.html
cp report.html $WORKSPACE配置构建后操作
在任务配置页面中,选择“构建后操作”,配置测试报告的发布方式。
发布方式如下:
发布HTML测试报告:选择“HTML Publisher Plugin”,设置测试报告路径为$WORKSPACE/report.html。
3.Jenkins测试执行
在Jenkins的任务页面中,点击“立即构建”,Jenkins将自动拉取代码,执行测试,并生成测试报告。测试报告将发布到Jenkins的测试报告页面中。文章来源:https://www.toymoban.com/news/detail-426660.html
本文主要介绍了如何使用Python Selenium框架搭建UI自动化测试框架,并给出了一个完整的目录结构示例进行参考。通过UI自动化测试框架,可以帮助团队快速构建自动化测试框架,提高测试效率和测试质量。希望本文能对你有所帮助。文章来源地址https://www.toymoban.com/news/detail-426660.html
到了这里,关于Python Selenium搭建UI自动化测试框架的文章就介绍完了。如果您还想了解更多内容,请在右上角搜索TOY模板网以前的文章或继续浏览下面的相关文章,希望大家以后多多支持TOY模板网!