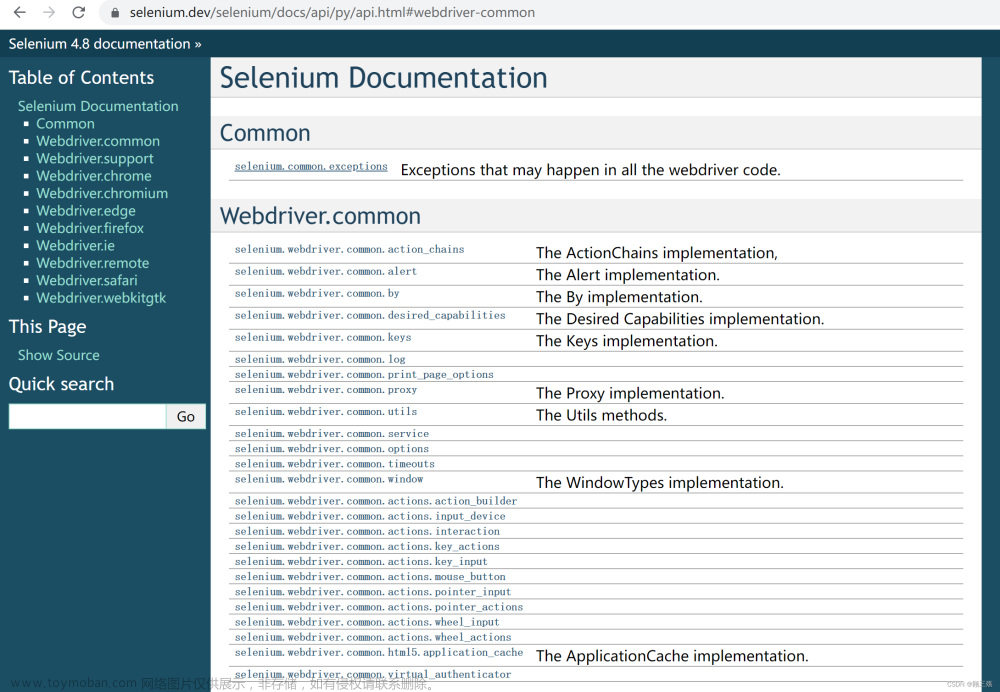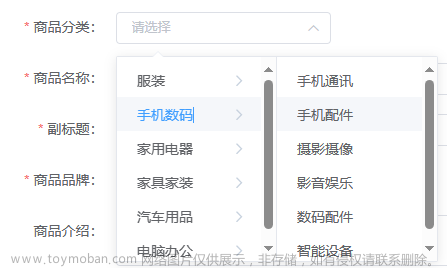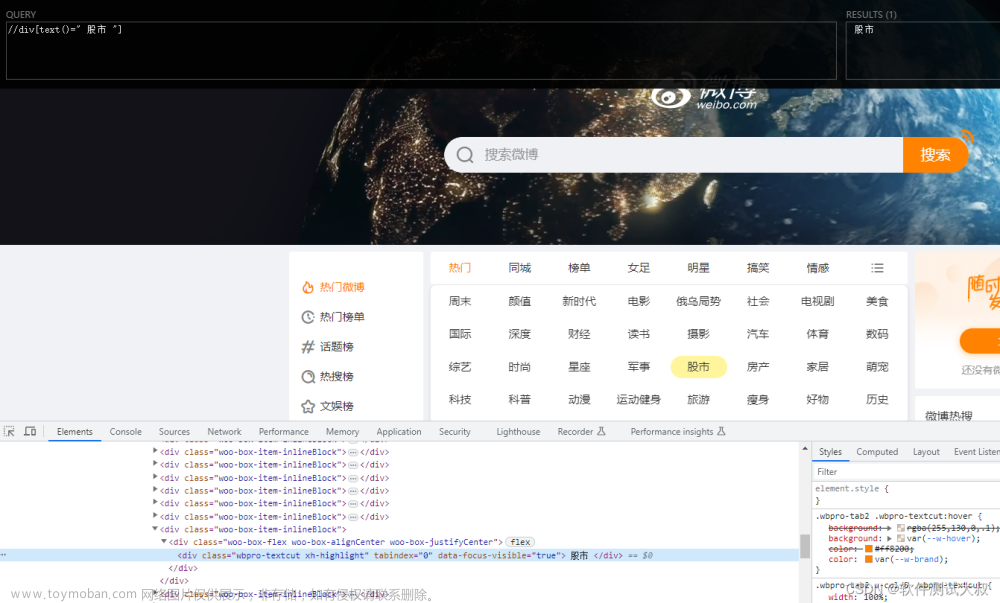一、selenium库安装
pip install selenium
二、浏览器驱动安装
谷歌浏览器驱动下载地址:https://chromedriver.storage.googleapis.com/index.html
根据你电脑的谷歌浏览器版本,下载相应的就行。我下载的是110.0.5481.XX中的chromedriver_win32.zip
下载完成,解压将里面的chromedriver.exe放到你python安装路径的scripts文件夹中。

三、简单使用
from selenium import webdriver
browser = webdriver.Chrome()
browser.get('https://www.baidu.com')
能打开百度网页说明安装成功
四、各种使用方法
(一)定位法
input_box = browser.find_element_by_id("kw")
| 定位一个元素 | 定位多个元素 | 含义 |
|---|---|---|
| find_element_by_id | find_elements_by_id | 通过元素id定位 |
| find_element_by_name | find_elements_by_name | 通过元素name定位 |
| find_element_by_xpath | find_elements_by_xpath | 通过xpath表达式定位 |
| find_element_by_link_text | find_elements_by_link_text | 通过完整超链接定位 |
| find_element_by_partial_link_text | find_elements_by_partial_link_text | 通过部分链接定位 |
| find_element_by_tag_name | find_elements_by_tag_name | 通过标签定位 |
| find_element_by_class_name | find_elements_by_class_name | 通过类名进行定位 |
| find_element_by_css_selector | find_elements_by_css_selector | 通过css选择器进行定位 |
(二)获取元素
1、获取文本
from selenium.webdriver.common.by import By
from selenium import webdriver
browser = webdriver.Chrome()
browser.get('https://www.baidu.com')
search_button = browser.find_element(by=By.XPATH,value="/html/body/div[1]/div[1]/div[5]/div/div/form/span[1]/span[2]")
value1 = search_button.get_attribute("textContent") # 获取文本方式1
value2 = search_button.get_attribute("innerText") # 获取文本方式2
print(value1,value2) # =按图片搜索
2、获取value属性值
browser.get('https://www.baidu.com')
search_button = browser.find_element_by_id("su")
value = search_button.get_attribute("value") # 获取value属性值
print(value) # =百度一下
(三)文本框输入
browser.get('https://www.baidu.com')
search_button = browser.find_element(by=By.ID,value="kw")
search_button.send_keys("你好,世界!") # 文本框输入
(四)按钮点击
1、鼠标左击
browser.get('https://www.baidu.com')
search_button = browser.find_element(by=By.ID,value="su")
search_button.click() # 点击
2、鼠标右击
from selenium.webdriver.common.action_chains import ActionChains
from selenium.webdriver.common.by import By
browser.get('https://www.baidu.com')
search_button = browser.find_element(by=By.ID,value="su")
ActionChains(browser).context_click(search_button).perform() # 鼠标右击
3、鼠标双击
ActionChains(browser).double_click(search_button).perform() # 鼠标双击
(五)浏览器操作
1、页面刷新
browser = webdriver.Chrome()
browser.get('https://www.baidu.com')
browser.refresh() # 当前页面刷新
2、修改窗口大小、全屏显示
browser = webdriver.Chrome()
browser.set_window_size(800, 600) # 修改窗口大小
browser.maximize_window() # 全屏显示
3、滑动进度条文章来源:https://www.toymoban.com/news/detail-426832.html
browser = webdriver.Chrome()
browser.get('https://www.baidu.com/s?wd=你好世界')
browser.execute_script("window.scrollTo(0,300)") # 滑动进度条
4、关闭浏览器文章来源地址https://www.toymoban.com/news/detail-426832.html
from selenium import webdriver
browser = webdriver.Chrome()
browser.get('https://www.baidu.com/s?wd=你好世界')
browser.close() # 关闭浏览器
到了这里,关于python之selenium库安装及用法(定位法、获取文本、文本框输入、鼠标点击、滑动滚动条)的文章就介绍完了。如果您还想了解更多内容,请在右上角搜索TOY模板网以前的文章或继续浏览下面的相关文章,希望大家以后多多支持TOY模板网!