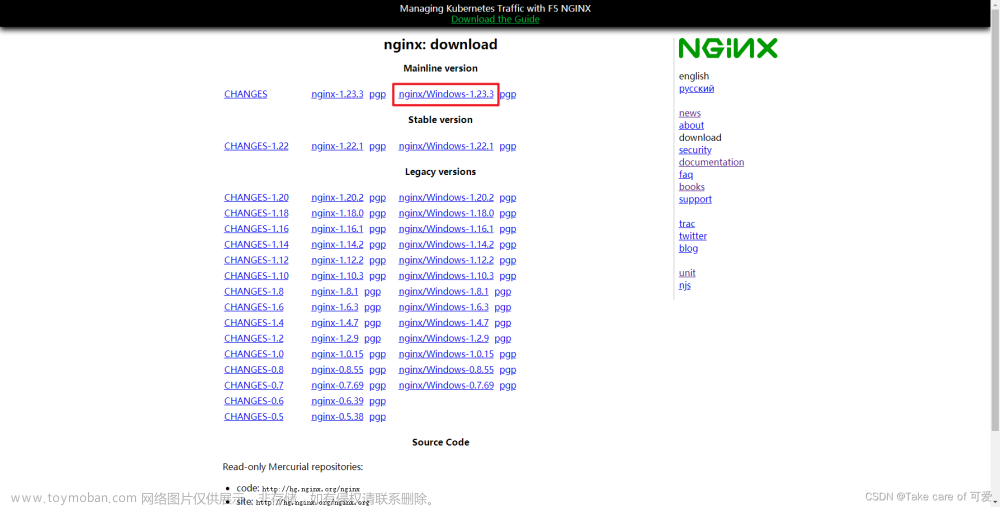一、背景
Nginx是一个很强大的高性能Web和反向代理服务,也是一种轻量级的Web服务器,可以作为独立的服务器部署网站,应用非常广泛,特别是现在前后端分离的情况下。而在开发过程中,我们常常需要在window系统下使用Nginx作为Web服务器。
二、安装
1、下载Nginx
推荐两个网站:
Nginx官网: 点击查看
Nginx中文网:点击查看
1.1、Nginx官网:
1.1.1、去Nginx官网下载
访问Nginx官网,找到download

1.1.2、选择Nginx版本
在下载界面选择自己需要的Nginx版本,找到对应版本,下载即可

1.1.3、解压Nginx
下载到本地,直接解压即可

1.2、Nginx中文网:
1.2.1、去Nginx中文网下载
访问Nginx中文网,找到下载Nginx
1.2.2、选择Nginx版本
在下载界面选择自己需要的Nginx版本,找到对应版本,下载即可
1.2.3、解压Nginx
下载到本地,直接解压即可
三、Nginx的使用
1、Nginx基本目录

conf:存在Nginx配置文件的目录
docs:存放Nginx文档的目录
html:存放静态html文件的目录
logs:存放Nginx日志的目录
temp:存放临时文件的目录
2、查看80端口是否被占用
Nginx的配置文件是在conf目录下的nginx.conf文件


可以看到Nginx默认配置的端口号是 80
如果Nginx的80端口号被占用,我们就需要去修改。
2.1、解决方式一:修改Nginx端口号
我们可以直接在 nginx.conf 配置文件里面修改端口号
2.2、解决方式二:杀死被占用的端口号
windows键+r 打开windows的运行窗口,输入 cmd,打开cmd命令行窗口(也就是我们常说的小黑窗口)

netstat -ano(不好使)然后输入 netstat -ano |findstr “端口号” 命令,查看此端口号的进程,找到对应的PID(不好使)

或者使用 tasklist |findstr “进程名称” 命令,查找到此进程的PID号
我们要找的是nginx.exe的进程PID号,直接输入 tasklist |findstr “nginx.exe”,就可以找到对应的PID号了

然后输入 taskkill /f /t /pid pid号 ,根据PID,杀死此进程

或者输入 taskkill /f /t /im “nginx.exe” ,根据进程的名称杀死所有的进程
/f:强制杀死
/t:进程树

注意进程名称要输入全称,比如有的要加.exe!
我们可以通过右键.exe应用程序,找到属性

直接就可以看到此应用程序的进程名称

然后我们再次输入 ==tasklist |findstr “nginx.exe”==命令,查看nginx.exe的进程信息,可以看到已经没有nginx.exe的进程信息了,说明我们已经杀死nginx.exe的进程了。

3、Nginx启动方式
3.1、双击Nginx.exe启动(不推荐)
双击nginx目录下的nginx.exe应用程序,一般情况下,会有一个黑色的弹窗一闪而过,这就代表启动成功了。
只不过,我这里是弹出来一个黑色窗口,问题不大!

然后在浏览器地址栏输入 localhost:80 ,然后再回车(80端口号可以省略,就算输入了也不显示)

如果能看到这个页面,那么nginx启动就成功了。
3.2、通过命令启动
在nginx安装目录的绝对路径的框框内输入 cmd

直接输入 nginx 或者 start nginx,然后回车,就可以启动nginx了。

然后在浏览器地址栏输入 localhost:80 ,然后再回车(80端口号可以省略,就算输入了也不显示)

如果能看到这个页面,那么nginx启动就成功了。文章来源:https://www.toymoban.com/news/detail-426923.html
关闭nginx的命令:nginx -s stop文章来源地址https://www.toymoban.com/news/detail-426923.html
到了这里,关于windows系统下安装Nginx以及简单使用(详解)的文章就介绍完了。如果您还想了解更多内容,请在右上角搜索TOY模板网以前的文章或继续浏览下面的相关文章,希望大家以后多多支持TOY模板网!

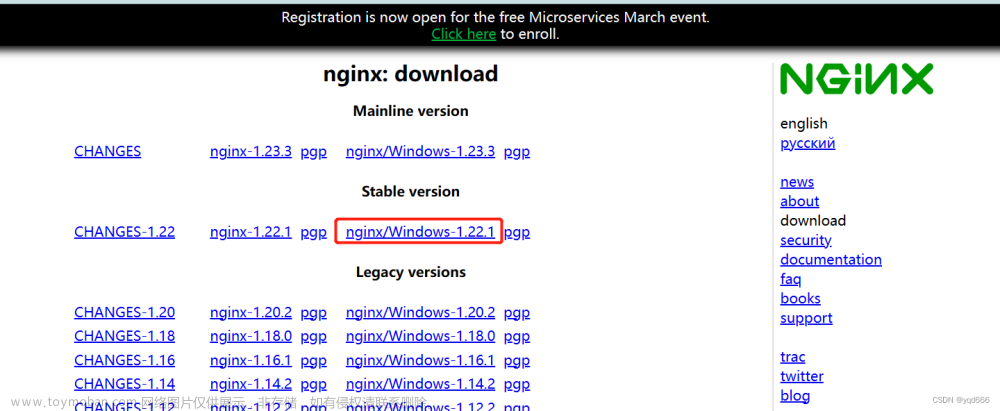
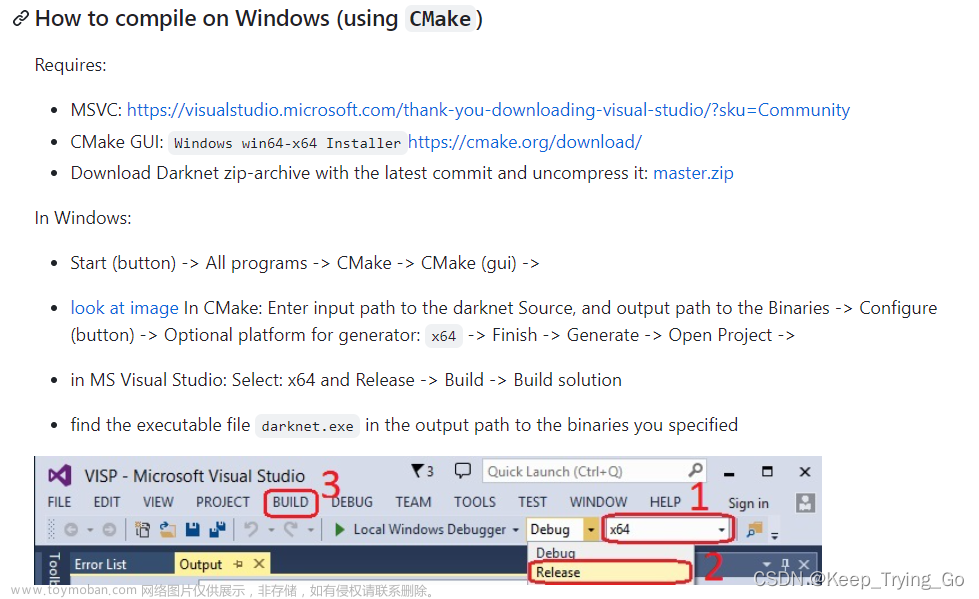
![Linux和Windows系统下:安装Anaconda、Paddle、tensorflow、pytorch,GPU[cuda、cudnn]、CPU安装教学,以及查看CPU、GPU内存使用情况](https://imgs.yssmx.com/Uploads/2024/02/762289-1.png)