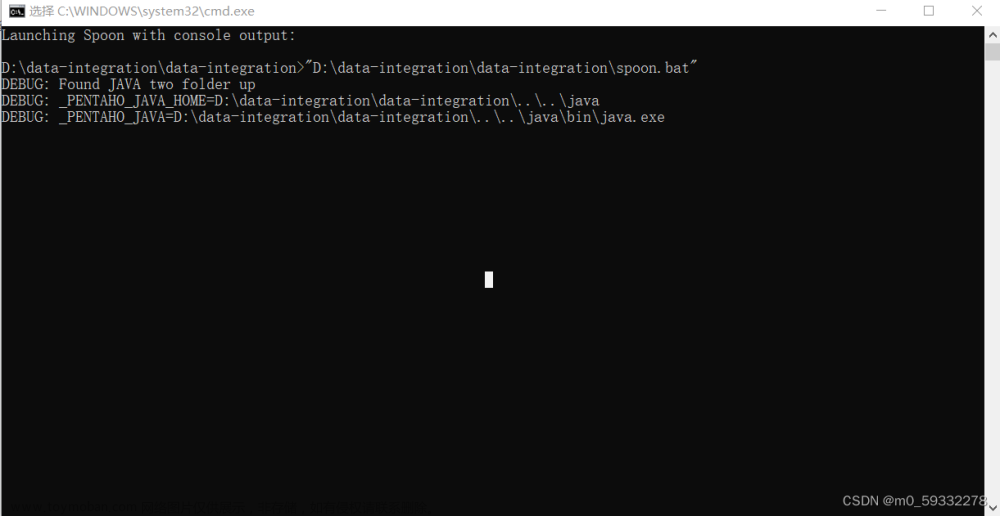1.用kettle新建一个作业

2.把作业保存到你电脑上的任意文件夹内

3.新建一个bat文件(新建一个文本文档,后缀改为bat,右键编辑打开)

4.只需要改这三个地方,别的地方不用动
1.这个是你电脑kettle的安装路径
2.这个是你kettle作业的路径
3.这个是你kettle日志的路径(自己新建一个文件夹就行,就是放日志的)

cd D:\data-integration
kitchen.bat /file D:\kettle定时任务\作业\2002c-2002b.kjb /level Basic>>D:\kettle定时任务\log\fjzx_%date:~0,4%%date:~5,2%%date:~8,2%.log
5.改完后保存,双击bat文件运行一下,会出来一个弹窗,不用管他,他自己运行完了就会自动关掉,这一步是为了检验bat文件是否生效

6.点开你刚才创建的日志文件夹,里面会生成一个日志文件,双击打开,发现运行成功,没问题。

7.bat没问题的话,下一步给他做个定时,让他每天自动跑,打开控制面板—系统和安全

8.点击计划任务

9.点击创建任务

10.常规下名称自己看着起,红框内勾选

11.点击触发器,按照你的需求可以选择按照每天,每周,每月来跑任务,配置完后保存。

12. 点击操作,程序或脚本选择你刚才创建的bat文件路径,选到文件为止
下面红框起始于选择你bat的上级目录路径(这里不选会报0×1错)

13.全部完成后保存,点击运行下可以直接查看效果,无需等待,可以看到运行成功。

文章来源地址https://www.toymoban.com/news/detail-427462.html
14.鼓掌!!!
文章来源:https://www.toymoban.com/news/detail-427462.html
到了这里,关于kettle—bat文件Windows任务计划程序自动运行定时设置的文章就介绍完了。如果您还想了解更多内容,请在右上角搜索TOY模板网以前的文章或继续浏览下面的相关文章,希望大家以后多多支持TOY模板网!