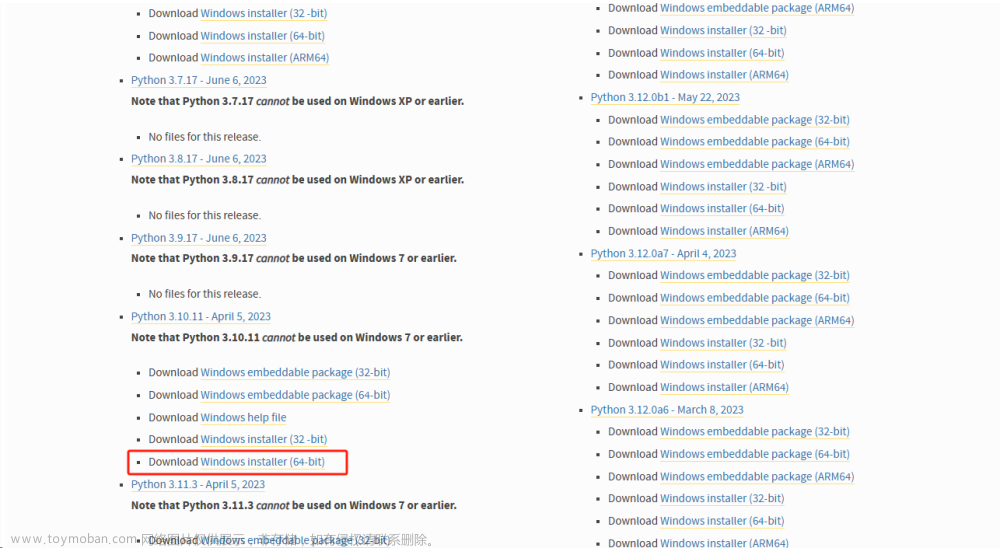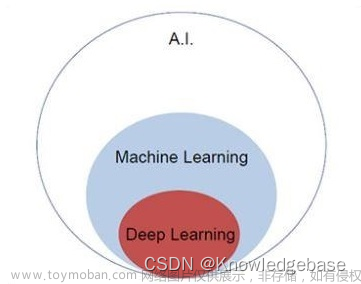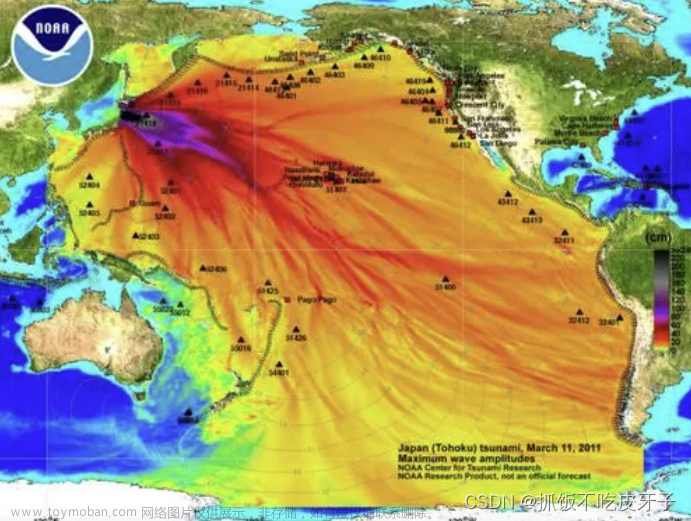作者介绍
孟莉苹,女,西安工程大学电子信息学院,2021级硕士研究生,张宏伟人工智能课题组。
研究方向:机器视觉与人工智能。
电子邮件:2425613875@qq.com
安装前先下载安装包,建议在博主已准备好的百度网盘链接中下载:
百度网盘链接:https://pan.baidu.com/s/1FgjTixyrP0xL-SRrUSARhw
提取码:2021
注:本教程安装版本为Pytorch=1.1.0,对应cuda=9.0, torchvision=0.3.0, Python=3.6,预计耗时30分钟可完成,查找显卡驱动可能需要些时间。
说在前面!!!
安装前必备条件:
查询自己电脑是否支持GPU运算.
1. 安装GPU版本的Pytorch(推荐)
安装GPU版本Pytorch则需要满足显卡驱动的要求,不注意显卡驱动的要求安装GPU版本的Pytorch后,在本教程第6步验证时可能会出现False。
本教程尽量满足大家显卡驱动的版本,选择常用的cuda9.0,对应的显卡驱动版本需>=385.54,否则安装的版本不能使用GPU运算。如下图为不同的驱动版本所支持的cuda(cuda为加速运算的引擎),驱动版本向下兼容。
查询自己的显卡驱动所支持的cuda版本.
查询到驱动版本大于385.54即可,若不满足,需要更新驱动或者安装CPU版本的Pytorch。(如下图我所使用是驱动精灵软件、或者使用官方的GeForce Experience)
2. 安装CPU版本的Pytoch
在本教程的GPU版本Pytorch安装的第3步运行完之后,安装CPU版本Pytoch。进入虚拟环境,使用Pytoch官网指定的方式安装即运行如下指令,然后直接跳到第6步验证是否安装成功,import torch不报错就成功了:
conda install pytorch-cpu==1.1.0 torchvision-cpu==0.3.0 cpuonly -c pytorch
下面开始GPU版本的pytorch快速安装之旅吧!
一. 在Anaconda中创建虚拟环境
1. 进入本地终端
1.1 键盘使用win+R快捷键

1.2 输入cmd点击确定进入windows命令行终端

2. 安装镜像源
2.1 添加镜像源
在命令行依次运行下列5条指令添加。
conda config --add channels https://mirrors.tuna.tsinghua.edu.cn/anaconda/pkgs/free/
conda config --add channels https://mirrors.tuna.tsinghua.edu.cn/anaconda/cloud/conda-forge
conda config --add channels https://mirrors.tuna.tsinghua.edu.cn/anaconda/cloud/msys2/
conda config --add channels https://mirrors.tuna.tsinghua.edu.cn/anaconda/cloud/pytorch/
conda config --set show_channel_urls yes
3. 创建虚拟环境
3.1 使用指令创建虚拟环境
创建虚拟环境(例如安装的虚拟环境名为Python36, Python版本指定为3.6),终端运行如下指令:
conda create -n py36 python=3.6
3.2 查看Anconda中是否出现创建好的虚拟环境
打开Anconda,点击Environments发现有了名为py36的虚拟环境。

注: 接下来就可以在名为py36这个虚拟环境中安装各种科学计算的包和框架(pytorch),若有多个环境,那么例如需要python3.7,那么就创建python3.7的虚拟环境,有conda管理不会出现版本冲突。
4. 进入虚拟环境
进入和退出虚拟环境使用指令如下(图中为进入虚拟环境名为py36,并且验证python是否安装成功)
4.1 终端运行如下指令查看本地环境
conda env list
4.2 终端运行如下指令进入虚拟环境
conda activate py36
4.3 终端运行如下指令退出虚拟环境
conda deactivate
注意事项:进入虚拟环境如图:会有小括号(虚拟环境名:py36),进入虚拟环境后就可以在python为3.6的环境下配置pytorch了,尽情安装吧!
二. 在虚拟环境中安装pytorch和torchvision
本教程利用终端指令源码编译安装,博主已踩过很多坑,这里快速助力你进行安装。pytorch和torchvision版本需要对应,可自己查询。这里选择安装的是pytoch1.1.0和torchvision0.3.0
1. 在虚拟环境中安装Pytorch
- 下载pytoch1.1.0的源码包的网站:(安装包已经下载好并提供给大家,在文件中找到如下图片命名的安装包即可,以后若需要安装别的版本的去此网站下载,注意需要下载GPU版的安装包,下载好对应的pytorch版本后,继续 【步骤4】进行安装。另外,不同的系统和显卡驱动可能会需要安装更高版本的pytorch,并且按照此教程在最后安装完成后验证GPU为False,可以再参考 【步骤7】 进行安装)
https://download.pytorch.org/whl/cu90/torch_stable.html
选择并下载:
我所创建的虚拟环境起名为py36six,进入虚拟环境后,找到安装源码包的位置,例如我的路径在:E:\CDESKTOP\安装教程\torch-1.1.0-cp36-cp36m-win_amd64.whl

- 利用pip运行如下指令安装,很快便可编译,不会因为网络问题等出现任何错误,这至此,pytoch1.1.0安装完成,还需要安装torchvision:
pip install E:\CDESKTOP\安装教程\torch-1.1.0-cp36-cp36m-win_amd64.whl

2. 在虚拟环境中安装torchvision
Pytorch、torchvision和python是有对应的版本关系的,本教程查到pytoch1.1.0对应的torchvision版本为0.3.0。
补充,pytoch和torchvision的版本对应关系可在 pytorch官网查询。对应关系也可参考下图:
- 下面使用pip指令安装torchvision0.3.0,参考链接.:
pip install --no-deps torchvision==0.3.0

3. 验证是否安装成功
安装完成后,在虚拟环境中依次运行如下指令进行验证Pytoch是否安装成功以及GPU是否可用;
python
import torch
torch.cuda.is_available()

- 若 import torch 不报错,说明torch安装成功,安装cpu版本验证本条指令成功即可。
- 若 torch.cuda.is_available() 结果显示True,那么恭喜你GPU版本安装完成,则可以跳过【4.后续】,然后继续Vscode中使用虚拟环境的教程。
4. 后续:GPU版本安装失败或安装不同版本的pytoch
以下windows版本安装的参考链接:window \ Linux \ Mac安装不同版本的pytoch.
windows版本
- conda安装
1.cuda9.0 python3.6/3.5/3.7
conda install pytorch -c pytorch
pip3 install torchvision
2.cuda8.0 python3.6/3.5/3.7
conda install pytorch cuda80 -c pytorch
pip3 install torchvision
- Pip安装
1.CUDA8.0 python3.5
pip3 install http://download.pytorch.org/whl/cu80/torch-0.4.1-cp35-cp35m-win_amd64.whl
pip3 install torchvision
2.CUDA8.0 python3.6
pip3 install http://download.pytorch.org/whl/cu80/torch-0.4.1-cp36-cp36m-win_amd64.whl
pip3 install torchvision
3.CUDA8.0 python3.7
pip3 install http://download.pytorch.org/whl/cu80/torch-0.4.1-cp37-cp37m-win_amd64.whl
pip3 install torchvision
1.CUDA9.0 python3.7
pip3 install http://download.pytorch.org/whl/cu90/torch-0.4.1-cp37-cp37m-win_amd64.whl
pip3 install torchvision
2.CUDA9.0 python3.6
pip3 install http://download.pytorch.org/whl/cu90/torch-0.4.1-cp36-cp36m-win_amd64.whl
pip3 install torchvision
3.CUDA9.0 python3.5
pip3 install http://download.pytorch.org/whl/cu90/torch-0.4.1-cp35-cp35m-win_amd64.whl
pip3 install torchvision
1.CUDA9.2 python3.5
pip3 install http://download.pytorch.org/whl/cu92/torch-0.4.1-cp35-cp35m-win_amd64.whl
pip3 install torchvision
2.CUDA9.2 python3.6
pip3 install http://download.pytorch.org/whl/cu92/torch-0.4.1-cp36-cp36m-win_amd64.whl
pip3 install torchvision
3.CUDA9.2 python3.7
pip3 install http://download.pytorch.org/whl/cu92/torch-0.4.1-cp37-cp37m-win_amd64.whl
pip3 install torchvision
1.没有CUDA python3.5
pip3 install http://download.pytorch.org/whl/cpu/torch-0.4.1-cp35-cp35m-win_amd64.whl
pip3 install torchvision
2.没有CUDA python3.6
pip3 install http://download.pytorch.org/whl/cpu/torch-0.4.1-cp36-cp36m-win_amd64.whl
pip3 install torchvision
3.没有CUDA python3.7
pip3 install http://download.pytorch.org/whl/cpu/torch-0.4.1-cp37-cp37m-win_amd64.whl
pip3 install torchvision
三. VsCode 中使用虚拟环境
1.在VScode中添加Python解释器
1.1 安装Python插件
- 进入VsCode软件,点击“扩展”,并在搜索框中输入Python,然后选择Python插件右下角的Install;

1.2 添加Python解释器
- 按快捷键 “Ctrl+Shift+P” ,调出全局设置搜索窗口,然后输入 “Python:Select Interpreter” 后会出现 “Python:Select Interpreter” 选项,点击该选项;

- 点击该选项会后跳转到 Python 解释器配置窗口,这里显示的是已经添加好的Python解释器,选择py36,即可在VsCode中使用Python了;

四. 创建项目并在VScode中打开
- 在桌面新建文件夹,并命名为“AI-case”;

- 在VScode中,点击 ”File”,并选择 ”Open Folder”,将桌面新建的“AI-case”添加进来;

- 添加“AI-case”后点击确定,并选择“Yes,I trust the authors”;

- 在添加进来的“AI-case”项目中点击“New fiel…”新建text.py;

- 在创建好的text.py中输入“print(‘hello world’)”,并点击运行按钮,即可在终端得到运行结果;

注意事项:若VsCode进入终端后是PS环境;则先在终端中输出cmd,退出PS环境,再手动输入 “conda activate py36” 进入配置好的py36环境中;
参考链接:
-
快速安装pytorch.
-
本课题组官方链接:Ubuntu下利用Conda创建虚拟环境并安装Pytorch各版本教程(妈妈再也不用担心我在家还不学习了系列三).
-
各版本Pytorch安装详解.文章来源:https://www.toymoban.com/news/detail-427586.html
课题组踩坑总结经验,希望大家不吝一键三连,关注支持一下!!!文章来源地址https://www.toymoban.com/news/detail-427586.html
到了这里,关于人工智能之配置环境教程二:在Anaconda中创建虚拟环境并在VsCode中使用的文章就介绍完了。如果您还想了解更多内容,请在右上角搜索TOY模板网以前的文章或继续浏览下面的相关文章,希望大家以后多多支持TOY模板网!