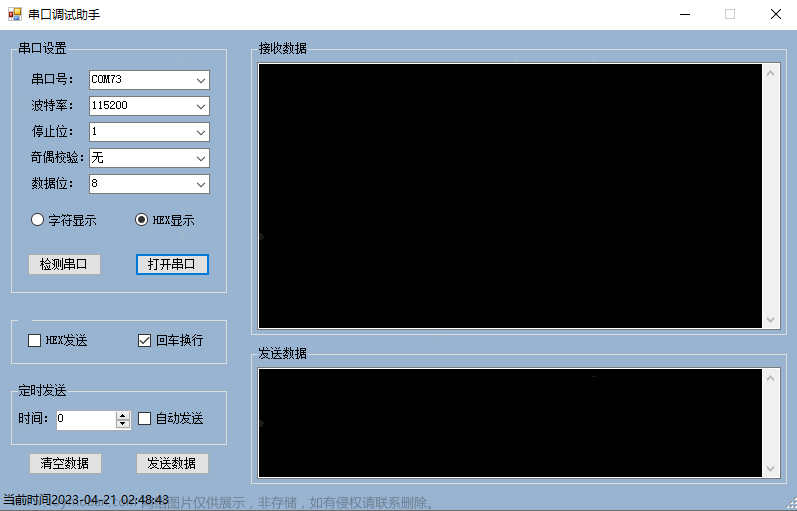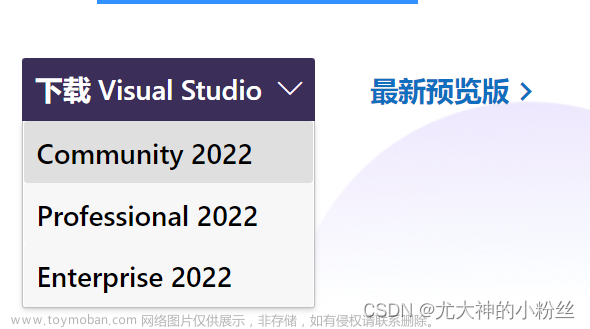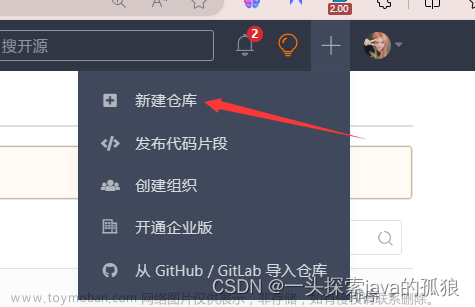引言:本着边学边记录的原则,把学习的过程给记录下来,自己回顾的同时也分享给大家,转载请注明出处哈。
1、首先在桌面上双击打开visual studio 2019,看到如下界面:

2、点击1红框中的创建新项目,看到如下界面,第一个红框中的三个选项分别为语言类型,应用平台,项目的类型:

3、点击2中的第2个红框,新建一个空项目,看到如下界面:

4、按照第3步的设置好之后点击创建按钮,看到如下界面,我创建了一个名称为Point_test的项目:

5、在4界面进行如下图所示操作,按照下图中的箭头方向,右键选择添加,新建项。

6、点击新建项,看到如下界面,创建一个c++文件,后缀为.cpp,名称就是我们当前这个程序的名称,一个项目可以有很多程序,所以当前这个程序你可以起一个名字,并且程序存放的位置默认为你创建的当前项目内。

7、第6步设置好之后,点击添加,看到如下界面,我创建的该程序名为output_test,因为我想试一下c++的输出。

8、现在就可以进行c++的编写了。我们来测试一下,发现新世界当然要从hello world开始奇妙之旅了。输入以下代码:
#include <iostream>
int main()
{
using namespace std;
cout << "Hello World" << endl;
return 0;
}9、如下图所示,点击红框内的调试按钮即可运行。

10、运行结果如下图所示:
 文章来源:https://www.toymoban.com/news/detail-427957.html
文章来源:https://www.toymoban.com/news/detail-427957.html
演示完毕,今日是很有成就的一天,哈哈。 文章来源地址https://www.toymoban.com/news/detail-427957.html
到了这里,关于visual studio 2019创建一个项目的详细步骤的文章就介绍完了。如果您还想了解更多内容,请在右上角搜索TOY模板网以前的文章或继续浏览下面的相关文章,希望大家以后多多支持TOY模板网!