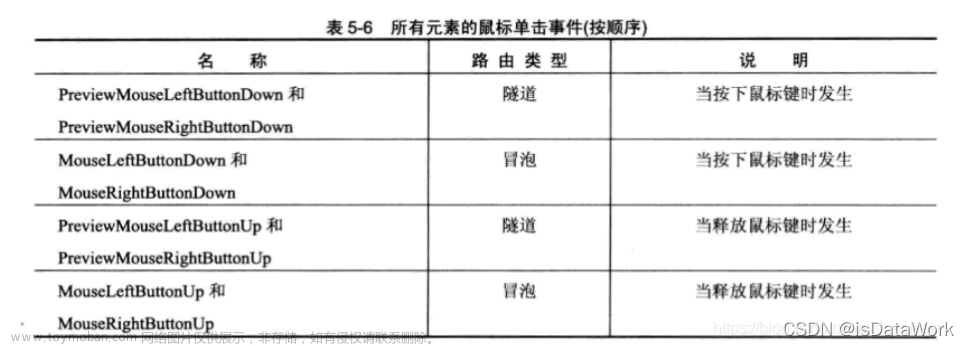Prism简介
WPF框架Prism是一种用于开发模块化、可重用和可测试的WPF应用程序的框架。它提供了一种简单而强大的方式来管理复杂应用程序的代码和构建高度可扩展的应用程序。
如何学习Prism框架
如果您想使用Prism框架来开发WPF应用程序,需要学习以下几个方面:
- MVVM模式:Prism基于MVVM模式,因此需要了解MVVM模式。这是因为Prism使用了一些MVVM模式的最佳实践,例如命令、绑定等。
- 依赖注入:Prism使用依赖注入模式,因此需要了解依赖注入和IoC容器(例如Unity)。
- 模块化开发:Prism提供了一种模块化开发的方式,使得应用程序可以更容易地扩展和维护。因此,需要了解如何使用Prism来构建可重用和可扩展的模块。
- 事件聚合器:Prism提供了一种事件聚合器,使得各个模块之间可以进行松耦合的通信。因此,需要了解如何使用事件聚合器来实现各个模块之间的通信。
使用Prism框架的详细步骤
- 在Visual Studio中创建一个新的WPF应用程序项目。
- 在NuGet包管理器中安装Prism.Wpf和Prism.Unity包。
- 创建一个Shell窗体,并在App.xaml.cs中设置其为主窗体。
- 在App.xaml.cs中创建Unity容器,并将其设置为应用程序的默认容器。
- 在Shell窗体中使用RegionManager注册要使用的所有区域。区域是用来放置模块的地方。
- 创建一个模块项目,并在其中定义一个模块类。模块类需要继承自IModule接口,并在其中实现模块的初始化逻辑。
- 在模块类的Initialize方法中,使用RegionManager和Unity容器注册模块中的所有视图和服务。
- 使用模块目录将模块添加到应用程序中。
- 在Shell窗体中使用RegionManager导航到要显示的初始视图。
示例
假设我们要创建一个简单的登录模块。该模块需要包含以下视图:
- 登录视图:包含用户名和密码输入框以及登录按钮。
- 欢迎视图:在登录成功后显示,包含欢迎消息和注销按钮。
我们可以按照以下步骤使用Prism框架来实现该模块:
- 创建一个名为LoginModule的模块项目,并在其中创建LoginModule类。
- 在LoginModule类中实现IModule接口,并在Initialize方法中注册视图和服务。例如:
public void Initialize()
{
_container.RegisterType<ILoginService, LoginService>();
_regionManager.RegisterViewWithRegion("ContentRegion", typeof(LoginView));
_regionManager.RegisterViewWithRegion("ContentRegion", typeof(WelcomeView));
}
- 创建LoginView和WelcomeView视图,并使用依赖注入来获取ILoginService服务实例。例如:
public LoginViewModel(ILoginService loginService)
{
_loginService = loginService;
LoginCommand = new DelegateCommand(Login, CanLogin);
}
- 在Shell窗体中使用RegionManager注册ContentRegion区域,并在模块中注册LoginView和WelcomeView视图。例如:
_regionManager.RegisterViewWithRegion("ContentRegion", typeof(LoginView));
_regionManager.RegisterViewWithRegion("ContentRegion", typeof(WelcomeView));
- 在LoginView中使用Command绑定来绑定登录按钮到LoginCommand命令。例如:
<Button Content="Login" Command="{Binding LoginCommand}" />
- 在LoginViewModel的Login方法中,使用ILoginService服务来验证用户名和密码。如果验证通过,则使用RegionManager导航到WelcomeView视图。例如:
private void Login()
{
if (!_loginService.ValidateCredentials(Username, Password))
{
ErrorMessage = "Invalid username or password";
return;
}
_regionManager.RequestNavigate("ContentRegion", "WelcomeView");
}
- 在WelcomeView视图中,显示欢迎消息和注销按钮。例如:
<TextBlock Text="{Binding WelcomeMessage}" />
<Button Content="Logout" Command="{Binding LogoutCommand}" />
- 在WelcomeViewModel中,实现LogoutCommand来导航回到LoginView视图。例如:
private void Logout()
{
_regionManager.RequestNavigate("ContentRegion", "LoginView");
}
要使用C#创建Shell窗体,请按照以下步骤操作:
- 创建一个新的WPF应用程序项目。
- 添加一个新的窗体,例如ShellWindow.xaml。
- 在App.xaml.cs文件中,将ShellWindow设置为应用程序的主窗体。
- 在ShellWindow.xaml中,使用Grid或其他布局控件来创建应用程序的布局。
- 在ShellWindow.xaml.cs中,使用RegionManager注册要使用的所有区域。区域是用来放置模块的地方。
- 创建一个模块项目,并在其中定义一个模块类。模块类需要继承自IModule接口,并在其中实现模块的初始化逻辑。
- 在模块类的Initialize方法中,使用RegionManager和Unity容器注册模块中的所有视图和服务。
- 使用模块目录将模块添加到应用程序中。
- 在Shell窗体中使用RegionManager导航到要显示的初始视图。
例如,以下是一个简单的Shell窗体的示例代码:
<Window x:Class="MyApp.ShellWindow"
xmlns="<http://schemas.microsoft.com/winfx/2006/xaml/presentation>"
xmlns:x="<http://schemas.microsoft.com/winfx/2006/xaml>"
Title="MyApp" Height="500" Width="800">
<Grid>
<Grid.RowDefinitions>
<RowDefinition Height="Auto"/>
<RowDefinition Height="*"/>
</Grid.RowDefinitions>
<Menu Grid.Row="0">
<!--菜单项-->
</Menu>
<ContentControl Grid.Row="1" prism:RegionManager.RegionName="MainRegion"/>
</Grid>
</Window>
在这个例子中,我们使用了一个Grid作为应用程序的布局,并定义了一个名为MainRegion的区域来放置模块的视图。然后,在ShellWindow.xaml.cs文件中,我们使用RegionManager来注册MainRegion区域。
public partial class ShellWindow : Window
{
public ShellWindow(IRegionManager regionManager)
{
InitializeComponent();
RegionManager.SetRegionManager(this, regionManager);
}
}
现在,我们已经成功地将Shell窗体与Prism框架集成在一起了,可以开始创建模块并将它们添加到应用程序中了。
要创建一个Prism模块项目,可以按照以下步骤操作:
- 在Visual Studio中,选择“文件”->“新建”->“项目”。
- 在“新建项目”对话框中,选择“WPF”->“Prism”->“Prism模块”。
- 输入项目名称并选择要创建项目的位置。
- 单击“创建”按钮。
- 在“Prism模块向导”中,选择要包含在模块中的功能(例如,视图和服务)。
- 单击“完成”按钮。
现在,你已经创建了一个Prism模块项目,可以开始在其中实现你的代码逻辑了。
如果在新建项目中找不到Prism选项,需要先安装Prism模板。可以按照以下步骤操作:
- 打开Visual Studio并选择“工具”->“扩展和更新”。
- 在“扩展和更新”对话框中,选择“联机”并搜索“Prism Template Pack”。
- 单击“下载”按钮并等待下载完成。
- 单击“安装”按钮并等待安装完成。
- 关闭Visual Studio并重新打开它。
- 现在,在新建项目对话框中就应该能够看到Prism选项了。
如果你仍然无法找到Prism选项,请确保已正确安装Prism模板,并检查Visual Studio的版本和正在使用的Prism版本是否兼容。文章来源:https://www.toymoban.com/news/detail-428120.html
如果无法在Visual Studio 2022中安装Prism模板,请确保正在使用的是最新版本的Prism,并检查是否有适用于VS2022的版本。还可以尝试手动安装Prism模板。可以从以下链接下载最新版本的Prism模板:https://marketplace.visualstudio.com/items?itemName=BrianLagunas.PrismTemplatePack。下载后,运行下载的文件以安装模板。如果仍然无法安装Prism模板,请检查的网络连接,并确保具有适当的权限来安装软件。如果问题仍然存在,请联系Prism社区以获取帮助。文章来源地址https://www.toymoban.com/news/detail-428120.html
到了这里,关于WPF超好用的框架Prism入门使用,上位机赶紧学起来!的文章就介绍完了。如果您还想了解更多内容,请在右上角搜索TOY模板网以前的文章或继续浏览下面的相关文章,希望大家以后多多支持TOY模板网!