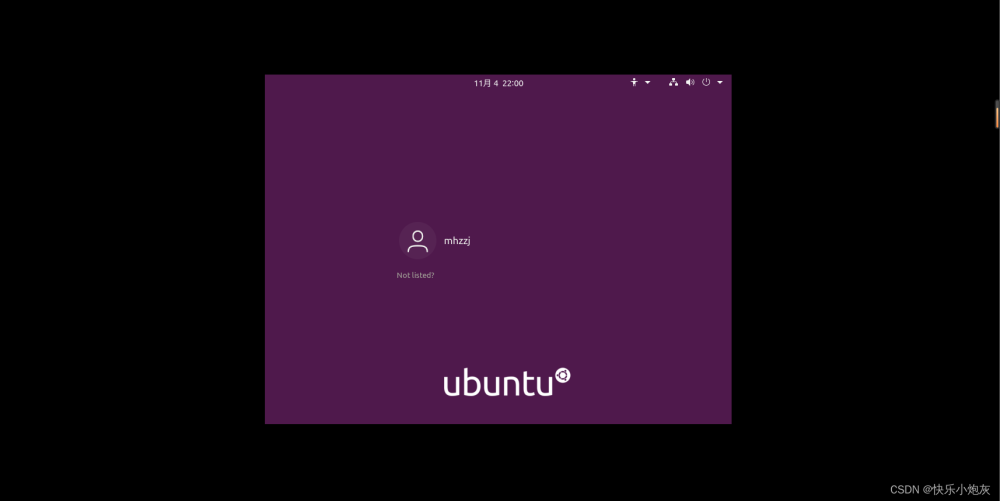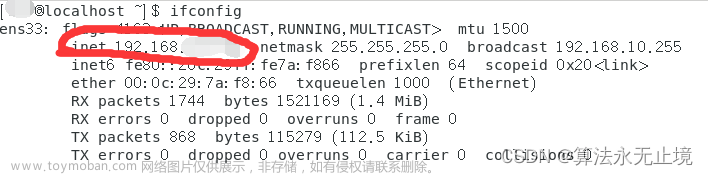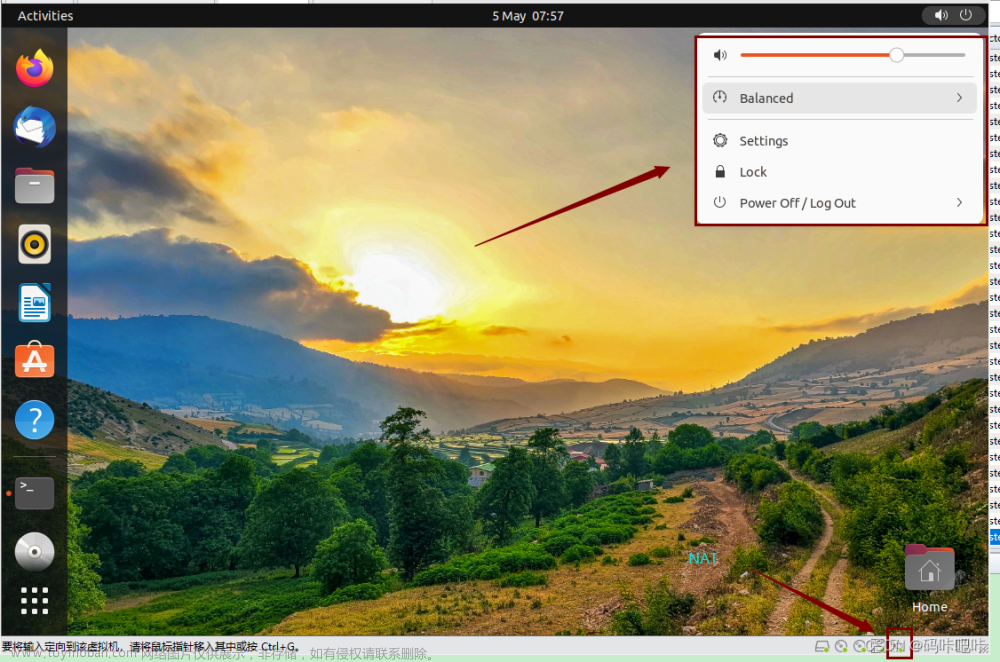在学习使用Linux系统时,由于多数同学们的PC上多是Windows系统,故会选择使用VMware创建一个虚拟机来安装Linux系统进行学习。
安装完成之后,在使用时总是会遇到各种各样的问题。本片随笔就主要针对可能出现的网络问题进行一个总结,并给出解决方案。
接下来是可能会出现的问题,及其解决方法,笔者使用的系统是WinDows10,虚拟机VMware 16pro,Ubuntu2022.4。故不保证对所有系统和情况都适用。
问题一:无法连接网络,有可能是你的VMware NAT Service服务没有打开,这个服务是VMware自带的服务,若你没有找到该服务,切记重装VMware。

VMware NAT Service展示图
解决这个问题非常简单,但是若你的安装了讯捷网络认证,或者其他的校园网认证类软件,则可能会复杂一点。
方案一(若没安装校园网认证类软件):
鼠标右击Pc底下状态栏,并选择任务管理器,如图:

选择服务:

在服务种找到VMware NAT Service,并右键VMware NAT Service,点击开始:

此时一般情况下,Ubuntu已经能够正常适用网络了,若出现开启后,过大概十秒左右自动关闭的情况,看方案二。
文章来源地址https://www.toymoban.com/news/detail-428376.html
方案二(安装迅捷类的校园网认证软件):
如果你安装了下面这类软件,或者类似的软件,那么在锐捷的服务启动会时每隔一段时间,检查是否开启了虚拟机网络服务,若开启了,则会自动关闭,这个情况十分操蛋,估计是锐捷网络针对那些试图通过VMware虚拟机将个人校园网装变成WIFI网络而设置。

解决方法如述,首先右键该软件,之后进入其所在文件夹:

在文件夹中找到8021.exe软件:

将其复制到任意其他文件夹,右键后用Notepad++打开,若没安装则必须安装:

打开后,按Ctrl+F进行查找,在查找栏中输入Vmware:

将Vmware修改成任意内容,例如VMWABE:

修改完后,按Ctrl+进行查找,在查找栏中输入Vmware:
文章来源:https://www.toymoban.com/news/detail-428376.html
到了这里,关于VMware虚拟机---Ubuntu无法连接网络该怎么解决?的文章就介绍完了。如果您还想了解更多内容,请在右上角搜索TOY模板网以前的文章或继续浏览下面的相关文章,希望大家以后多多支持TOY模板网!