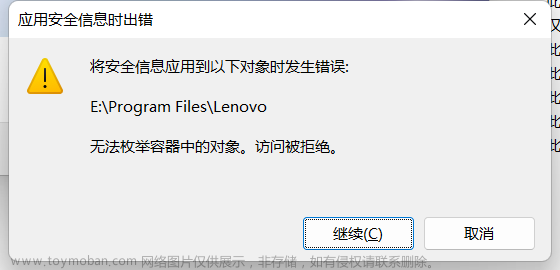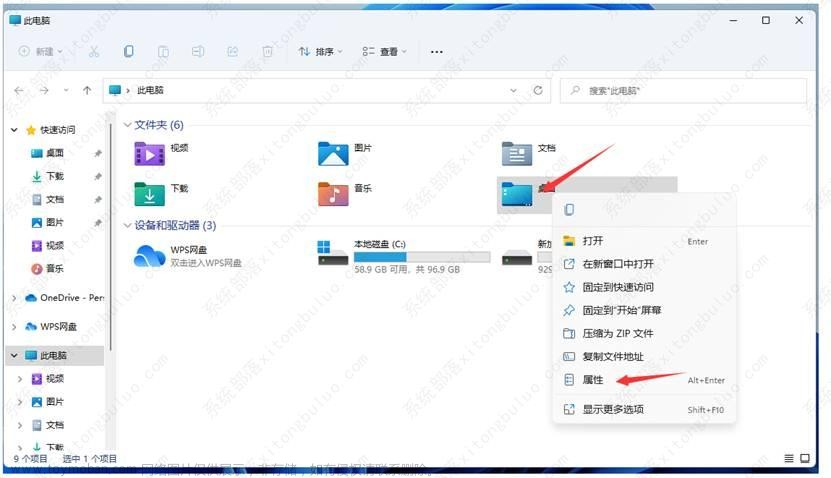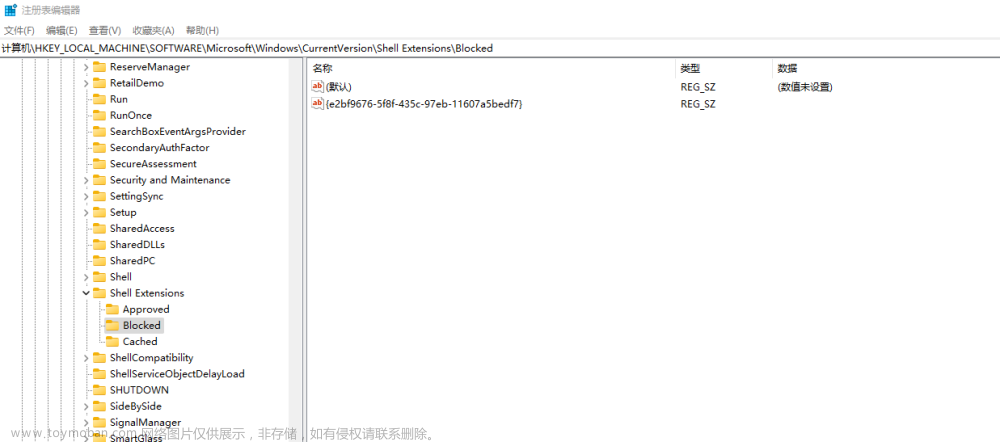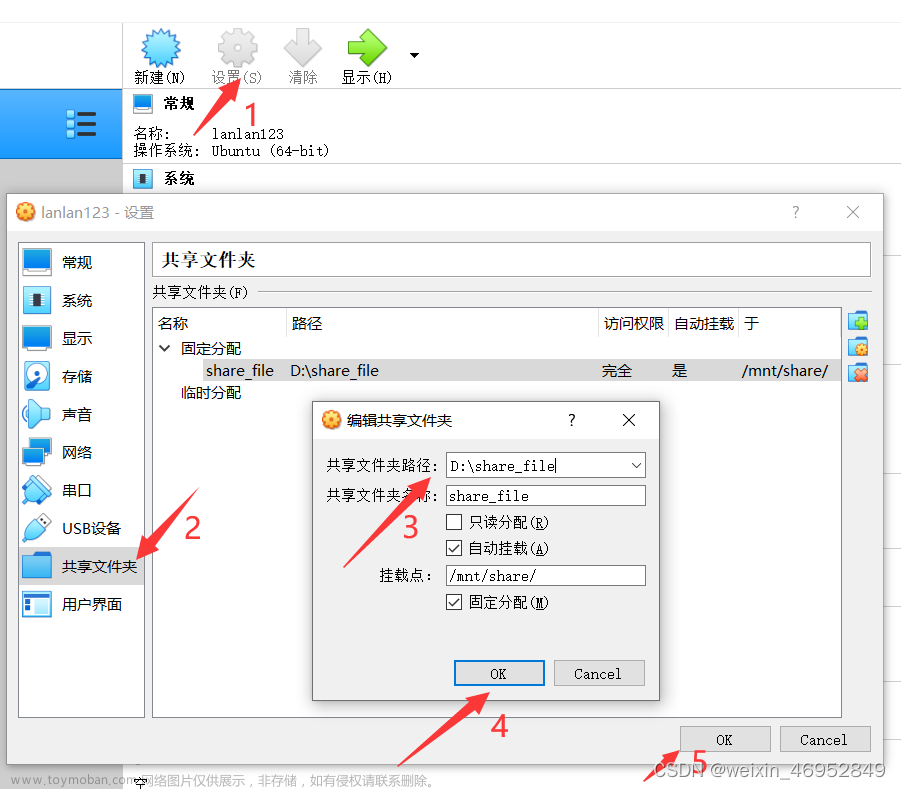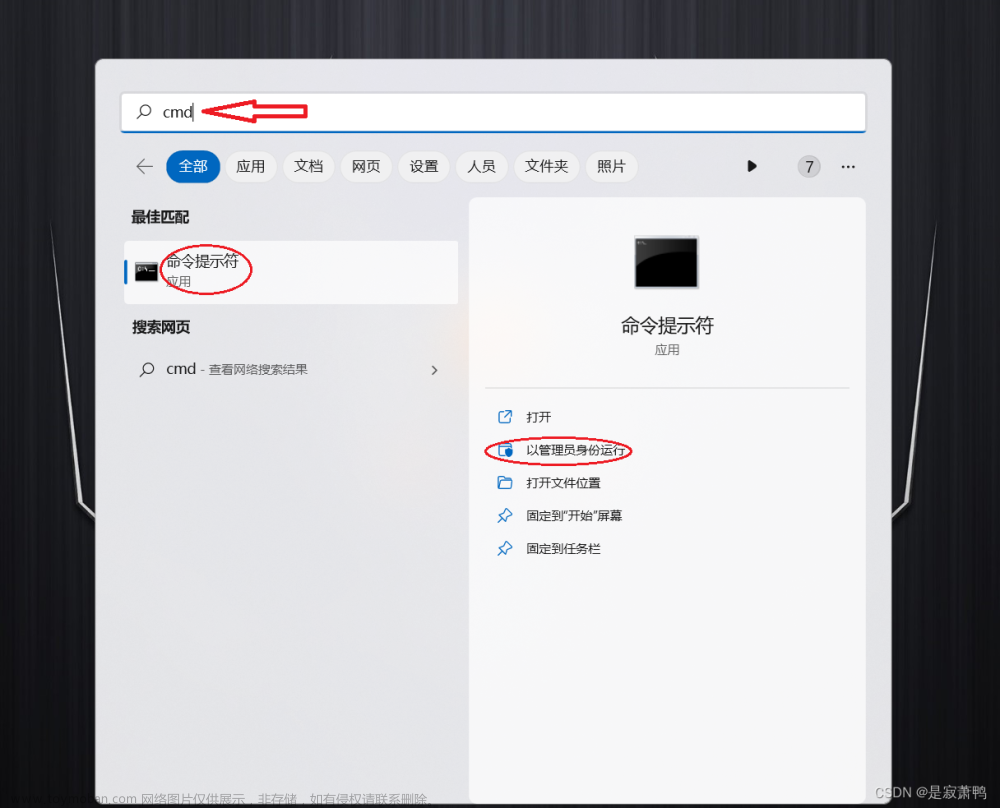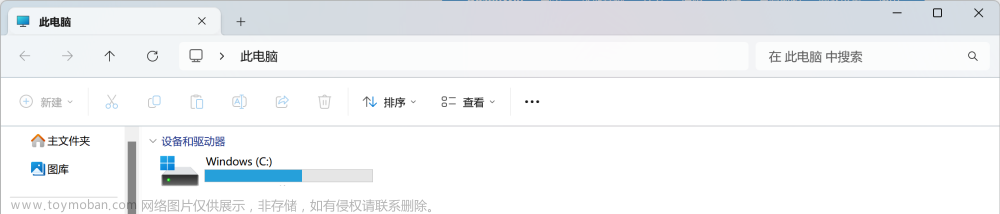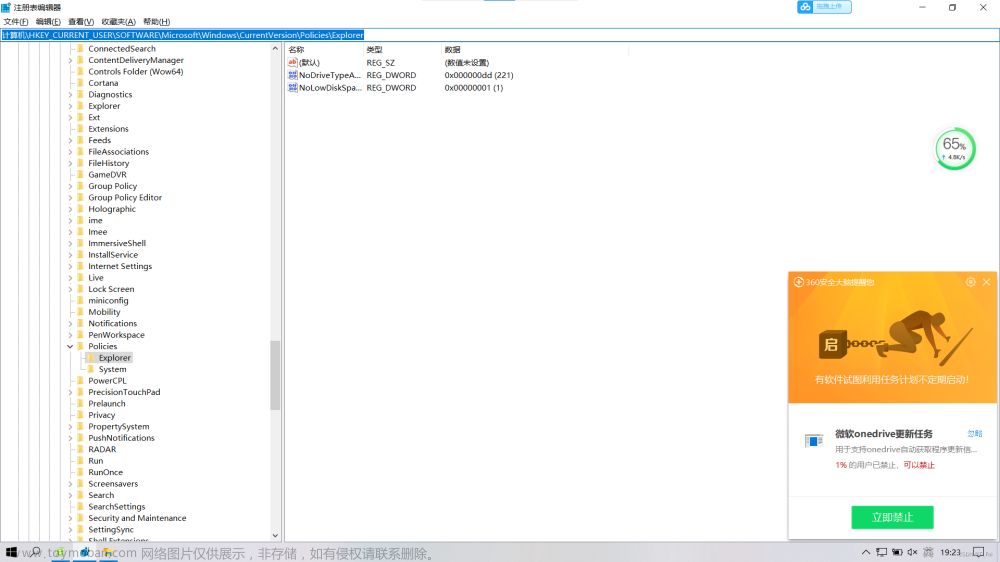How to Change the Last Modified Date, Creation Date, and Last Accessed Date for Files and Folders
方法 一 :
Removing File Attributes Using Windows File Explorer
使用 Windows 文件资源管理器删除文件属性
如果你想在 Windows 10 上更改上次修改日期或其他文件属性,首先想到的可能是使用Windows 文件资源管理器中文件的“属性”菜单。
不幸的是,这是不可能的。你可以在文件资源管理器中查看和更改某些文件属性,但不能更改上次查看、编辑或修改的日期。但是,它将删除其他个人数据,例如文档的作者姓名、媒体文件的评级,以及将文件设置为只读或隐藏。
要更改其他文件属性,如上次修改日期、创建日期和其他基本文件信息,需要使用本文后面列出的方法之一,特别是使用 Attribute Changer 应用程序。
● 要删除某些个人文件属性,请打开 Windows 文件资源管理器并找到一个文件。右键单击该文件,然后按 属性 (Properties)。
● 在 “属性” 框中,按 “详细信息” (Details) 选项卡,然后单击 “删除属性和个人信息 (Remove Properties and Personal Information )” 选项链接。
● 正如我们所提到的,你不能在此处删除或更改文件创建日期或其他基本文件属性。如果你的文件附加了其他个人信息,你可以创建一个删除该信息的文件副本,方法是按创建 副本并删除所有可能的属性(Create a copy with all possible properties removed ) 选项,然后按 确定(OK) 保存并执行操作。你的文件的副本将出现在与原始文件相同的文件夹中,并删除了你选择的属性。
● 要从现有文件中删除此信息,请选择 从此选项中删除以下属性(Remove the following properties from this) ,然后选择要删除的属性。按 确定 保存并从你的文件中删除此信息。
● 你还可以使用文件资源管理器更改或设置其他文件属性,例如你的文件是隐藏的还是只读的。在 “属性” 框中,切换到 “常规 (General )” 选项卡,然后按 “隐藏 (Hidden)” 或 “只读 (Read Only)” 复选框以启用或禁用这些设置,然后单击 “确定 (OK)” 保存。
要更改上次修改日期和其他属性,你需要使用下面列出的另一种方法。
方法 二:
Change File Attributes Using The PowerShell
Windows PowerShell 中的attrib命令允许你查看和更改 Windows 10 文件的文件属性。 它作为标准包含在内,因此不需要任何额外的软件即可使用它。
这是一个相当复杂的方法,但也相当有限。如果想要更简单的方法来更改文件属性,请使用下面列出的 Attribute Changer 应用程序。
● 首先,打开一个 PowerShell 窗口——最好具有管理权限。为此,请右键单击 Windows 开始菜单并按 PowerShell (Admin) 以启动启用了 管理员权限的新 PowerShell 窗口。
● 使用cd和ls命令移动文件夹和列出文件内容。进入正确的文件夹后,你可以通过键入 Get-ItemProperty -Path file | Format-list -Property * -Force ,将文件替换为你的文件路径。
● 你可以使用 Set-ItemProperty 命令更改文件属性,例如只读访问权限。为此,请键入 Set-ItemProperty -Path file -Name IsReadOnly -Value True ,将文件替换为你的文件名。有关此命令的可能变量的完整列表,请参阅完整的 Microsoft PowerShell 文档 以了解更多详细信息。
● A successful change will result in the PowerShell returning no response, but you can check whether it was successful by typing the Get-ItemProperty -Path file | Format-list -Property * -Force command again, or by viewing the file properties using File Explorer.
方法 三:
Using Attribute Changer To Change Windows 10 File Attributes
Attribute Changer 提供了在 Windows 上更改文件属性的最佳方式。除了典型的隐藏和只读属性外,Attribute Changer 还允许你修改文件访问和文件创建日期以及其他选项。
Attribute Changer 下载:
1. 官网:https://www.petges.lu/download/
2. 博主阿里云网盘:https://www.aliyundrive.com/s/kdnzqNAHdtt
● 安装后,打开 Windows 文件资源管理器并找到一个文件,然后右键单击并按更改属性选项。

● An advanced properties box for your file will open—this is the Attribute Changer software in action. Check (or uncheck) to enable or disable various system attributes like hidden file or read-only access at the top of the File Properties tab. 文章来源:https://www.toymoban.com/news/detail-428856.html
文章来源:https://www.toymoban.com/news/detail-428856.html
● 如果要更改上次修改日期或更改文件创建数据,请按启用 修改日期和时间戳 (Modify date and time stamps) 复选框。这将使你能够更改创建的、修改的和访问的时间戳——使用提供的选项更改这些时间戳。
● 完成更改后,按 确定 或 应用 按钮。Attribute Changer 将要求你确认更改,因此请在出现的Processing Confirmation 框中按附加的 OK 按钮。
● Attribute Changer 将切换到Reporting 选项卡,假设没有问题,将列出更改的进度并应用你请求的更改。你可以通过右键单击你的文件,按 “属性” ,然后在 “常规” 和 “详细信息” 选项卡中查看文件属性来仔细检查。 文章来源地址https://www.toymoban.com/news/detail-428856.html
文章来源地址https://www.toymoban.com/news/detail-428856.html
到了这里,关于Win10、11 如何更改文件和文件夹的 上次修改日期、创建日期和上次访问日期的文章就介绍完了。如果您还想了解更多内容,请在右上角搜索TOY模板网以前的文章或继续浏览下面的相关文章,希望大家以后多多支持TOY模板网!