
🎉🎉🎉点进来你就是我的人了
博主主页:🙈🙈🙈戳一戳,欢迎大佬指点!欢迎志同道合的朋友一起加油喔🦾🦾
目录
window系统安装java
下载JDK
配置环境变量
1. 打开 环境变量窗口
2. 新建JAVA_HOME 变量
3. 新建/修改 CLASSPATH 变量
4. 修改Path 变量
测试JDK是否安装成功
window系统安装java
下载JDK
首先我们需要下载 java 开发工具包 JDK,下载地址:Java Downloads | Oracle,在下载页面中根据自己的系统选择对应的版本,本文以 Window 64位系统为例:
1. JDK1.8API百度云下载路径:(如果打不开可以复制到浏览器打开)
链接:https://pan.baidu.com/share/init?surl=i8JmkzTIrnFUTKuOVjLi1A
提取码:eawd
2.JDK1.8百度云下载路径:(如果打不开可以复制到浏览器打开)
链接:https://pan.baidu.com/share/init?surl=FrekAboKefTBGaP-1vvWkA
提取码:d066




下载后 JDK 的安装根据提示进行,还有安装 JDK 的时候也会安装 JRE,一并安装就可以了。
安装JDK,安装过程中可以自定义安装目录等信息,例如我们选择安装目录为 C:\Program Files (x86)\Java\jdk1.8.0_91
记住安装路径,后续我们配置环境变量需要
配置环境变量
关于JDK的配置,网上流传的方法特别多,有的也特别复杂,完全不可取。配置之前,先弄清楚到底配置什么东西。
第一:JAVA_HOME环境变量,值为JDK的安装目录,为什么要这么配置能,主要是应为很多开源软件的依赖到这个变量,用于寻找机器上的Java环境,比如:Tomcat , Maven
第二:Path变量值中追加Java命令的路径,道理很简单,就是希望能够在命令行中,直接使用JDK中提供的命令,比如:java, javac
在JDK1.6以及之后,安装Java的开发环境,只需要配置上面两个内容即可。
1. 打开 环境变量窗口
右键 This PC(此电脑) -> Properties(属性) -> Advanced system settings(高级系统设置) -> Environment Variables(环境变量)...




2. 新建JAVA_HOME 变量
点击 New(新建)... 按钮
输入:
变量名:JAVA_HOME
变量值:电脑上JDK安装的绝对路径
JDK 路径下必须能够看到如下的文件

3. 新建/修改 CLASSPATH 变量
如果存在 CLASSPATH 变量,选中点击 Edit(编辑)。
如果没有,点击 New(新建)... 新建。
输入/在已有的变量值后面添加:
变量名:CLASSPATH
变量值:.;%JAVA_HOME%\lib\dt.jar;%JAVA_HOME%\lib\tools.jar;注意:如果使用 1.5 以上版本的 JDK,不用设置 CLASSPATH 环境变量,也可以正常编译和运行 Java 程序。
4. 修改Path 变量
配置Path, 需要注意Path路径一般是存在的,只需要追加即可。这里使用%JAVA_HOME%的意思是直接引用上面配置的JAVA_HOME的值,这样的好处在于,如果Java安装目录发生变话,主需要修改JAVA_HOME的值,不用再修改Path变量的值。
在 Windows10 中,Path 变量里是分条显示的,我们需要将 %JAVA_HOME%\bin;%JAVA_HOME%\jre\bin;分开添加,否则无法识别:
%JAVA_HOME%\bin;
%JAVA_HOME%\jre\bin; 
重要!!部分Windows10的系统在重启之后
%JAVA_HOME%\bin配置的失效,这里解决方法是配置全路径即可,比如:C:\Program Files\Java\jdk1.8.0_192\bin

测试JDK是否安装成功
1、"右键开始"->"运行",键入"cmd";(快捷键win+r)
2、键入命令: java -version、java、javac 几个命令,出现以下信息,说明环境变量配置成功;

实际上在学习,工作中我们完全没有必要去区分什么时候安装JRE,什么时候安装JDK,无非就是JDK的安装包要比JRE大一些。安装一个JDK就可以满足正常的软件开发,运行的需求,因此安装JDK即可。文章来源:https://www.toymoban.com/news/detail-429023.html
 文章来源地址https://www.toymoban.com/news/detail-429023.html
文章来源地址https://www.toymoban.com/news/detail-429023.html
到了这里,关于JDK1.8下载、安装和环境配置教程的文章就介绍完了。如果您还想了解更多内容,请在右上角搜索TOY模板网以前的文章或继续浏览下面的相关文章,希望大家以后多多支持TOY模板网!


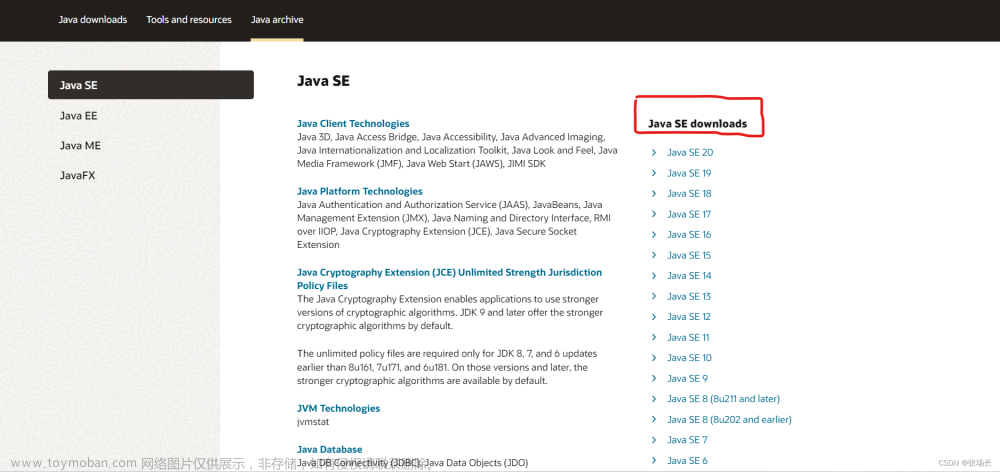
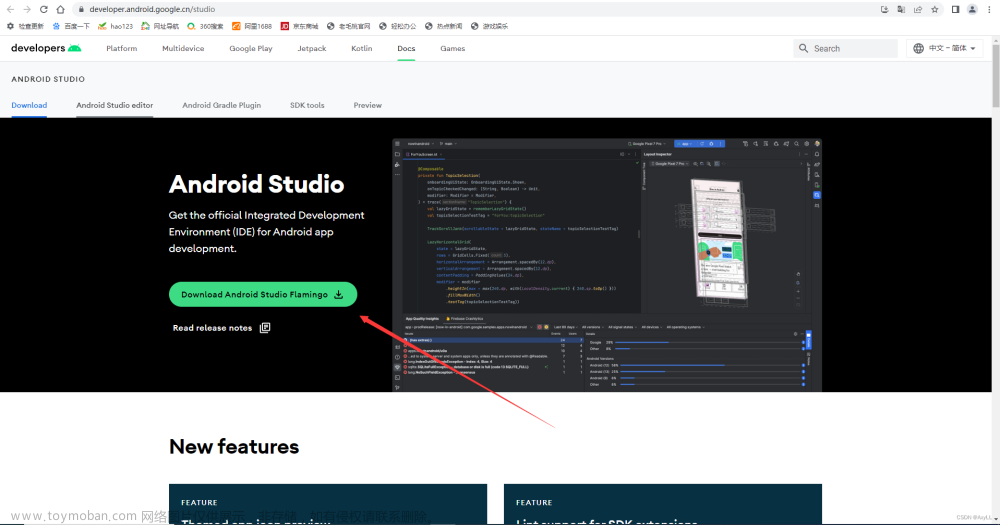



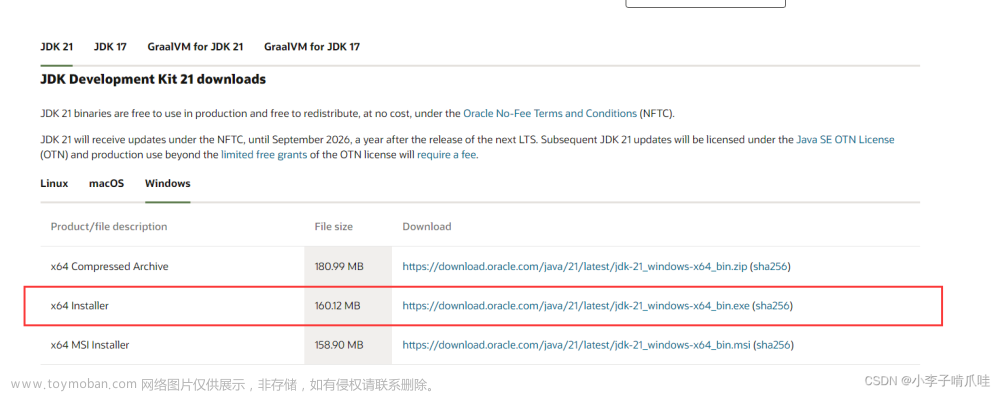
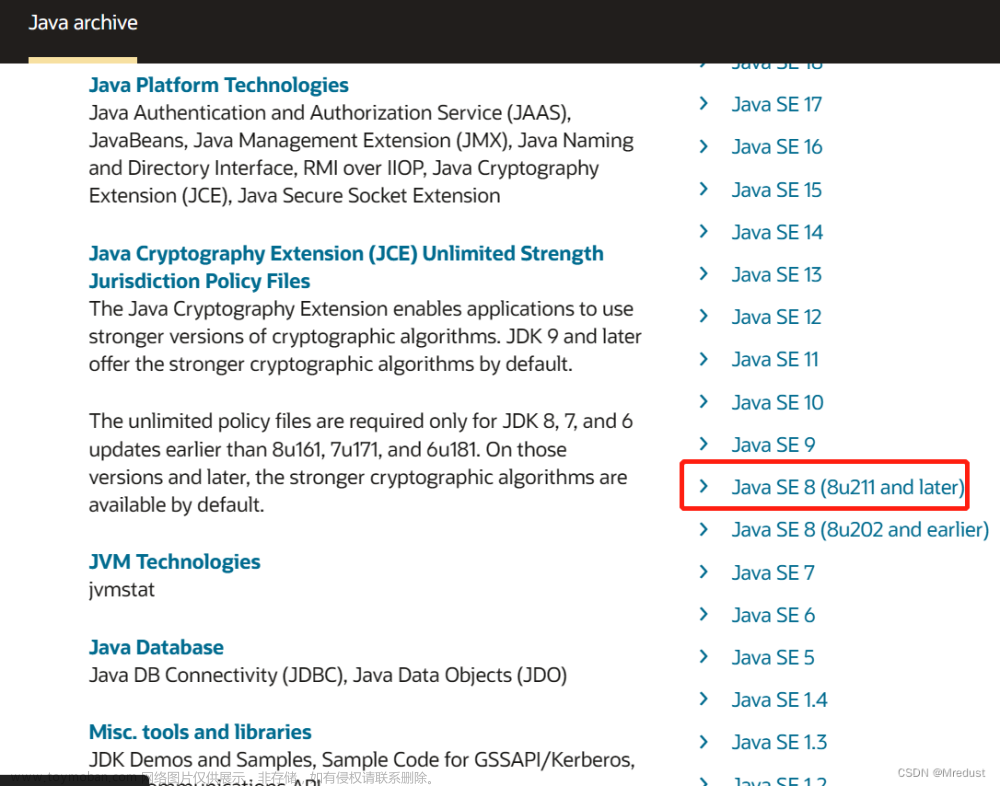
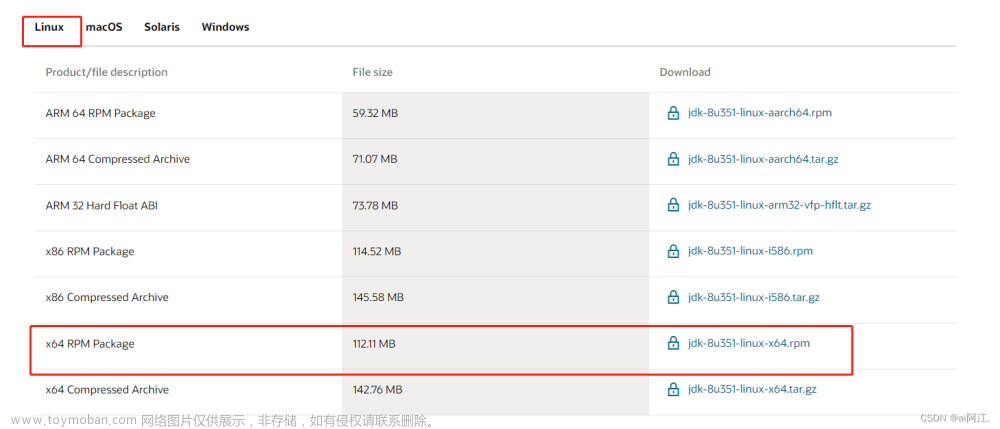
![[ 环境搭建篇 ] 安装 java 环境并配置环境变量(附 JDK1.8 安装包)](https://imgs.yssmx.com/Uploads/2024/02/520717-1.png)



