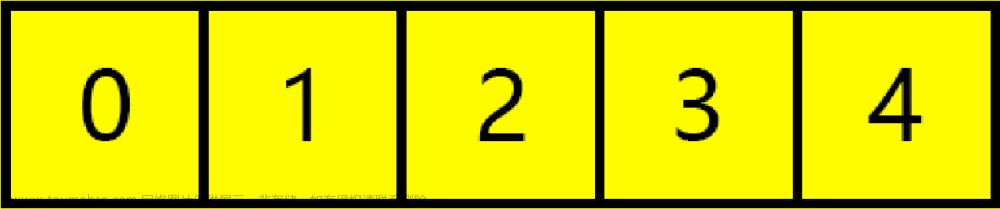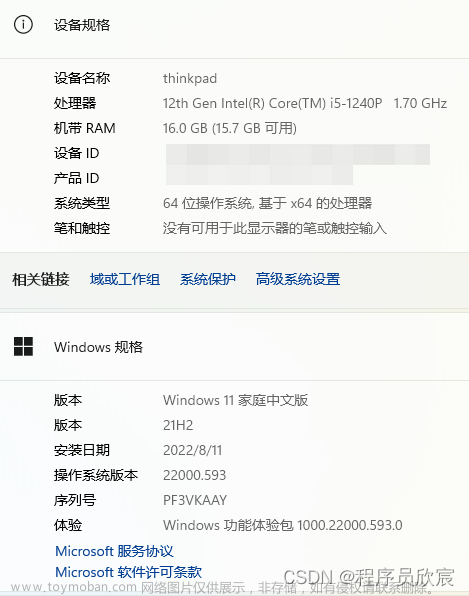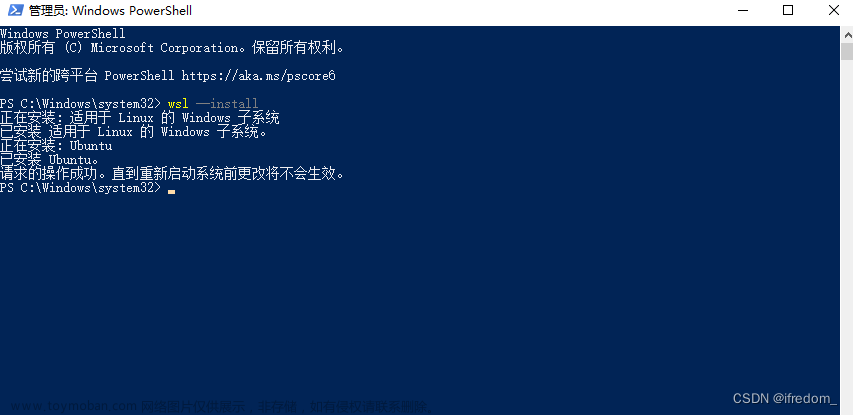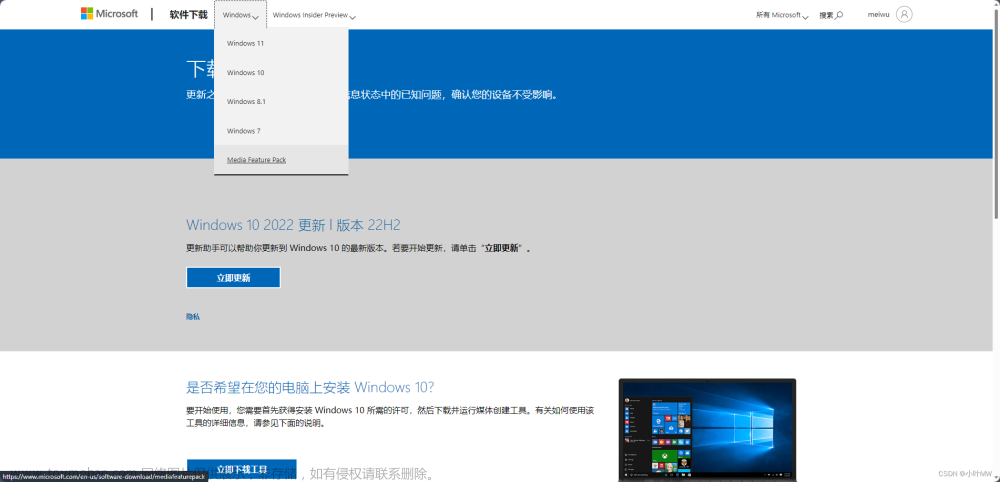1、win11 设置
- 打开虚拟机安装许可

2、开启开发者模式
2、Microsoft Store下载安装ubuntu
- 我这里使用的是20.04.5LTS版本

3、 打开ubuntu 命令窗口
1、打开win11的命令行,在下拉三角下标,打开,可以看到有Ubuntu 的选项,点击即可进入linux命令行(首次一般都会有些报错,往下看有解决办法)
2、处理报错
错误1:WslRegisterDistribution failed with error: 0x800701bc,这个是缺少wsl_update_x64.msi安装包,下载链接;,下载后正常安装下就好,安装后需要要重启设备
错误2:之前安装过ubuntu,没有注销干净,提示摘不到系统文件
在win11终端下输入:wsl.exe --list --all (列出所有的linux系统);然后在输入 wsl.exe --unregister注销对应版本名称,重现打开ubuntu 即可进入账号密码设置阶段;
3、设置linux的登陆名称和密码:正常输入就行
4、系统启动成功标志:至此非图形界面已经安装完成;
4、图型界面安装
1、首次设置root账号,因为安装需要root权限,提前设置好,后面最好还是在非root下去安装;
- 输入命令sudo passwd,输入当前用户的密码,
- 然后系统会提示输入新密码:Enter new UNIX password:
- 并再次确认Retype new UNIX password。
- 输入命令su root,再输入新的密码就ok了

2、更换镜像源(有VPN的可以不用,另外如果ARMwin11,最好不要换镜像)- 备份原有镜像源:cp /etc/apt/sources.list /etc/apt/sources.list.back
- 打开镜像源文件:edit /etc/apt/sources.list,删除其中所有的内容,替换如下内容;保存退出后再更新源:sudo apt-get update,即可;
# 阿里源
deb http://mirrors.aliyun.com/ubuntu/ bionic main restricted universe multiverse
deb http://mirrors.aliyun.com/ubuntu/ bionic-security main restricted universe multiverse
deb http://mirrors.aliyun.com/ubuntu/ bionic-updates main restricted universe multiverse
deb http://mirrors.aliyun.com/ubuntu/ bionic-proposed main restricted universe multiverse
deb http://mirrors.aliyun.com/ubuntu/ bionic-backports main restricted universe multiverse
deb-src http://mirrors.aliyun.com/ubuntu/ bionic main restricted universe multiverse
deb-src http://mirrors.aliyun.com/ubuntu/ bionic-security main restricted universe multiverse
deb-src http://mirrors.aliyun.com/ubuntu/ bionic-updates main restricted universe multiverse
deb-src http://mirrors.aliyun.com/ubuntu/ bionic-proposed main restricted universe multiverse
deb-src http://mirrors.aliyun.com/ubuntu/ bionic-backports main restricted universe multiverse
# 中科大源
deb https://mirrors.ustc.edu.cn/ubuntu/ bionic main restricted universe multiverse
deb-src https://mirrors.ustc.edu.cn/ubuntu/ bionic main restricted universe multiverse
deb https://mirrors.ustc.edu.cn/ubuntu/ bionic-updates main restricted universe multiverse
deb-src https://mirrors.ustc.edu.cn/ubuntu/ bionic-updates main restricted universe multiverse
deb https://mirrors.ustc.edu.cn/ubuntu/ bionic-backports main restricted universe multiverse
deb-src https://mirrors.ustc.edu.cn/ubuntu/ bionic-backports main restricted universe multiverse
deb https://mirrors.ustc.edu.cn/ubuntu/ bionic-security main restricted universe multiverse
deb-src https://mirrors.ustc.edu.cn/ubuntu/ bionic-security main restricted universe multiverse
deb https://mirrors.ustc.edu.cn/ubuntu/ bionic-proposed main restricted universe multiverse
deb-src https://mirrors.ustc.edu.cn/ubuntu/ bionic-proposed main restricted universe multiverse
3、下载安装Gnone桌面文件
执行命令: sudo apt install ubuntu-gnome-desktop;
如果出现以下报错,相关安装包损坏等报错,考虑是源的问题,我边是切换到原始的镜像源才安装成功的,其实安装速度也没那么慢;,安装成功后,还是建议换成国内的源比较好;
安装过程
4、win11下安装Xlaunch及ubuntu下配置变量环境
- 安装包下载地址:Xlaunch,默认安装即可



- Xlaunch基本设置:需要注意的是最后保存下配置Config,后面直接双击配置打开,要不然每次重启Xlaunch都要重新配置



-
点击完成之后是一个黑窗口

- Ubuntu下配置变量环境:(注意Xlaunch黑窗口是打开的状态下)1)配置环境变量:edit ~/.bashrc,在最后添加2行文章来源:https://www.toymoban.com/news/detail-429580.html
export DISPLAY=localhost:0 export DISPLAY=`cat /etc/resolv.conf | grep nameserver | awk '{print $2}'`:02)启用环境变量: source ~/.bashrc
3)更新下:sudo apt-get update
4)启动指令startxfce4,启动成功后界面如下,注意:如果遇到startxfce4没有安装,根据提示sodo 下就行,弹出的窗口选择第一个回车(忘记截图了)

 文章来源地址https://www.toymoban.com/news/detail-429580.html
文章来源地址https://www.toymoban.com/news/detail-429580.html
到了这里,关于win10 WSL2 Ubuntu图像化界面安装和配置的文章就介绍完了。如果您还想了解更多内容,请在右上角搜索TOY模板网以前的文章或继续浏览下面的相关文章,希望大家以后多多支持TOY模板网!