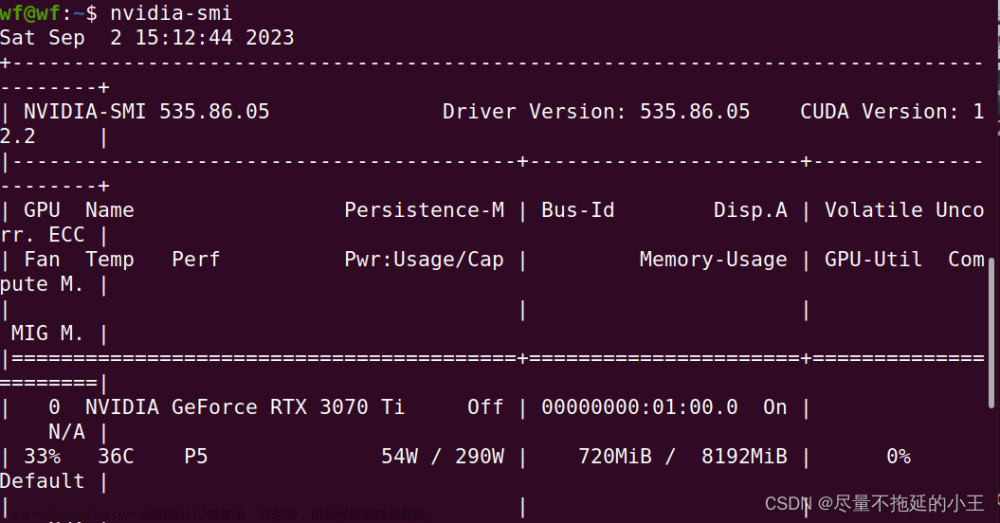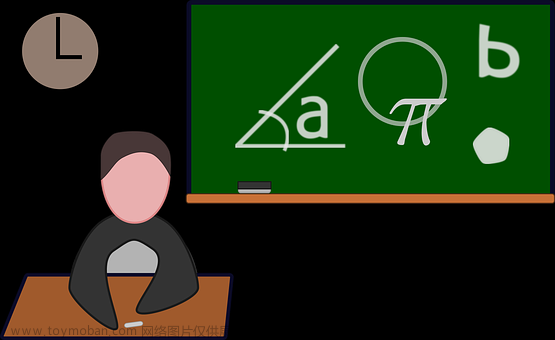先知道我们要做什么
- 安装Anaconda
-
配置 Anaconda 的环境变量
-
设置 Jupyter Notebook
-
Anaconda 虚拟环境
-
安装 GPU 版本的 PyTorch 库
首先我们要先知道安装Anaconda时,python解释器就能够安装好,所以不需要单独去安装python解释器。python解释器:Python 解释器的名称由 Python 与版本号组成,如 Python3.9.0。解释器是向
计算机解释 Python 语言的工具,只有下载解释器,计算机才能使用 Python 编程。因此,下载完 Python 3 后就可以在命令提示符(cmd)中进行 Python 编程。
目录
一.先进行安装Anaconda
1.1镜像源安装(速度快)
1.2安装Anaconda
二.配置环境变量
三、设置 Jupyter Notebook
3.1 添加快捷方式
方法
3.2用户名为中文
3.3修改Jupyter的工作路径
方法
4.虚拟环境(很重要)
4.1先熟悉基础命令
4.2虚拟环境链接Jupter内核
五.安装GPU版本的PyTorch库
5.1安装PyTorch
5.2检验
一.先进行安装Anaconda
之前安装过Anaconda,无需卸载,可跳过此步骤。也不用管计算机内还安装有哪些版本的python解释器,只需要保证Anaconda还能创建虚拟环境。
1.1镜像源安装(速度快)

考虑到后面会用虚拟环境,创建虚拟环境时可以设置新环境中的 Python 解释器版本,所以这里下载哪一版 Anaconda 并不重要。
1.2安装Anaconda
- Just me 和 All Users,选择 Just me;
- 安装路径选择最大的盘(一般是 D 盘),放在新建的【D:\Anaconda】里;
- 最后一个分岔口,不勾选第一个方框。(因为环境变量自己配置就行,第一个方框不用勾选Add Anaconda3 to the system PATH environment variable)
waiting...
二.配置环境变量
- 在系统中找到环境变量,点击“编辑系统环境变量”。
- 在弹出的“系统属性”窗口中点击“环境变量”,再在弹出的“环境变量” 窗口中选中 path 路径,并点击编辑。
-
通过右侧的“新建”按钮,可新建环境变量的路径,将【 D:\Anaconda 】【D:\Anaconda\Scripts 】与【 D:\Anaconda\Library\bin 】添加到环境变量。
三、设置 Jupyter Notebook
3.1 添加快捷方式
方法
- 在初始菜单找到Jupyter Notebook
- 右键打开文件位置
- 将
 复制到桌面
复制到桌面
3.2用户名为中文
此种情况无法兼容,需要修改
pip uninstall pyzmq
pip install pyzmq==19.0.23.3修改Jupyter的工作路径
Jupyter 初始的工作路径为【 C:\Users\ 用户名】,需要进行修正,将其转移到新建的【D:\Jupyter 】位置。
方法
- 新建 D:\Jupyter;
- 打开桌面快捷方式中的 Prompt;
- 输入 jupyter notebook --generate-config 命令并执行;
- 打开上一步生成的配置文件地址,即C:\Users\用户名\.jupyter
3.4修改字体
打开地址:D:\Anaconda\Lib\site-packages\notebook\static\components\codemirror\lib
根据你的具体地址寻找
font-family: 'Fira Code Light','Consolas';
4.虚拟环境(很重要)
我们是在虚拟环境中安装你所需要的库,虚拟环境可以有很多个,可以在不同的虚拟环境中安装不同的库。
4.1先熟悉基础命令
# 清屏
cls
# 在base环境中下的操作
# 列出所有的虚拟环境
conda env list
# 创建名为“环境名”的虚拟环境,并指定 Python 解释器的版本
conda create -n 环境名 python=3.9
# 删除名为“环境名”的虚拟环境
conda remove -n 环境名 --all
# 进入名为“环境名”的虚拟环境
conda activate 环境名
# 虚拟环境内的操作
# 列出当前环境下的所有库
conda list
# 安装 NumPy 库,并指定版本 1.12.5
pip install numpy==1.21.5 -i https://pypi.tuna.tsinghua.edu.cn/simple
# 安装 Pandas 库,并指定版本 1.2.4
pip install Pandas==1.2.4 -i https://pypi.tuna.tsinghua.edu.cn/simple
# 安装 Matplotlib 库,并指定版本 3.5.1
pip install Matplotlib==3.5.1 -i https://pypi.tuna.tsinghua.edu.cn/simple
# 查看当前环境下某个库的版本(以 numpy 为例)
pip show numpy
# 退出虚拟环境
conda deactivate创建虚拟环境DL:conda create -n DL python=3.9
4.2虚拟环境链接Jupter内核
# 列出 Jupyter 的内核列表
jupyter kernelspec list
# 安装 ipykernel
pip install -i https://pypi.tuna.tsinghua.edu.cn/simple ipykernel
# 将虚拟环境导入 Jupyter 的 kernel 中
python -m ipykernel install --user --name=环境名
# 删除虚拟环境的 kernel 内核
jupyter kernelspec remove 环境名五.安装GPU版本的PyTorch库
PyTorch 虽然是一个库,但安装时的核心组件叫 torch ,还额外有两个小组件: torchvision 和 torchaudio 。由于 PyTorch 库的下载组件内部含有 cudatoolkit ,它是 CUDA 的子集,里面的东西足够 PyTorch 使用,因此本教程不用单独安装 CUDA 和 CUDNN ,也不用考虑 PyTorch 内置 cuda 与计算机显卡 CUDA 版本之间的关系。
5.1安装PyTorch

复制网页里的那段代码,也即
pip install torch==1.12.0+cu113 torchvision==0.13.0+cu113 torchaudio==0.12.0 --extra-index-url https://download.pytorch.org/whl/cu113
看到最后几行代码里有 Successfully installed 就算成功。
如果网速不好,可以先将轮子文件(torch,torchvision,torchaudio)下载到本地,利用pip install进行安装。
5.2检验
在python解释器里检验
进入DL虚拟环境,输入python,输入 import torch 导入 torch 库。若安装成功,不会返回任何语句,同时在下一行出现“>>>”。
最后一步,输入 torch.cuda.is_available(),会出现True。
CPU用户会显示 false
在Jupyter 里进行检验文章来源:https://www.toymoban.com/news/detail-430047.html
切换到DL内核,输入 import torch 输入 torch.cuda.is_available() 文章来源地址https://www.toymoban.com/news/detail-430047.html
到了这里,关于Anaconda和torch安装(简单快捷的方法)的文章就介绍完了。如果您还想了解更多内容,请在右上角搜索TOY模板网以前的文章或继续浏览下面的相关文章,希望大家以后多多支持TOY模板网!