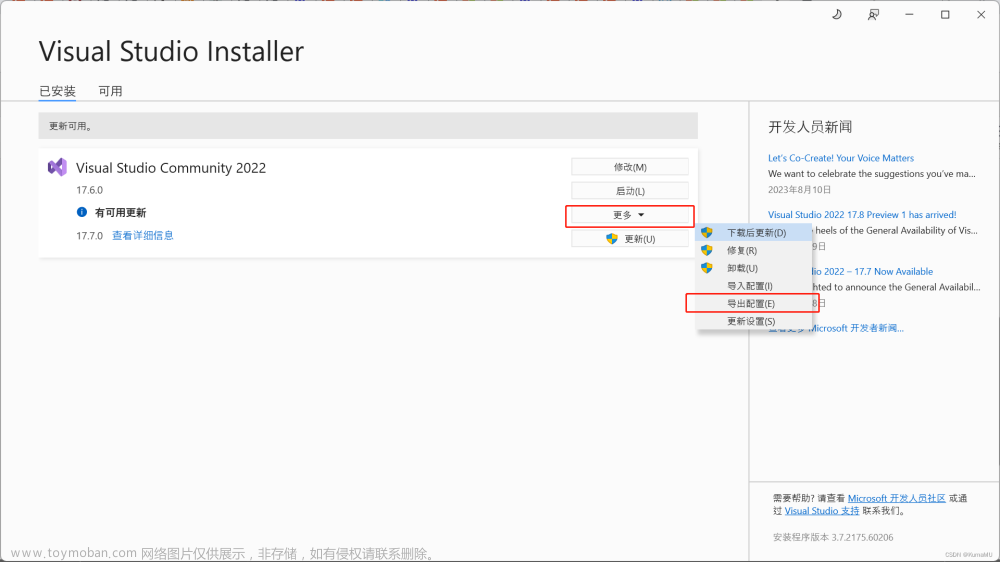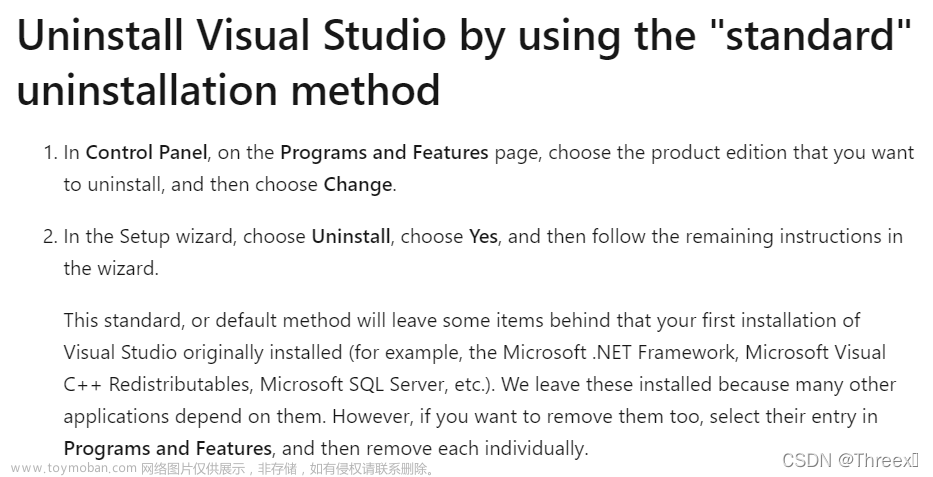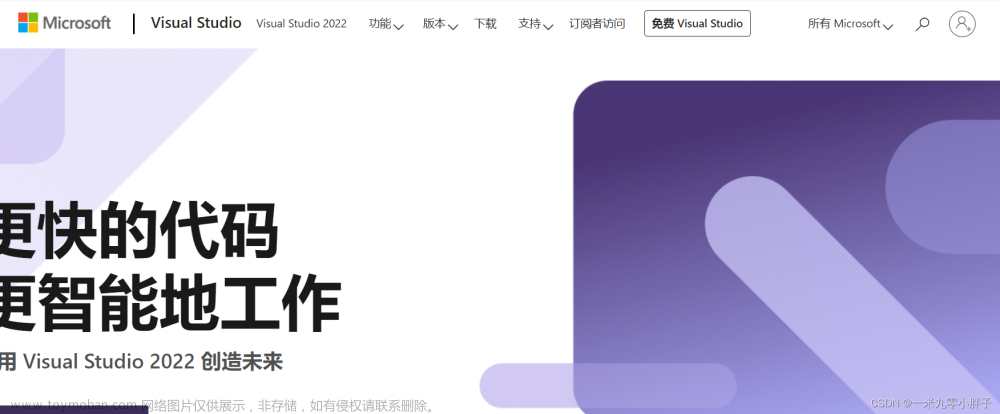前沿:下载一次Visual Studio后期就不用重复下载,特别是有些机子没有联网但又需要安装vs,那么按照以下步骤安装即可
第一步:先去官网下载对应的vs的版本,这里我下载的是社区版(免费才是硬道理)
下载 Windows 版和 Mac 版 Visual Studio 2019
visualstudio.microsoft.com/zh-hans/downloads/
第二步:下载完以后使用cmd命令切换到下载的目录

执行命令(–layout后面接一个目录,这个目录就是存放离线安装包的目录 --add是根据自己需求来填写相应模块的ID 注:–add可以多个 --lang对应的是语言)
打开cmd,进入到vs_enterprise.exe的存放路径G:\Visual Studio Enterprise 2019,执行下列命令:
vs_Enterprise.exe --layout --add Microsoft.VisualStudio.Workload.ManagedDesktop --add Microsoft.VisualStudio.Workload.NetWeb --add Component.GitHub.VisualStudio --includeOptional --lang zh-cn
这是下载For .NET web and .NET desktop 。
要是下载For C++ desktop,就执行命令:
vs_Enterprise.exe --layout --add Microsoft.VisualStudio.Workload.NativeDesktop --includeRecommended --lang zh-cn
要是下载Visual Studio 扩展开发,通用 Windows 平台开发,就执行命令:
vs_Enterprise.exe --layout --add Microsoft.VisualStudio.Workload.VisualStudioExtension --add Microsoft.VisualStudio.Workload.Universal --includeRecommended --lang zh-cn
我下这些就差不多了。要是你还有其它模块要下就按照上面类似的格式添加。
模块id:
Azure 开发
ID: Microsoft.VisualStudio.Workload.Azure
说明:用于开发云应用、创建资源以及生成包括 Docker 支持的容器的 Azure SDK、工具和项目。
数据存储和处理
ID: Microsoft.VisualStudio.Workload.Data
说明: 使用 SQL Server、Azure Data Lake 或 Hadoop 连接、开发和测试数据解决方案。
数据科学和分析应用程序
ID: Microsoft.VisualStudio.Workload.DataScience
说明: 用于创建数据科学应用程序的语言和工具(包括 Python、R 和 F#)。
.NET 桌面开发
ID: Microsoft.VisualStudio.Workload.ManagedDesktop
说明: 使用 C#、Visual Basic 和 F# 生成 WPF、Windows 窗体和控制台应用程序。
使用 Unity 的游戏开发
ID: Microsoft.VisualStudio.Workload.ManagedGame
说明: 使用 Unity(功能强大的跨平台开发环境)创建 2D 和 3D 游戏。
使用 C++ 的 Linux 开发
ID: Microsoft.VisualStudio.Workload.NativeCrossPlat
说明: 创建和调试在 Linux 环境中运行的应用程序。
使用 C++ 的桌面开发
ID: Microsoft.VisualStudio.Workload.NativeDesktop
说明:使用 Microsoft C++ 工具集、ATL 或 MFC 生成 Windows 桌面应用程序。
使用 C++ 的游戏开发
ID: Microsoft.VisualStudio.Workload.NativeGame
说明: 以 DirectX、Unreal 或 Cocos2d 为后盾,利用 C++ 的强大功能生成专业游戏。
使用 C++ 的移动开发
ID: Microsoft.VisualStudio.Workload.NativeMobile
说明: 使用 C++ 生成适用于 iOS、Android 或 Windows 的跨平台应用程序。
.NET Core 跨平台开发
ID: Microsoft.VisualStudio.Workload.NetCoreTools
说明: 使用 .NET Core、ASP.NET Core、HTML/JavaScript 和包括 Docker 支持的容器生成跨平台应用程序。
使用 .NET 的移动开发
ID: Microsoft.VisualStudio.Workload.NetCrossPlat
说明: 使用 Xmarin 生成适用于 iOS、Android 或 Windows 的跨平台应用程序。
ASP.NET 和 Web 开发
ID: Microsoft.VisualStudio.Workload.NetWeb
说明: 使用 ASP.NET、ASP.NET Core、HTML/JavaScript 和包括 Docker 支持的容器生成 Web 应用程序。
Node.js 开发
ID: Microsoft.VisualStudio.Workload.Node
说明: 使用 Node.js(事件驱动的异步 JavaScript 运行时)生成可扩展的网络应用程序。
Office/SharePoint 开发
ID: Microsoft.VisualStudio.Workload.Office
说明: 使用 C#、VB 和 JavaScript 创建 Office 和 SharePoint 外接程序、SharePoint 解决方案和 VSTO 外接程序。
Python 开发
ID: Microsoft.VisualStudio.Workload.Python
说明: 适用于 Python 的编辑、调试、交互式开发和源代码管理。
通用 Windows 平台开发
ID: Microsoft.VisualStudio.Workload.Universal
说明: 使用 C#、VB 和 JavaScript 或 C++(可选)创建适用于通用 Windows 平台的应用程序。
Visual Studio 扩展开发
ID: Microsoft.VisualStudio.Workload.VisualStudioExtension
说明: 创建适用于 Visual Studio 的加载项和扩展,包括新命令、代码分析器和工具窗口。
使用 JavaScript 的移动开发
ID: Microsoft.VisualStudio.Workload.WebCrossPlat
说明: 使用用于 Apache Cordova 的工具生成 Android、iOS 和 UWP 应用。
要是嫌麻烦,一次性下载全部模块也可以,执行下面的命令就可以了:
vs_Enterprise.exe --layout --lang zh-cn
这是下的中文版,要是下英文版就改成:
vs_Enterprise.exe --layout --lang en-US
直接回车就能跳出下载的页面,静静等待下载即可,这边模块ID在官网上找到
第三步:下载完就是离线的安装包了
使用:打开刚刚对应的文件夹vs2019 把里面的证书安装一下
安装完成以后:运行vs_setup.exe,该执行文件也在当前目录里文章来源:https://www.toymoban.com/news/detail-430669.html
 文章来源地址https://www.toymoban.com/news/detail-430669.html
文章来源地址https://www.toymoban.com/news/detail-430669.html
到了这里,关于vs2019离线安装包的文章就介绍完了。如果您还想了解更多内容,请在右上角搜索TOY模板网以前的文章或继续浏览下面的相关文章,希望大家以后多多支持TOY模板网!