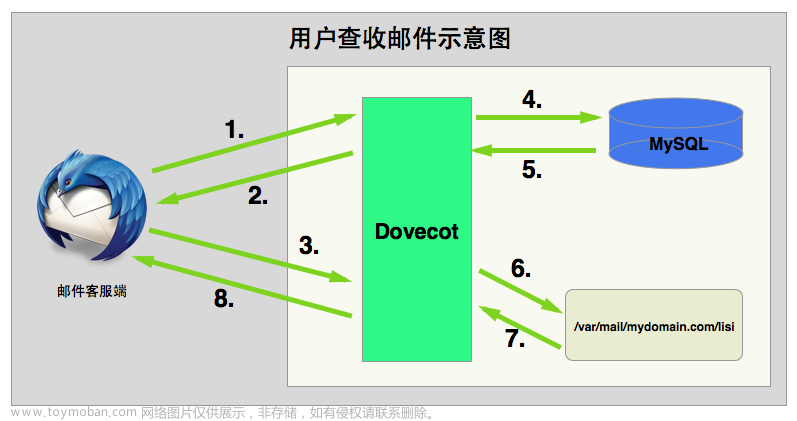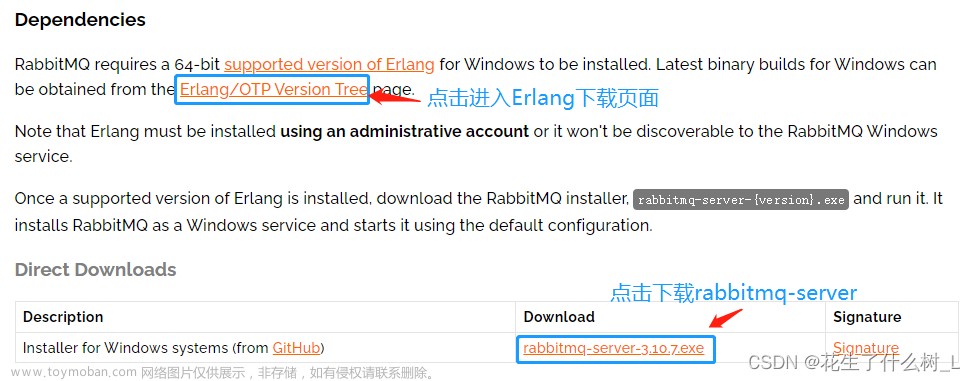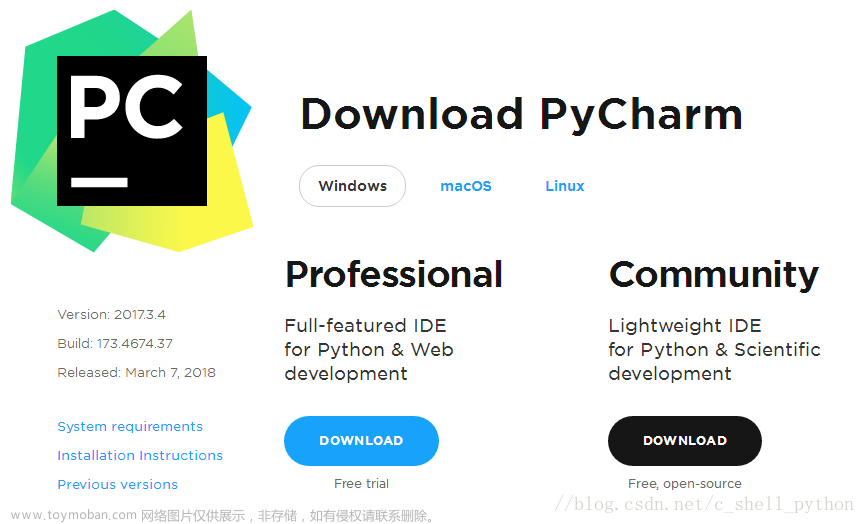ssh、postfix安装
#安装相关依赖
sudo yum install -y curl policycoreutils openssh-server openssh-clients
#启动ssh服务、设置为开机自启动
sudo systemctl enable sshd
sudo systemctl start sshd
#安装postfix以发送邮件通知
sudo yum install -y postfix
#启动postfix服务、设置为开机自启动
sudo systemctl enable postfix
sudo systemctl start postfix
#开放http服务、重启防火墙
sudo firewall-cmd --permanent --add-service=http
sudo firewall-cmd --permanent --add-service=https
firewall-cmd --reload
systemctl restart firewalld
1、下载镜像:docker pull gitlab/gitlab-ce:latest
2、创建挂载目录
mkdir -p /home/gitlab/etc mkdir -p /home/gitlab/log mkdir -p /home/gitlab/opt
3、给创建的文件夹授权:sudo chown -R 1000:1000 /home/gitlab
2、运行容器:
docker run \
-itd \
-p 9980:80 \
-p 10022:22 \
-v /home/gitlab/etc:/etc/gitlab \
-v /home/gitlab/log:/var/log/gitlab \
-v /home/gitlab/opt:/var/opt/gitlab \
--restart always \
--privileged=true \
--name gitlab \
gitlab/gitlab-ce:latest
3、详细配置:
进容器内部:docker exec -it gitlab /bin/bash
修改gitlab.rb:vi /etc/gitlab/gitlab.rb
加入如下命令:
# 配置http协议所使用的访问地址,不加端口号默认为80
external_url 'http://192.168.59.130'
# 配置ssh协议所使用的访问地址和端口
gitlab_rails['gitlab_ssh_host'] = '192.168.59.130'
# 此端口是run时22端口映射的10022端口
gitlab_rails['gitlab_shell_ssh_port'] = 10022
修改http和ssh配置:vi /opt/gitlab/embedded/service/gitlab-rails/config/gitlab.yml
gitlab:
host: 192.168.124.194
port: 9980 # 这里改为9980
https: false
保存退出后执行:重启gitlab :
exit
docker restart 87efe4dd586f
进入控制台修改密码:
docker exec -it gitlab /bin/bash
gitlab-rails console -e production
(如果执行出现问题,请重新执行上一行命令)
查询id为1的用户,id为1的用户是超级管理员:user = User.where(id:1).first
修改密码为lhx123456:user.password='Newlab55..'
保存:user.save!
退出:exit
gitlab-ctl reconfigure
gitlab-ctl restart
exit
docker ps
docker update --restart=always 0a79b04299f9
4、添加9980、10022端口
firewall-cmd --zone=public --add-port=9980/tcp --permanent
firewall-cmd --zone=public --add-port=10022/tcp --permanent
firewall-cmd --reload
systemctl restart firewalld
5、配置用户与邮箱命令:
git config --global user.name "FutureTime"
git config --global user.email "FutureTime2025@hotmail.com"
6、生成SSH Key方法:
到ssh目录下查看公钥:cd ~/.ssh
在客户端查看当前git的用户名和邮箱:git config --global -l
输入密码创建ssh-keygen -t rsa -C "your email"
(如果出现提示输入用户名写邮箱,如果是密码写gitlab的密码)
私钥:FutureTime2025@hotmail.com
公钥:FutureTime2025@hotmail.com.pub
查看公钥:more FutureTime2025@hotmail.com.pub
把公钥复制到到gitlab的ssh里。
新建项目:新建一个公开和一个私有项目,在新建时项目的URL后面选择当前用户,在新建项目时注意地址和端口的后面建议选择root用户。
新建项目后,测试是否可以把项目克隆到本地文件夹里:
git clone http://192.168.59.128:9980/root/ai_storehouse.git
提示账号和密码这里填写的是登录gitlab的账号密码
git clone ssh://git@192.168.59.128:10022/root/ai_storehouse.git
克隆的时候地址一定要带上端口号,如果克隆ssh的好用就可以进行gitlab的正常操作了
7、项目文件提交仓库:
在gitlab web创建项目
在本地创建项目文件夹后git init 后克隆地址:
git clone ssh://git@192.168.59.128:10022/root/ai_storehouse.git
cd ai_storehouse
把项目文件复制到ai_storehouse里,或在ai_storehouse目录里创建任意一个文件。
git add .
git commit -m "Initial commit"
git push -u origin main
如果需要输入账号密码,就输入gitlab的root和密码
完成后可在gitlab仓库中看到新上传的文件。
项目单个文件提交仓库:
git add README.md
git commit -m "Initial commit"
git push -u origin main
完成后可在gitlab仓库中看到新上传的文件。
创建Tag标签和版本号
git tag -a "Version_0.0.1" -m "first tag"
git push origin Version_0.0.1
分支操作
1)新建分支的同时把分支推送到远程仓库
本地新建release分支:git checkout -b Version_0.0.2
git commit -m "version_0.0.3底层架构"
本地分支推送到远程:git push --set-upstream origin Version_0.0.3
2)如果需要在分支里添加文件需要
git add 文件
git commit -m "version_0.0.2底层架构"
git push -u origin 分支名称
3)如果需要在分支里删除文件需要
git rm -r 文件
git commit -m "version_0.0.2底层架构"
git push -u origin 分支名称
4)列出所有远程分支:git branch -r
5)列出所有本地分支和远程分支:git branch -a
6)切换分支:git checkout 分支名称文章来源:https://www.toymoban.com/news/detail-430892.html
7)想把所有新的文件一并进行提交先切换分支然后采用项目文件提交仓库的方法文章来源地址https://www.toymoban.com/news/detail-430892.html
到了这里,关于Docker安装Gitlab【亲测可用】的文章就介绍完了。如果您还想了解更多内容,请在右上角搜索TOY模板网以前的文章或继续浏览下面的相关文章,希望大家以后多多支持TOY模板网!