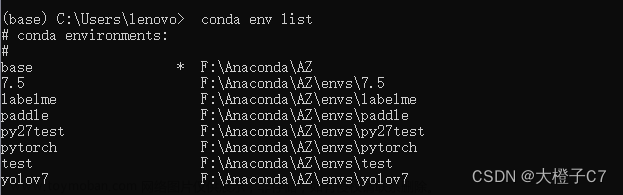安装pyqt5和qt5-applications
网上很多说要安装pyqt5-tools,但是里边并没有找到designer.exe这个文件,最终是在qt5-applications里边的Qt/bin找到了designer.exe文件。
pip install pyqt5 -i https://pypi.tuna.tsinghua.edu.cn/simple
pip install qt5-applications -i https://pypi.tuna.tsinghua.edu.cn/simple
在pycharm中配置designer

working directory可以自己手动配置工程目录,也可以直接点击后面的按钮选择$ProjectFileDir$
在pycharm中配置pyuic5
Argument:$FileName$ -o $FileNameWithoutExtension$.py
working directory同样可以自己手动配置工程目录,也可以直接点击后面的按钮选择$ProjectFileDir$
可以看到刚才配置的两个工具,yhbui(用于拖拽设计UI界面)和PyUIC(用于将.ui文件生成.py文件)
点击yhbui即可打开Qt designer进行UI界面设计,选择Main Window,如果选择了Dialog,在后面显示的时候代码部分需要改变为QtWidgets.QDialog(),后面代码会提到。
设计之后将.ui文件保存到工程目录
关闭Qt designer,可以看到工程目录里边有一个untitled.ui文件,这个就是刚才设计的UI界面。单击右键选择External Tools->PyUIC即可生成.py文件

生成的代码只是UI界面的设计代码,如果想要让界面显示出来需要添加显示的命令
if __name__ == "__main__":
app = QtWidgets.QApplication(sys.argv)
# 创建窗体对象
MainWindow = QtWidgets.QMainWindow() #如果创建的是Main Window界面
#MainWindow = QtWidgets.QDialog() #如果创建的是Dialog界面
# 创建Pyqt窗体对象
pyui = Ui_MainWindow()
pyui.setupUi(MainWindow)
MainWindow.show()
sys.exit(app.exec_())
完整代码如下:文章来源:https://www.toymoban.com/news/detail-431401.html
# -*- coding: utf-8 -*-
# Form implementation generated from reading ui file 'untitled.ui'
#
# Created by: PyQt5 UI code generator 5.15.4
#
# WARNING: Any manual changes made to this file will be lost when pyuic5 is
# run again. Do not edit this file unless you know what you are doing.
from PyQt5 import QtCore, QtGui, QtWidgets
import sys
class Ui_MainWindow(object):
def setupUi(self, MainWindow):
MainWindow.setObjectName("MainWindow")
MainWindow.resize(800, 600)
self.centralwidget = QtWidgets.QWidget(MainWindow)
self.centralwidget.setObjectName("centralwidget")
self.pushButton = QtWidgets.QPushButton(self.centralwidget)
self.pushButton.setGeometry(QtCore.QRect(40, 360, 93, 28))
self.pushButton.setObjectName("pushButton")
self.pushButton_2 = QtWidgets.QPushButton(self.centralwidget)
self.pushButton_2.setGeometry(QtCore.QRect(170, 360, 93, 28))
self.pushButton_2.setObjectName("pushButton_2")
self.pushButton_3 = QtWidgets.QPushButton(self.centralwidget)
self.pushButton_3.setGeometry(QtCore.QRect(300, 360, 93, 28))
self.pushButton_3.setObjectName("pushButton_3")
self.pushButton_4 = QtWidgets.QPushButton(self.centralwidget)
self.pushButton_4.setGeometry(QtCore.QRect(40, 270, 93, 28))
self.pushButton_4.setObjectName("pushButton_4")
self.pushButton_5 = QtWidgets.QPushButton(self.centralwidget)
self.pushButton_5.setGeometry(QtCore.QRect(180, 270, 93, 28))
self.pushButton_5.setObjectName("pushButton_5")
self.pushButton_6 = QtWidgets.QPushButton(self.centralwidget)
self.pushButton_6.setGeometry(QtCore.QRect(300, 270, 93, 28))
self.pushButton_6.setObjectName("pushButton_6")
MainWindow.setCentralWidget(self.centralwidget)
self.menubar = QtWidgets.QMenuBar(MainWindow)
self.menubar.setGeometry(QtCore.QRect(0, 0, 800, 26))
self.menubar.setObjectName("menubar")
MainWindow.setMenuBar(self.menubar)
self.statusbar = QtWidgets.QStatusBar(MainWindow)
self.statusbar.setObjectName("statusbar")
MainWindow.setStatusBar(self.statusbar)
self.retranslateUi(MainWindow)
QtCore.QMetaObject.connectSlotsByName(MainWindow)
def retranslateUi(self, MainWindow):
_translate = QtCore.QCoreApplication.translate
MainWindow.setWindowTitle(_translate("MainWindow", "MainWindow"))
self.pushButton.setText(_translate("MainWindow", "PushButton"))
self.pushButton_2.setText(_translate("MainWindow", "PushButton"))
self.pushButton_3.setText(_translate("MainWindow", "PushButton"))
self.pushButton_4.setText(_translate("MainWindow", "PushButton"))
self.pushButton_5.setText(_translate("MainWindow", "PushButton"))
self.pushButton_6.setText(_translate("MainWindow", "PushButton"))
if __name__=="__main__":
app = QtWidgets.QApplication(sys.argv)
# 创建窗体对象
MainWindow = QtWidgets.QMainWindow() #如果创建的是Main Window界面
#MainWindow = QtWidgets.QDialog() #如果创建的是Dialog界面
# 创建Pyqt窗体对象
pyui = Ui_MainWindow()
pyui.setupUi(MainWindow)
MainWindow.show()
sys.exit(app.exec_())
运行代码即可显示出刚才设计的UI界面 文章来源地址https://www.toymoban.com/news/detail-431401.html
文章来源地址https://www.toymoban.com/news/detail-431401.html
到了这里,关于如何在pycharm里边配置pyqt5、qt5-applications,使用拖拽功能设计UI界面的文章就介绍完了。如果您还想了解更多内容,请在右上角搜索TOY模板网以前的文章或继续浏览下面的相关文章,希望大家以后多多支持TOY模板网!