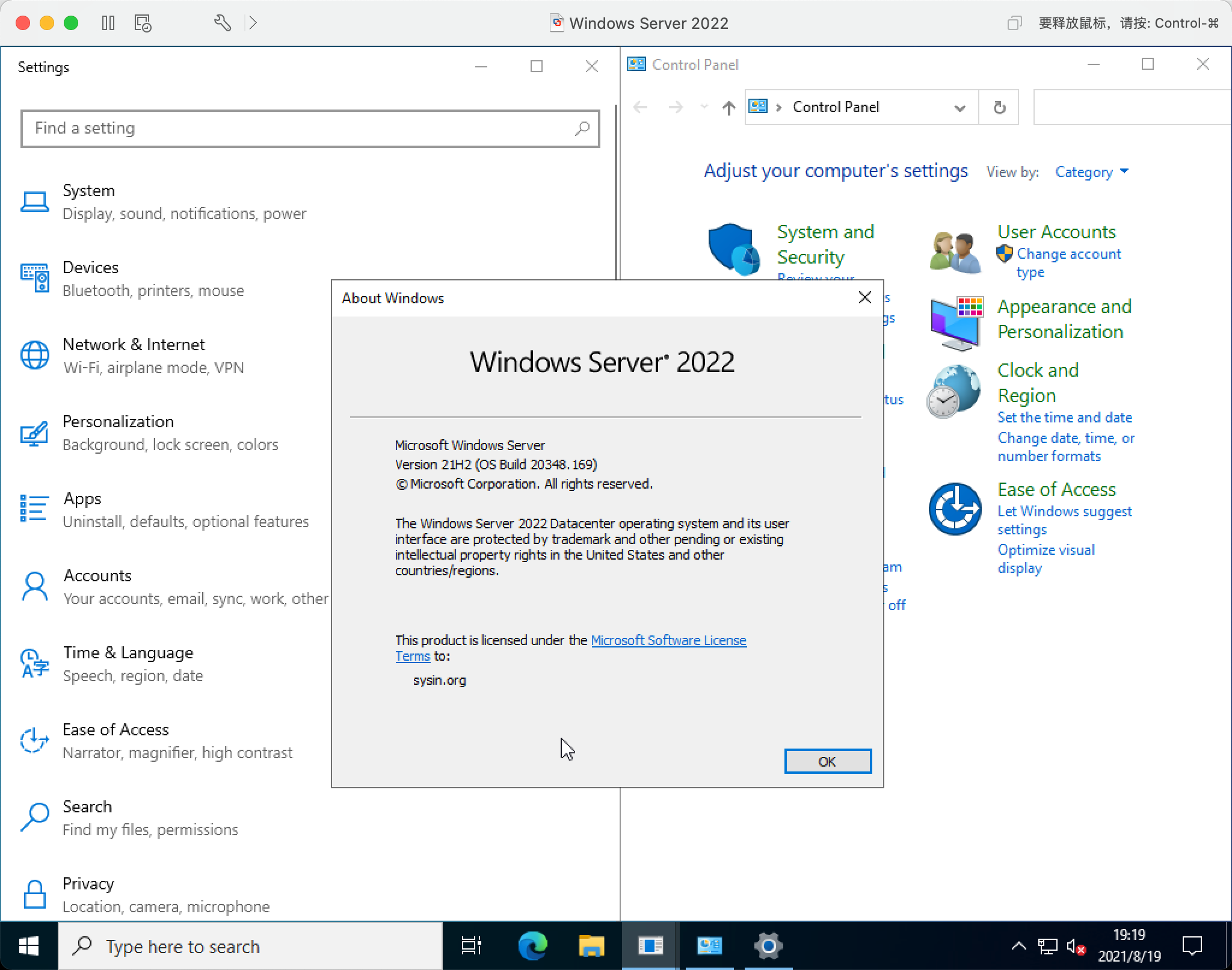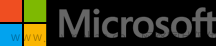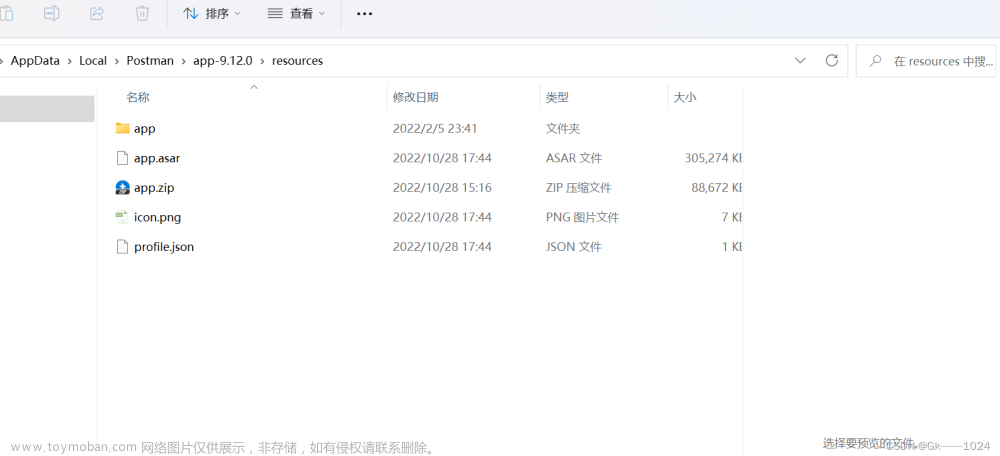说明:win10系统上安装sql 2005我试了不下10次,后来发现安装中途报错是缺少了一个替换文件sqlservr64.rar(32位系统上安装叫sqlservr32.rar).大家按照下面的教程一步步来操作都能安装成功,关键地方会加红标注,建议大家安装前先看下教程,关键的步骤在第13/14/25/30步。
SQL Server2005(win10系统下)安装教程:
1.首先配置IIS环境。在win10任务栏的搜索框内输入“控制面板”,最佳匹配会帮我们自动调出“控制面板”,只需单击打开即可。(万一没搜索框呢?win10找到控制面板的方法有很多,我之前发过一篇教程,实在找不到的打开看看win10此电脑/控制面板如何显示在桌面(2种找到方法))。
2.点击“程序”。
3.点开“打开或关闭windows功能”
4.按下图勾选“Internet Information Servers 可承载的Web核心”。
6.正在应用安装刚刚勾选的所有功能,耐心等待。(这一步有可能有些同学会提示失败,原因要么是关闭windows update服务要么是使用的是win10精简版系统,具体的解决办法只能靠自己了)没有出错的同学接下来看。
7.提示已经完成请求,点击关闭。
8.浏览器地址栏输入127.0.0.1回车访问验证下IIS有么有安装成功,出现下图界面说明成功了。
9.win10 64位系统下,下载cn_sql_server_2005_x86_x64.iso和sqlservr64.rar这2个文件。右键点击装载sql2005的安装程序。
10.如果右键没有发现“装载”按钮,选择右键解压出来再安装效果都是一样的。
11.打开SQLServer x64文件夹。
12.打开Servers文件夹。
13.第一个关键注意的地方来了,这里千万不要出错。
不要立即双击setup运行,先右键点击“属性”
14.兼容性里勾选以windows7的兼容模式来运行,再勾选“以管理员身份运行此程序”。点击确定。

15.经过上述设置,再双击setup安装程序。
16.勾选“我接受…”,点击下一步。
17.点击安装。
18.点击下一步。
19.点击下一步。
20.点击下一步。
21.点击下一步。
22.按下图全部勾选,点击下一步。
23.点击下一步。
24.选择“使用内置系统账户”,点击下一步。
25.第二个关键注意的地方:一定选择“混合模式”,提前设定好的用户名是sa 密码自己设置,要记好。点击下一步。

26.默认就行,点击下一步。
27.点击下一步。
28.点击下一步。
29.点击安装。
30.全篇最重要的一步来了!出现下面界面千万不要关闭,什么都不要动,接着向下看(因为可能关闭就1s,前面辛苦安装的都白装了。)
31.将我们开始下载好的sqlservr64.rar右键解压出来。
32.打开解压好的文件夹,找到sqlos.dll和sqlservr这2个文件,右键点击复制。

33.打开如下路径文件夹C:\Program Files\Microsoft SQL Server\MSSQL1\MSSQL\Binn

34.将刚刚复制的2个文件右键粘贴到这里C:\Program Files\Microsoft SQL Server\MSSQL1\MSSQL\Binn
35.出现替换提示,点击替换。
36.好了,接下来我们再点击“重试”,就不会报错了。
37.耐心等待最后的安装完成。
38.全部安装完毕,点击下一步。
39.点击完成。
40.点开开始菜单,将SQL Server Management Studio快捷方式拖到桌面。
41.如下图。双击打开。
42.第一次打开需要配置,耐心等待。
43.选择“SQL Server 身份验证”。
44.输入登录名:sa 密码(自己设置的,千万记住,记不住就尴尬了)
45.服务器名称填写一个点(.)点击连接。
46.打开界面如下。
为什么还没结束?文章来源:https://www.toymoban.com/news/detail-431613.html
因为虽然安装过程中我们选的是SQL servers身份验证,但是有方法依然可以使用windows身份验证。右键以管理员身份运行SSMS快捷。(关键就在管理员身份运行,如果不是管理员运行直接用windows身份验证是连接不上SQL的)
点击下拉按钮,点击“浏览更多”。
展开Integration Services项,选择下面的选项(每人电脑显示不一样)点击确定。
点击连接。
依然能看到我们熟悉的界面。
最后,有一种情况下是没法使用windows身份验证的,就是win10家庭版。win10家庭版在“启用或关闭windows功能”这里没有windows身份验证选项。 文章来源地址https://www.toymoban.com/news/detail-431613.html
文章来源地址https://www.toymoban.com/news/detail-431613.html
到了这里,关于win10系统安装SQL Server2005中文版安装教程和下载地址的文章就介绍完了。如果您还想了解更多内容,请在右上角搜索TOY模板网以前的文章或继续浏览下面的相关文章,希望大家以后多多支持TOY模板网!