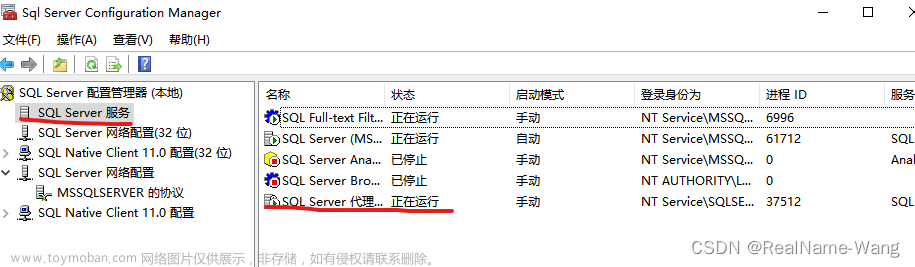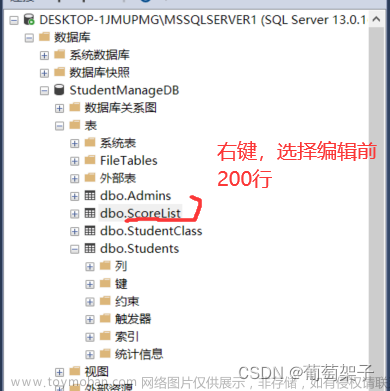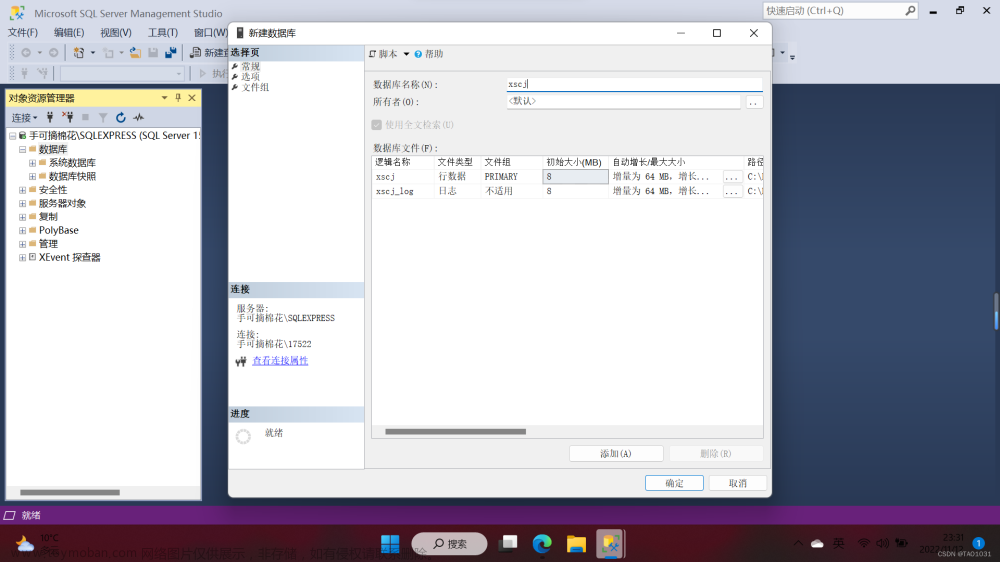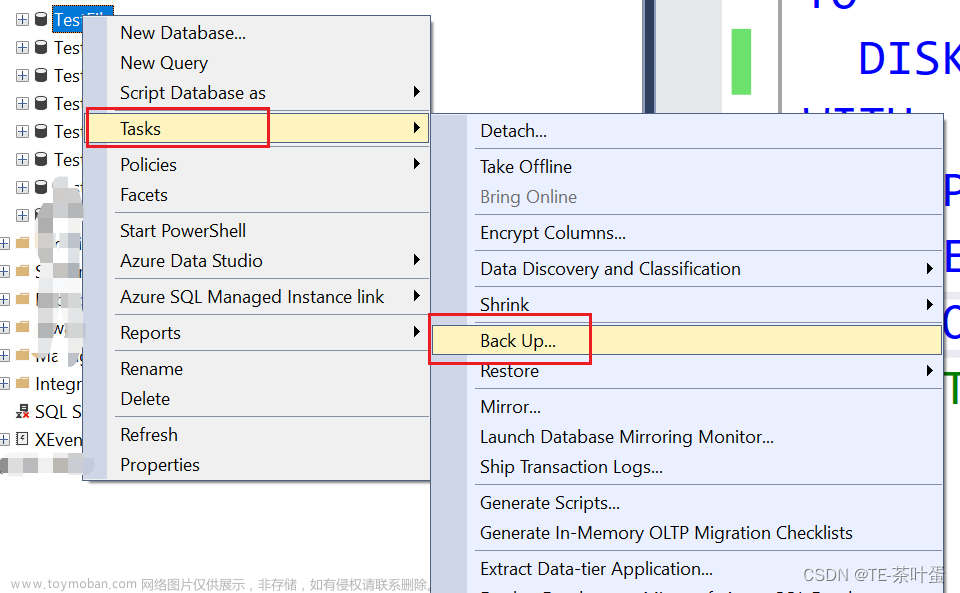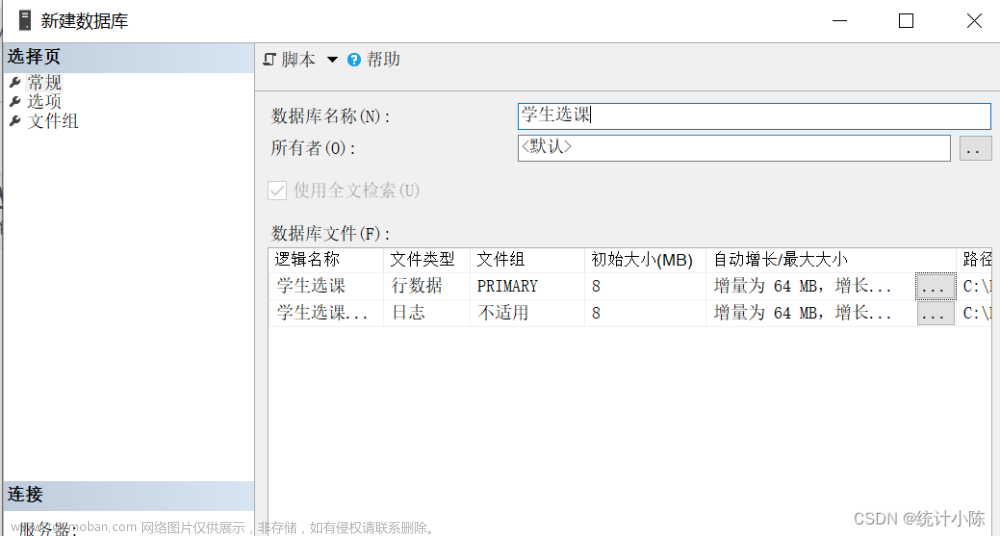这篇来说说Visual Studio 平台怎么创建SQL语句。
1.VS2019中内置了SQL Server,这个小型的数据库完全可以满足普通项目的开发和调试的需要。
2.新建项目

3.创建数据库
视图->SQL Server对象资源管理器,打开这个窗口,展开SQL Server ->(localdb)\MSSQLLocalDB->数据库->系统数据库,可以看到默认存在的系统数据库。

4.右键数据库节点,选择添加新数据库选项,在弹出的对话框中输入数据库名称,单击确认。
右键单击数据库实例节点,选择新建查询,输入命令语句:
alter database XSCJDB1 collate Chinese_PRC_CI_AS;
点击左上角的三角形

以保证稍后建表时能正常录入中文数据。
5.创建表
①点击添加新表

②用户可以在dbo.Table中直接操作,也可以在直接修改T-SQL处的语句。
③在新表设计字段和字段类型,单击设计窗口左上方的更新按钮。 (学号,姓名,性别,出生时间,专业,总学分,备注)


④当下面出现已成功更新时,展开XSCJDB1节点 ,可以看到下图中这个,说明建表成功:


⑤同样如此创建课程表和成绩表。


6.录入数据
 文章来源:https://www.toymoban.com/news/detail-432626.html
文章来源:https://www.toymoban.com/news/detail-432626.html
 将剩下的表依次录入信息。 文章来源地址https://www.toymoban.com/news/detail-432626.html
将剩下的表依次录入信息。 文章来源地址https://www.toymoban.com/news/detail-432626.html
到了这里,关于使用Visual Studio 平台创建SQL Server数据库(一)的文章就介绍完了。如果您还想了解更多内容,请在右上角搜索TOY模板网以前的文章或继续浏览下面的相关文章,希望大家以后多多支持TOY模板网!