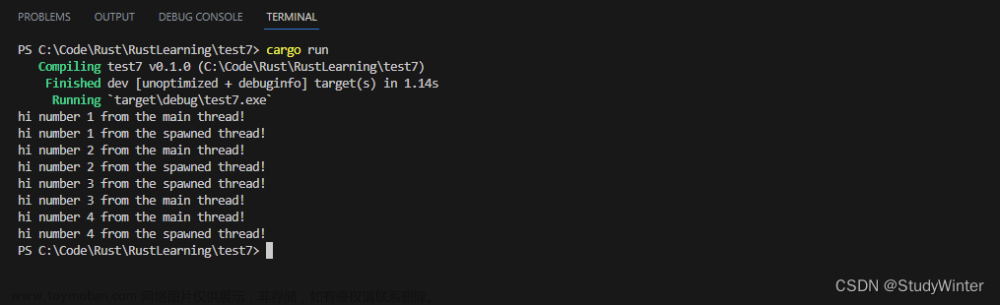本章节我们介绍一下“预制件”,也有人叫“预制体”,也就是Prefab。在游戏世界中,那些自然环境的游戏对象,我们可以提前创建在场景中,这个大家能够理解。但是,有些游戏对象,需要根据游戏逻辑来通过代码生成,例如刷新怪物,触发机关等等。Unity 的预制件系统允许创建、配置和存储游戏对象及其所有组件、属性值和子游戏对象作为可重用资源(它的本质就是一个资源文件,相当于编程里面的类文件,通过它可以实例化多个对象)。预制件资源充当模板,在此模板的基础之上可以在场景中创建新的预制件实例。对预制件资源所做的任何编辑都会自动反映在该预制件的实例中,因此可以轻松地对整个项目进行广泛的更改,而无需对资源的每个副本重复进行相同的编辑。
预制体是用来存储一个游戏对象的所有组件,属性和子对象,这样就成为了一个可重复使用的资源文件。当需要多次重复使用这个游戏对象时,便可以使用预制体来创建。举一个简单的例子,我们会在游戏世界中创建同一种怪物模型的实例,显然我们不可能将怪物模型一个个的拖拽到游戏世界中,并且这些怪物会死亡消失,也会重新刷新。因此,合理的解决方案应该是,每一种怪物都应该是一个预制体,然后我们可以通过预制体来创建不同的怪物实例,这就是预制体的优势。当然,预制体更重要的是对游戏对象的“封装”,预制体不仅仅是网格模型,同时还可以包含各种功能组件以及脚本,这样的预制体就能承载更多的内容。
接下来,我们回到ScriptDemo项目工程中,创建一个新的“SampleScene7”场景,然后创建一个“Cube”游戏对象和“CubePrefab.cs”脚本文件,并将其附加在一起。


接下来,我们在“CubePrefab.cs”脚本文件实现Cube自旋转的代码,如下所示:
using System.Collections;
using System.Collections.Generic;
using UnityEngine;
public class CubePrefab : MonoBehaviour
{
// Start is called before the first frame update
void Start()
{
}
// Update is called once per frame
void Update()
{
transform.Rotate(new Vector3(0, 1, 0));
}
}
为了更好的观察Cube,我们将摄像机向上Y轴方向移动5个单位,且X轴方向旋转20度,这样就能俯视Cube了。

接下来,我们保持相机选中状态,我们点击菜单栏“GameObject”->“Align View to Selected”

然后我们Play当前工程,效果如下:

接下来,我们要做的就是创建十个这样的旋转立方体,粗暴的办法就是再创建9个Cube,然后将“CubePrefab.cs”脚本文件分别附加到这9个Cube身上,显然这种方式不太合理。此时,我们就需要借助预制体来实现了。首先我们要创建预制体,创建的方法非常简单,就是将“Hierarchy”视图中的Cube游戏对象拖拽到“Project”视图中。

这样一个名称为“Cube”的预制体就创建成功了,同时在“Hierarchy”视图中“Cube”的名称颜色会变成蓝色,代表这个名称为“Cube”的游戏对象是一个预制体实例。

请注意,预制体本质是一个资源文件,也就是“Project”视图中的“Cube”文件,如果我们去我们的工程目录下的Asset文件夹下面查看,就能看到一个“Cube.prefab”的预制体文件。

那么“Hierarchy”视图中“Cube”又是什么呢,它其实就是预制体的一个实例而已。我们可以将预制体理解为面向对象变成中的类文件,类就是一个模板,我们可以根据这个类实例化很多很多的对象,这些对象都拥有类中实现的功能,只是每一个对象的内部数据不一样。既然“Cube.prefab”是一个预制体,它与类模板概念相同,我们就可以根据这个预制体来实例化很多很多的游戏对象,也就是“Hierarchy”视图中“Cube”。将一个预制体实例化为一个游戏对象,需要借助“GameObject.Instantiate”方法,该方法有三个参数,第一个就是预制体文件,第二个就是游戏对象的位置,第三个就是游戏对象的朝向。接下来,我们来实现这个功能。我们首先删除调当前场景中的“Cube”游戏对象。然后,我们创建一个“CubePrefabManager.cs”的脚本文件,并将其附加到摄像机上面去。
using System.Collections;
using System.Collections.Generic;
using UnityEngine;
using UnityEditor;
public class CubePrefabManager : MonoBehaviour
{
// 预制体文件
public GameObject prefab;
// 预制体实例数量
private int count;
// Start is called before the first frame update
void Start()
{
// 加载预制体文件
prefab = AssetDatabase.LoadAssetAtPath("Assets/Cube.prefab", typeof(GameObject)) as GameObject;
}
// Update is called once per frame
void Update()
{
// 按下空格键就生成一个自旋转的Cube
if (Input.GetKeyDown(KeyCode.Space))
{
count++;
Vector3 pos = new Vector3(count * 2, 0, 0);
GameObject.Instantiate(prefab, pos, Quaternion.identity);
}
}
}
不要忘了,将“CubePrefabManager.cs”脚本附加到相机上。以上代码有三点需要解释。第一,我们的prefab文件需要载入,它的本质就是GameObject类型。第二,我们按下空格键来根据prefab来创建一个游戏对象实例。第三,创建的prefab实例的位置依次向右递增,但是他们的朝向(旋转)统一是Quaternion.identity(不旋转/默认值)。接下来,我们就可以Play当前工程,查看效果。

当我们实例化出来四个Cube游戏对象实例的时候,他们的名称都是“Cube(Clone)”,也就是复制克隆出来的。这个应该比较容易理解。我们从Hierarchy层次面板中就能看到。

最后我们要说的就是关于prefab文件的加载。上面的代码中,我们使用了AssetDatabase.LoadAssetAtPath方法(还有使用“using UnityEditor;”)。其实我们我们可以将“Cube.prefab”文件放置工程目录“Assets/Resources”下。这个“Resources”目录是一个特殊的目录,它对应Unity API中的Resources类,该类有一个Load静态方法,可以直接读取下面的预制体文件。接下来,我们就创建“Resources”,并将“Cube.prefab”复制到这个文件夹下,重命名为“Cube2.prefab”,如下图所示:

然后我们修改“CubePrefabManager.cs”代码:
// 加载预制体文件
//prefab = AssetDatabase.LoadAssetAtPath("Assets/Cube.prefab", typeof(GameObject)) as GameObject;
prefab = Resources.Load<GameObject>("Cube2 ");
当然,此方法并不只是加载prefab资源文件,还可以加载其他文件(例如贴图)。注意,这个方法不需要我们使用“using UnityEditor;”,并且参数为预制件名称(不需要文件后缀)。为了更好的管理这些资源文件,我们可以继续在“Assets/Resources”规划子目录管理他们。那么,在使用Resources.Load加载的时候,只需要在参数中按照“xxx/yyy”方式加载即可。这种方式还是比较推荐的。接下来,我们Play工程,看到之前一样的效果了。
还有两一种更加省时省力的办法。由于我们声明的prefab变量是public类型,因此可以在Inspector检视面板中编辑这个prefab变量。我们在Hierarchy层次视图中点击选中相机,然后查看Inspector检视面板,如下所示:

然后,我们可以直接将“Project”视图中的“Cube”预制体拖拽到这个属性值上面。

这样,我们就不用使用代码来加载这个预制体文件啦。
我们注释调start中的代码,如下文章来源:https://www.toymoban.com/news/detail-432631.html
// Start is called before the first frame update
void Start()
{
// 加载预制体文件
//prefab = AssetDatabase.LoadAssetAtPath("Assets/Cube.prefab", typeof(GameObject)) as GameObject;
//prefab = Resources.Load<GameObject>("Cube2");
}
接下来,我们重新Play工程,就能看到之前一模一样的效果了。我们就不添加效果图了。文章来源地址https://www.toymoban.com/news/detail-432631.html
到了这里,关于第十六章 预制件prefab(上)的文章就介绍完了。如果您还想了解更多内容,请在右上角搜索TOY模板网以前的文章或继续浏览下面的相关文章,希望大家以后多多支持TOY模板网!