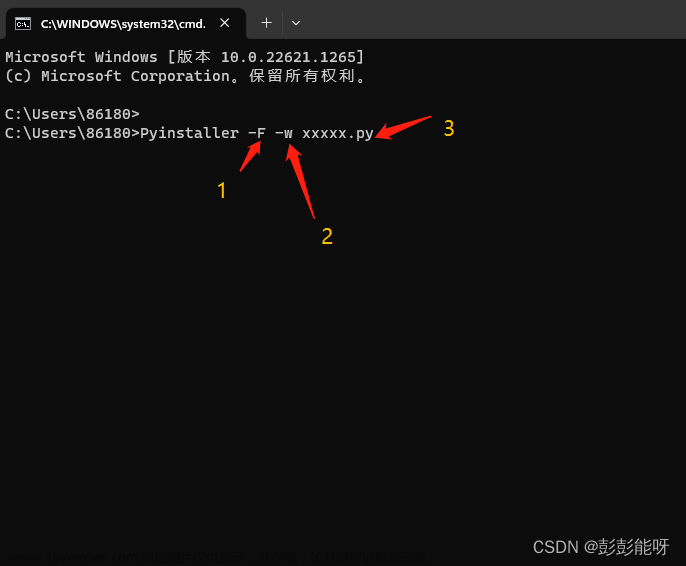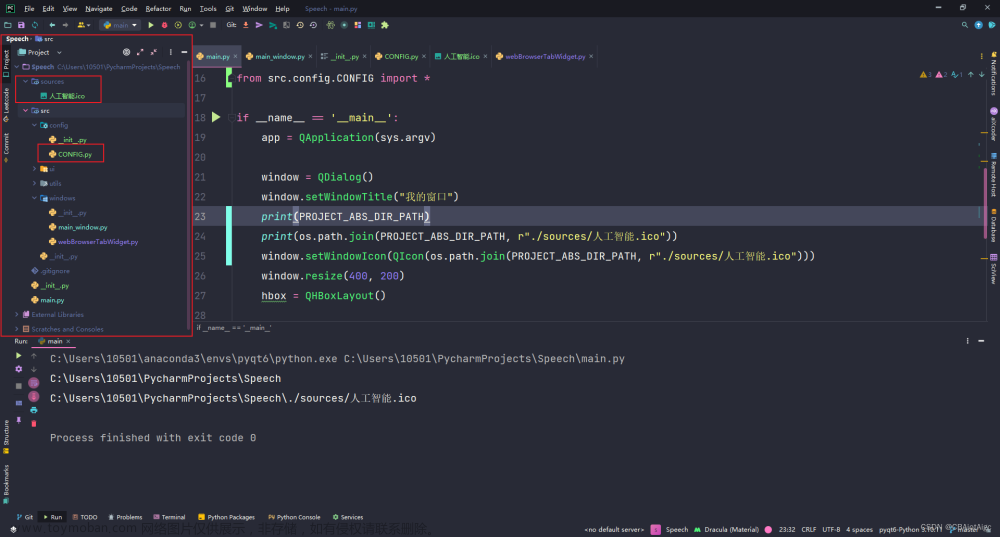Pyinstaller
pyinstaller是python的一个第三方模块,使用它可以将python程序打包为可执行文件,实现打包后的程序在没有python环境的机器上也可以运行。pyinstaller的安装方式可通过:pip installer pyinstaller
通常我们打包程序时,会遇到两种情况:
情况一,打包一个python脚本文件;
情况二,打包一个python项目程序(包含多个文件夹、py文件,以及相关资源文件)
打包环境
- win10,64位
- python3.7
- pyinstaller3.6
pyInstaller提供了两种不同的打包操作方式,可以实现上述两种情况下的打包需求。下面分别描述之。
打包一个py脚本程序
对于只有一个python脚本的简单程序,打包操作很方便,直接使用命令行的方式,输入相关指令即可。
对于一个摄氏温度转华氏温度的小程序(temp.py),我们可以这样做:
# 摄氏温度转华氏温度
temp = input("请输入摄氏温度:")
new_temp = 9/5 * int(temp) + 32
print(f"华氏温度为:{new_temp}F")
q = input("按任意键退出:")
首先,打开终端cmd, 进入temp.py文件所在的路径,输入指令:pyinstaller -F temp.py
打包结束后,将在当前目录下生成两个文件夹(bulid、dist)和一个文件temp.spec,现在不需要理会文件夹bulid和文件temp.spec
我们需要的打包后的可执行文件在文件夹dist中,双击即可运行,实现打包。
补充:如果想修改可执行文件的图标,使用指令:pyinstaller -i icon.ico -F temp.py
打包结束后,在dist文件夹下降出现temp.exe。你可能会发现它的图标并不是你想要的,这没有关系,你将它重命名或者拷贝到其他地方,你会发现它的图标立刻变成你期待的样子,祝你好运。
打包一个py项目程序
对于常用到的py项目程序,包含许多文件夹和py文件,以及配套的资源文件。这种情况下在终端中使用指令的方式打包程序本身也是可以实现的,但是此时打包操作就变得非常复杂,它需要你理解不同指令参数的确切意思,时不时你将入坑爬不起来,苦不堪言。 这段时间使用pygame写了一个像素鸟的游戏,想分享给别人体验,就使用了pyinstaller将程序打包成exe文件。这里分享给大家,希望对你能有所帮助。
这种情况下,一个简单的打包方式,就是通过pyinstaller提供的spec文件实现程序打包。
下面通过一个基于pygame实现的FlappyBird介绍该项目的打包流程。
该项目包含六个文件夹,其中:bin、conf、core包含所有的python脚本文件,项目入口程序在bin\setup.py,所有音频文件在audios文件夹下,所有的字体文件在fonts文件夹下,所有的图片文件在images文件夹下。
第一步:打开终端进入FlappyBird路径下,输入指令:pyinstaller -F bin\setup.py,回车,程序结束后,发现当前目录下生成两个文件夹(bulid、dist)和一个文件setup.spec,现在删除两个文件夹,只保留setup.spec文件。
setup.spec
# -*- mode: python ; coding: utf-8 -*-
block_cipher = None
a = Analysis(['bin\\setup.py'], # 此列表存放项目设计的所有python脚本文件
pathex=['C:\\Users\\15057\\Desktop\\FlappyBird'], # 此列表为项目绝对路径
binaries=[],
datas=[], # 此列表存放所有资源文件,每个文件是一个2元组元素
hiddenimports=[],
hookspath=[],
runtime_hooks=[],
excludes=[],
win_no_prefer_redirects=False,
win_private_assemblies=False,
cipher=block_cipher,
noarchive=False)
pyz = PYZ(a.pure, a.zipped_data,
cipher=block_cipher)
exe = EXE(pyz,
a.scripts,
a.binaries,
a.zipfiles,
a.datas,
[],
name='setup', # 打包程序的名字
debug=False,
bootloader_ignore_signals=False,
strip=False,
upx=True,
upx_exclude=[],
runtime_tmpdir=None,
console=True )
# 此处console=True表示,打包后的可执行文件双击运行时屏幕会出现一个cmd窗口,不影响原程序运行
# 如果想要修改程序图标,使用在EXE()中加入 icon='xxxxx', 切记:绝对路径
第二步:修改setup.spec文件,修改后的文件如下:
修改位置:
- 添加py_files列表,包含项目需要的所有python脚本
- 添加add_files列表,包含涉及到的所有资源文件,每个文件是2元组的形式存放
- name='FlappBird', 制定可执行程序名字
- console=False, 制定可执行程序执行时不显示控制台窗口
- icon='C:\Users\15057\Desktop\FlappyBird\images\flappy.ico', 设置程序图标,ico格式文件(16*16)
# -*- mode: python ; coding: utf-8 -*-
block_cipher = None
py_files = [
'bin\\setup.py',
'conf\\settings.py',
'core\\main.py',
'core\\base.py',
'core\\bird.py',
'core\\pipe.py',
'core\\score.py',
]
add_files = [
('fonts\\font.ttf', 'fonts'),
('images\\*.png', 'images'),
('images\\flappy.ico', 'images'),
('audios\\*.wav', 'audios'),
]
a = Analysis(py_files,
pathex=['C:\\Users\\15057\\Desktop\\FlappyBird'],
binaries=[],
datas=add_files,
hiddenimports=[],
hookspath=[],
runtime_hooks=[],
excludes=[],
win_no_prefer_redirects=False,
win_private_assemblies=False,
cipher=block_cipher,
noarchive=False)
pyz = PYZ(a.pure, a.zipped_data,
cipher=block_cipher)
exe = EXE(pyz,
a.scripts,
a.binaries,
a.zipfiles,
a.datas,
[],
name='FlappBird',
debug=False,
bootloader_ignore_signals=False,
strip=False,
upx=True,
upx_exclude=[],
runtime_tmpdir=None,
console=False,
icon='C:\\Users\\15057\\Desktop\\FlappyBird\\images\\flappy.ico' )
第三步:执行setup.spec文件。项目路径下输入指令:pyinstaller -F setup.spec,
回车,程序结束后,新增dist文件夹,且该文件夹下新增FlappyBird.exe,最终,打包结束。
补充
打包,可以使用许多指令,指令都差不多,不同的是使用不用的参数,如 -F、-i等,不同的参数有不同的意义。这些可以在网上找到相关解释说明,这里就赘述了。
值得说明的一点是,使用spec文件打包程序时,使用-F或者使用-w,生成的spec文件内容有一点点不同。文章来源:https://www.toymoban.com/news/detail-432884.html
这里大家注意即可,因为使用-F打包时默认只生成一个单独的可执行文件,如这里的FlappyBird.exe; 而使用-w打包时会生成一个文件夹,该文件夹里面包含一些库文件和FlappyBird.exe,这里的exe需要依赖这些库文件,即资源文件。在生成的spec文件中,会多一点内容。但是基本不影响打包流程和打包思路。文章来源地址https://www.toymoban.com/news/detail-432884.html
到了这里,关于pyinstaller通过spec文件打包py程序的文章就介绍完了。如果您还想了解更多内容,请在右上角搜索TOY模板网以前的文章或继续浏览下面的相关文章,希望大家以后多多支持TOY模板网!