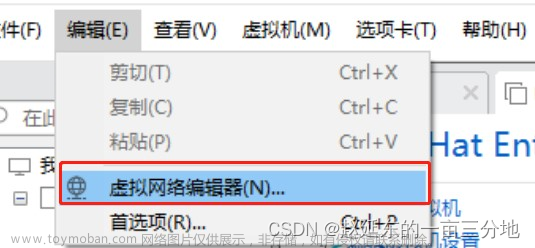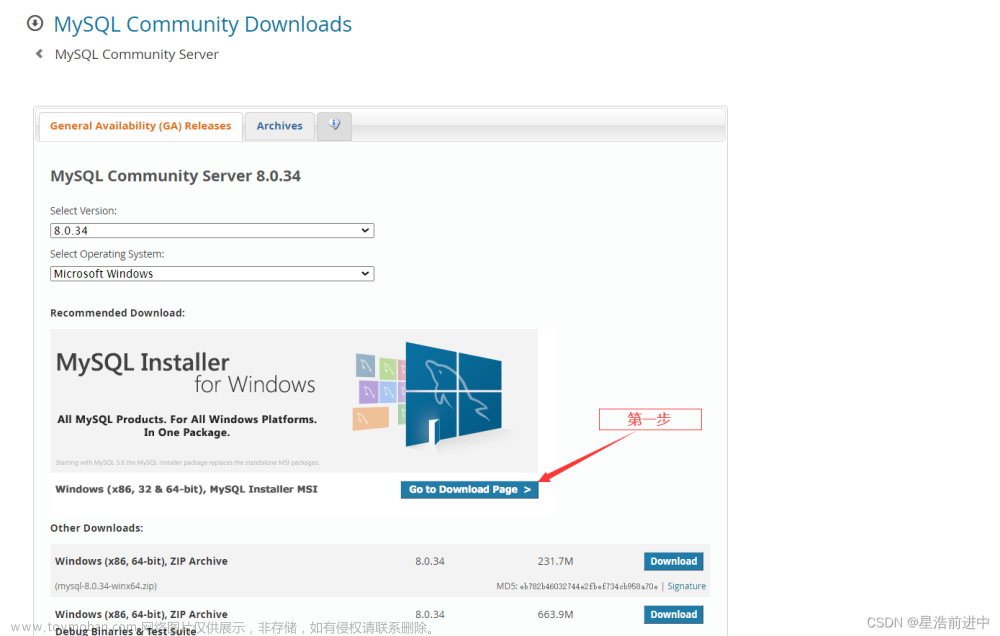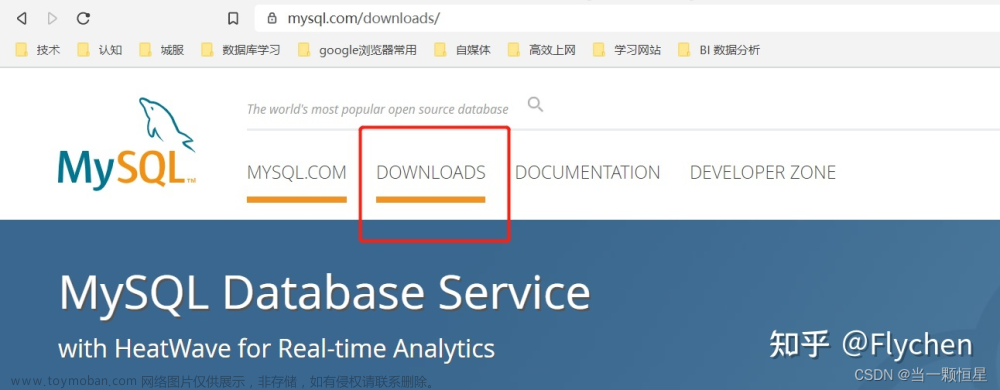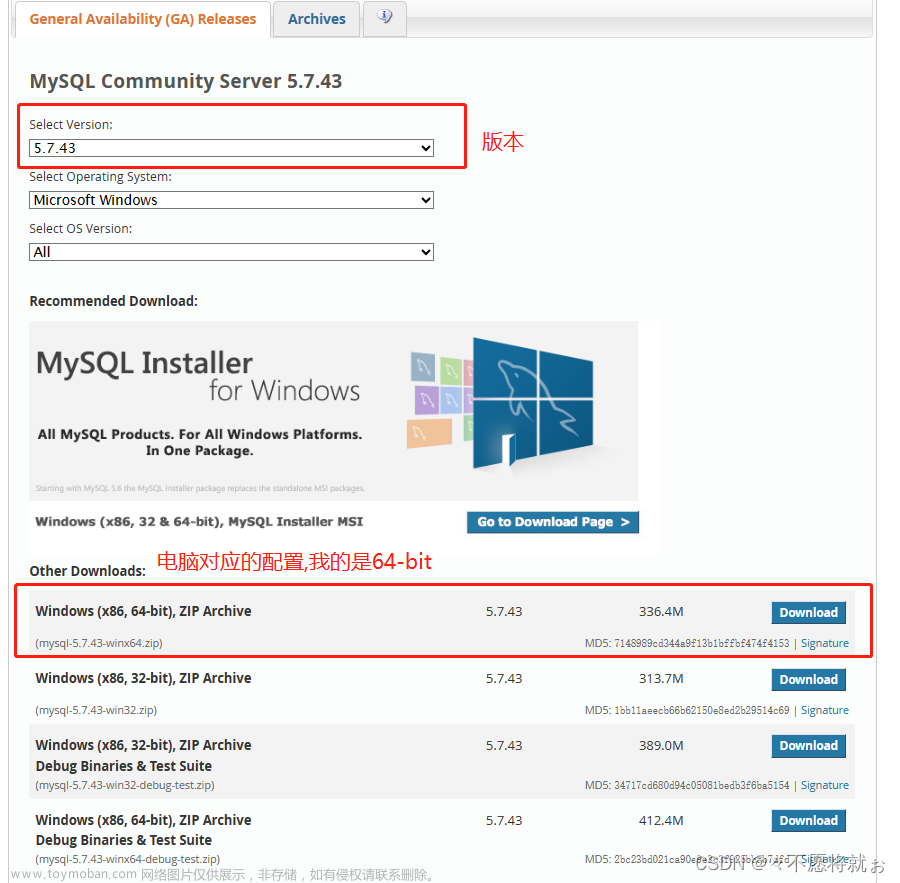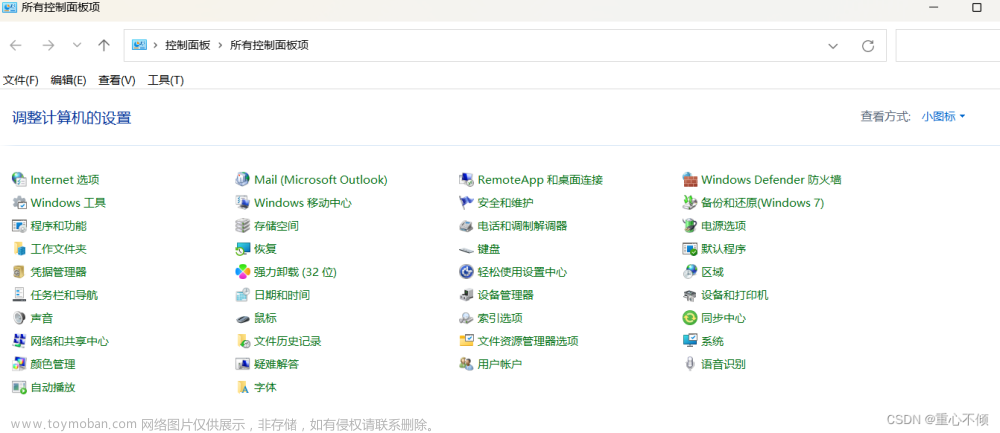文章目录
- 一.mysql的下载
-
-
- 百度云链接:
- 官网下载操作说明:
-
- 二.配置环境变量
- 三、Mysql的配置与安装
-
- 1.新建my.ini文件
- 2. 安装mysql
- 3.修改密码
一.mysql的下载
参考:
https://blog.csdn.net/weixin_43395911/article/details/99702121
(MySQL 5.7.27详细下载安装配置教程)
https://www.cnblogs.com/FlyJeans/p/10658386.html
https://www.cnblogs.com/winton-nfs/p/11524007.html
百度云链接:
-
mysql-8.0.19-winx64
链接:https://pan.baidu.com/s/1X7W54aWz4jfvE-FQjhq8Rw
提取码:phf3 - mysql-5.7.13-winx64
- 链接:https://pan.baidu.com/s/1jgVXuAgndaKY02XYWyXfdA
提取码:597z
官网下载操作说明:
官网:https://www.mysql.com/
Step1 进入官网后,点击"Dowload"
Step2 页面往下拉,看到的页面是这样的,红色框框的链接就是mysql社区版,是免费的mysql版本,然后我们点击这个框框的链接:↓
 Step3 接下来跳转到这个页面,在这里,我们只要下载社区版的Server就可以了:
Step3 接下来跳转到这个页面,在这里,我们只要下载社区版的Server就可以了:
 Step4 下载免安装版(windows以外的其他系统除外)
Step4 下载免安装版(windows以外的其他系统除外)

如此,就完成了安装包的下载好
注意,安装的目录应当放在指定位置,,其次,绝对路径中避免出现中文,推荐首选英文为命名条件!!!如下
 解压内容如下
解压内容如下
二.配置环境变量
Step1: 我的电脑—>属性—>高级系统设置—>环境变量—>系统变量

**Step2:**新建变量
- 点击最下面系统变量中的新建,设置
- 变量名:mysql
- 变量值:解压包所在的位置,我的是在D:mysqlmysql-5.7.13-winx64,如图
 Step3: 编辑系统变量的Path
Step3: 编辑系统变量的Path
- 系统变量→选中path→编辑→新建
%mysql%in

三、Mysql的配置与安装
1.新建my.ini文件
-
在你的mysql-5.7.13-winx64目录下新建my.ini文件,我的是在D:mysqlmysql-5.7.13-winx64目录下新建my.ini文件的内容如下
-
具体步骤:
找到mysql解压目录→新建文本文档 my.txt→输入以下内容→点击左上方菜单→点文件→另存为→保存类型:所有文件,文件名:my.ini 注意!!!下面代码中
注意!!!下面代码中basedir处需要修改为自己的mysql安装地址[client]
设置mysql客户端默认字符集
default-character-set=utf8
[mysqld]
#设置3306端口
port = 3306设置mysql的安装目录 这块换成自己解压的路径
basedir=D:\mysql\mysql-5.7.13-winx64
允许最大连接数
max_connections=200
服务端使用的字符集默认为8比特编码的latin1字符集
character-set-server=utf8
创建新表时将使用的默认存储引擎
default-storage-engine=INNODB
2. 安装mysql
- 以管理员身份运行cmd(命令提示符)
注意这里一定!!!要以管理员的身份运行,否则在安装过程中会出现因为管理权限不够而导致的Install/Remove of the Service Denied!(安装/卸载服务被拒绝)。
-
在cmd中进入到D:mysqlmysql-5.7.13-winx64目录下:
输入:cd D:mysqlmysql-5.7.13-winx64in
或者cd /d D:mysqlmysql-5.7.13-winx64in -
输入
mysqld --initialize
此时,应该没有任何反应
mysqld --initialize会帮助你创建data文件夹并初始化mysql, 因此不要自己创建data文件夹
网上很多教程建议自己新建一个空data文件夹,再在my.ini文件中增加一句:
datadir=D:softnewMYSQLmysql-5.7.20-winx64data
这样会导致服务无法启动
-
接着输入
mysqld -install
若出现Service successfully installed,证明安装成功;如出现Install of the Service Denied,则说明没有以管理员权限来运行cmd -
再输入启动命令:
net start mysql
由于我已经安装过mysql了,因此以网上的图为例
3.修改密码
由于初始化产生的随机密码太复杂,不便于我们登录mysql,因此,我们应当修改一个自己能记住的密码!
-
首先停止MySQL服务,输入命令行
net stop mysql
-
跳过密码登录
在安装路径D:mysqlmysql-5.7.13-winx64目录下找到my.ini,
在**[mysqld]**字段下任意一行添加 skip-grant-tables
验证是否能跳过密码
打开cmd,输入net start mysql,启动mysql;
输入命令mysql -u root -p,不需要输入密码,直接回车,若出现以下则说明跳过密码成功

3. 修改密码
启动cmd(管理员身份),输入启动命令:net start mysql,再输入mysql -u root -p,不需要输入密码,直接回车,然后输入命令行use mysql,得到如下
- 输入命令行
update user set authentication_string=password("xxxxxx") where user="root" - xxxxxx是你设置的新密码,敲击回车后若出现以下信息,证明修改成功!

- 删去my.ini中跳过密码的代码:
先手动停止MySQL服务,在win10搜索栏内输入服务,找到MySQL。点击右键,然后点击停止即可。
!!然后在刚刚的my.ini文件中删除skip-grant-tables这一行,保存关闭。
- 验证是否已经修改了密码:
启动cmd(管理员身份),输入启动命令:net start mysql,再输入mysql -u root -p,输入新密码(123456),直接回车,然后输入命令行use mysql,若出现以下内容,则成功修改密码文章来源:https://www.toymoban.com/news/detail-433030.html
 文章来源地址https://www.toymoban.com/news/detail-433030.html
文章来源地址https://www.toymoban.com/news/detail-433030.html
到了这里,关于超级详细的mysql安装和配置教程的文章就介绍完了。如果您还想了解更多内容,请在右上角搜索TOY模板网以前的文章或继续浏览下面的相关文章,希望大家以后多多支持TOY模板网!