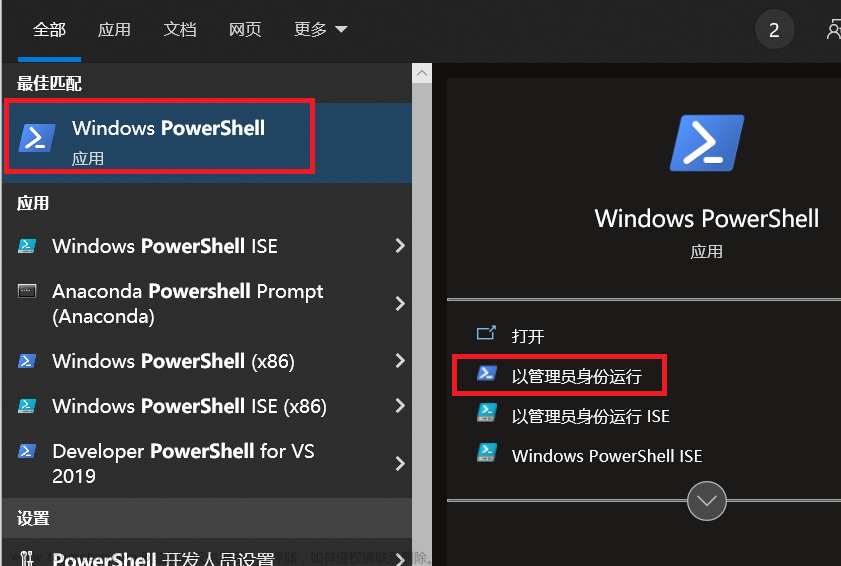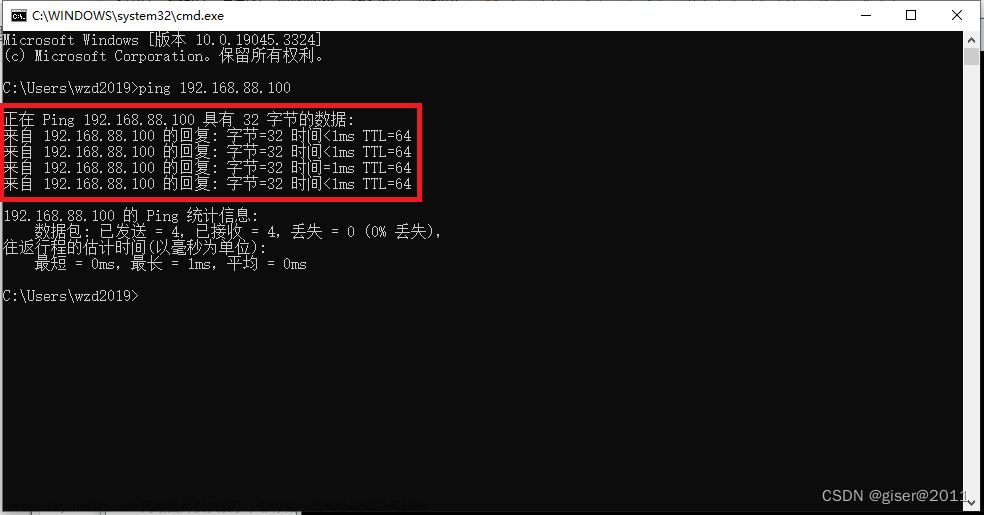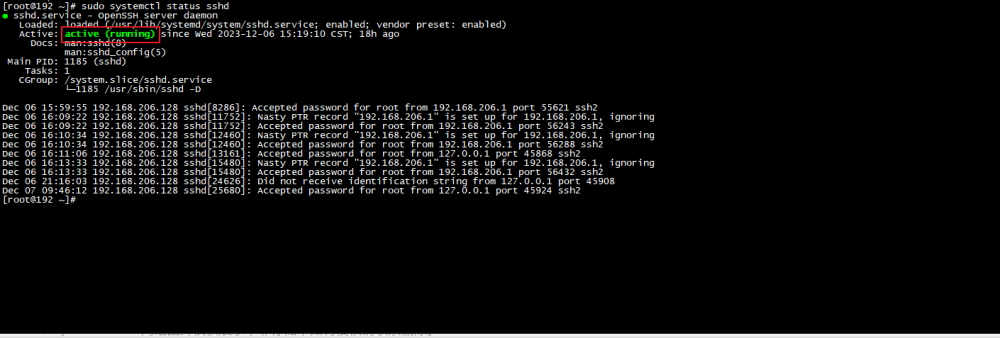需要云服务器等云产品来学习Linux的同学可以移步/-->腾讯云<--/官网,轻量型云服务器低至112元/年,新用户首次下单享超低折扣。
目录
一、云服务器的选用与购买
1、选用云服务器而不是虚拟机的理由
2、如何挑选云服务器
3、云服务器的配置
二、使用Xshell本地连接云服务器
1、安装Xshell
2、连接云服务器
3、创建、删除用户
三、Xshell部分快捷键
四、将普通用户添加至信任列表
五、一键配置vim
一、云服务器的选用与购买
1、选用云服务器而不是虚拟机的理由
1、虚拟机可能会出现各种各样的问题,需要靠自己去解决。而云服务器问题可以找厂方运维解决
2、Linux网络编程需要云服务器,虚拟机不行。
2、如何挑选云服务器
2核2G一年65块!!!(不要问现在为什么100多了,因为我是21年9月买的)
系统选择CentOS 7.6,地域无所谓(哪个离家近选哪个吧)

3、云服务器的配置
购买完成云服务器后,找到自己购买的云服务器,重置下root的密码。

密码重置完成之后找到这台云服务器的公网IP,用于下文Xshell登录到云服务器。

二、使用Xshell本地连接云服务器
1、安装Xshell
找到Xshell的官网,填写姓名、邮箱获取Xshell的下载链接。

2、连接云服务器
在命令行中输入如下命令:
ssh root@云服务器的公网IP
3、创建、删除用户
1、使用root创建用户
adduser 新用户名2、修改新用户名密码
passwd 新用户名3、删除用户
userdel -r 新用户名三、Xshell部分快捷键
1、Xshell中的全屏/退出全屏
alt + enter2、Xshell中的复制粘贴
ctrl + insert复制(insert可能需要fn键配合)
shift + insert粘贴(insert可能需要fn键配合)如果刚学蛋的Linux,配置到这里就可以了,后续根据学习进度蛋会讲。
四、将普通用户添加至信任列表
1、切换用户为root
su -2、使用vim编辑器对该文件进行修改
vim /etc/sudoers3、打开编辑器后,先按下键盘的i键,找到图中红框的这一行用鼠标复制,在这行的下面进行粘贴,粘贴完将第一个字段修改为你想要添加root权限的用户名,最后按下键盘左上角ESC键,再输入:wq!回车一下就完事了(如果中途步骤出错方案:按下ESC键,输入:q!回车,重复操作即可)

五、一键配置vim
注意,每个账户的vim配置都是不一样的,需要先切换到想要进行配置的账户进行配置。
复制粘贴以下命令(需要root密码)(比特版)文章来源:https://www.toymoban.com/news/detail-433328.html
curl -sLf https://gitee.com/HGtz2222/VimForCpp/raw/master/install.sh -o ./install.sh && bash ./install.sh 文章来源地址https://www.toymoban.com/news/detail-433328.html
文章来源地址https://www.toymoban.com/news/detail-433328.html
到了这里,关于【Linux】云服务器的远程连接的文章就介绍完了。如果您还想了解更多内容,请在右上角搜索TOY模板网以前的文章或继续浏览下面的相关文章,希望大家以后多多支持TOY模板网!