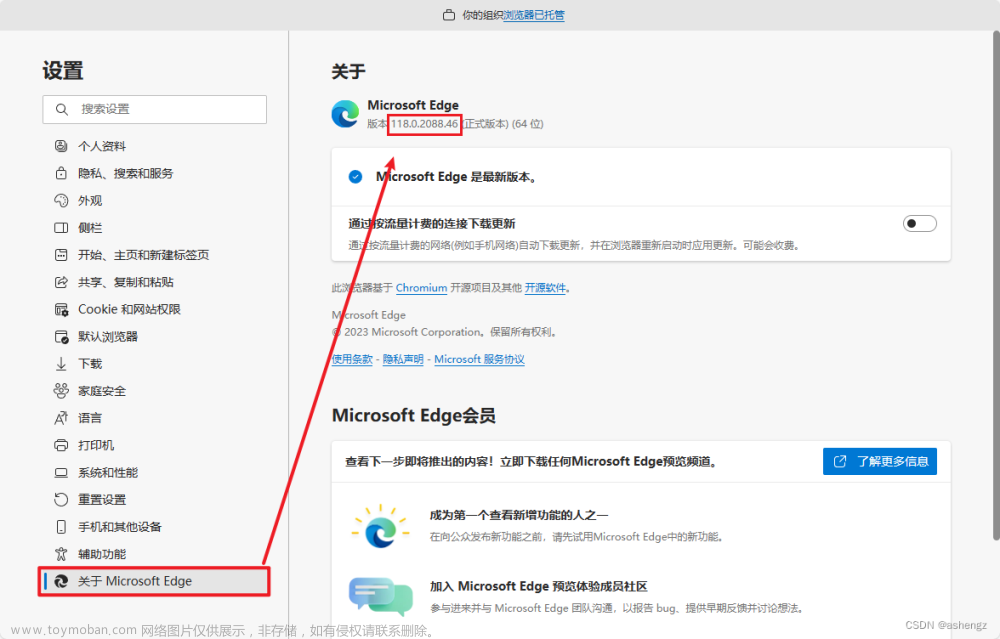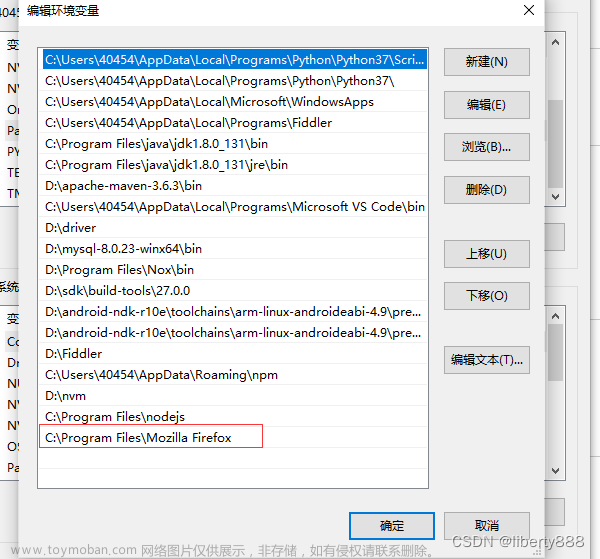目录
一、控制浏览器
二、鼠标事件
三、键盘事件
一、控制浏览器
webdriver主要提供操作页面上各种元素的方法,但它也提供操作浏览器的一些方法,例如控制浏览器大小、前进和后退等。
1、控制浏览器窗口大小
1 # 控制浏览器大小
2 from selenium import webdriver
3 driver = webdriver.Chrome("安装工具\python\chromedriver.exe")
4 driver.get("http://www.baidu.com")
5 # 参数数字为像素点
6 print("设置浏览器宽480、高800显示")
7 driver.set_window_size(480,800) 2、全屏显示
webdriver提供了maximize_window()方法使打开的浏览器全屏显示,其用法与set_window_size()相同。
3、控制浏览器前进、后退
现在的浏览器在浏览网页时都提供了前进和后退功能,webdriver也提供了对应的forward()和back()方法,来模拟前进和后退按钮:
1 # 控制浏览器前进、后退
2 from selenium import webdriver
3 driver = webdriver.Chrome("安装工具\python\chromedriver.exe")
4 # 访问百度首页
5 first_url='http://www.baidu.com''
6 print("now access %s "%(first_url))
7 driver.get(first_url)
8 # 访问新闻页面
9 second_url='http://www.news.baidu.com'
10 print("now access % s "%(second_url)")
11 driver.get("second_url")
12 # 后退到百度首页
13 print("back to %s "%(first_url)")
14 driver.back()
15 # 前进到新闻页
16 print("forward to %s "%(second_url)")
17 driver.forward() 为了看清脚本执行过程,每一步的操作都通过print()打印当前的URL地址,执行结果如下:
now access http://www.baidu.com
now access http://news.baidu.com
back to http://www.baidu.com
froward to http://news.baidu.com
4、模拟浏览器前刷新
一般我们刷新页面都是通过F5或者页面上的刷新按钮,webdriver也提供了刷新方法refresh(),用来模拟页面刷新:
......
# 刷新当前页面
driver.refresh()
......
二、鼠标事件
在webelement接口提供的方法中,可以通过click()来模拟鼠标单击操作,但实际上鼠标交互方式很多,例如:右击、悬停、鼠标拖动等功能;
webdriver提供了ActionChains类,封装了鼠标操作的常用方法:
perform():执行所有的ActionChains中存储的行为
context_click():鼠标右击
double_click():鼠标双击
drag_and_drop():鼠标拖动
move_to_element():鼠标悬停
1、鼠标右击操作
1 # 鼠标右击操作
2 from selenium import webdriver
3 from selenium.webdriver.common.action_chains import ActionChains
4 driver = webdriver.Chrome("安装工具\python\chromedriver.exe")
5 driver.get("http://www.baidu.com")
6 # 定位到要右击的元素
7 right_click = driver.find_element_by_id("KW")
8 # 对定位到的元素执行鼠标右击操作
9 ActionChains(driver).context_click(right_click).perform()
10 ...2、鼠标悬停
鼠标悬停弹出下拉菜单也是一个十分常见的功能设计,move_to_element()方法可以模拟鼠标悬停动作,其用法与context_click()相同;
1 # 鼠标悬停
2 ...
3 above = driver.find_element_by_id("id")
4 ActionChains(driver).move_to_element(above).perform()
5 ... 3、鼠标双击操作
double_click()方法用于模拟鼠标双击操作;
1 # 鼠标双击操作
2 ...
3 double_click = driver.find_element_by_id("id")
4 ActionChains(driver).double_click(double_click).perform()
5 ...4、鼠标拖放操作
drag_and_drop(source,target)在源元素上按住鼠标左键,然后移动到目标元素上释放;
source:鼠标拖动的源元素
target:鼠标释放的目标元素
1 # 定位元素的位置
2 ...
3 element = driver.find_element_by_id("id")
4 # 定位元素要移动到的目标位置
5 target = driver.find_element_by_id("xx")
6 # 执行元素的拖放操作
7 ActionChains(driver).drag_and_drop(element,target).perform()
8 ... 三、键盘事件
Keys()类提供了键盘上几乎所有的按键方法,send_keys()不见可以模拟键盘输入,还可以用来输入键盘上的按键,甚至是组合键,例子如下:
1 # 模拟键盘事件
2 from selenium import webdriver
3 # 引入keys模块
4 from selenium.webdriver.common.keys import Keys
5 driver = webdriver.Chrome("安装工具\python\chromedriver.exe")
6 driver.get("http://www.baidu.com")
7 # 输入框输入内容
8 driver.find_element_by_id("kw").send_keys("selenium")
9 # 输入“教程”
10 driver.find_element_by_id("kw").send_keys("教程")
11 # 删除“教程”
12 driver.find_element_by_id("kw").send_keys(Keys.BACK_SPACE)
13 ...以下为常用的键盘操作:
1 # 常用的键盘操作
2 send_keys(Keys.BACK_SPACE)
3 send_keys(Keys.SPACE)
4 send_keys(Keys.TAB)
5 send_keys(Keys.ESCAPE)
6 send_keys(Keys.ENTER)
7 send_keys(Keys.CONTROL,'a')
8 send_keys(Keys.CONTROL,'c')
9 send_keys(Keys.CONTROL,'v')
10 send_keys(Keys.CONTROL,'x')
11 send_keys(Keys.F1)
12 ...
13 send_keys(Keys.F12) 以上为webdriver的控制浏览器操作以及模拟键盘、鼠标操作的常用方法,当然具体在实际使用过程中,还需要结合实际的业务场景,灵活运用!
加油吧,测试人!如果你需要提升规划,那就行动吧,在路上总比在起点观望的要好。未来的你肯定会感谢现在拼命的自己!
 文章来源:https://www.toymoban.com/news/detail-433545.html
文章来源:https://www.toymoban.com/news/detail-433545.html
文章来源地址https://www.toymoban.com/news/detail-433545.html
到了这里,关于Selenium:浏览器及鼠标、键盘事件的文章就介绍完了。如果您还想了解更多内容,请在右上角搜索TOY模板网以前的文章或继续浏览下面的相关文章,希望大家以后多多支持TOY模板网!