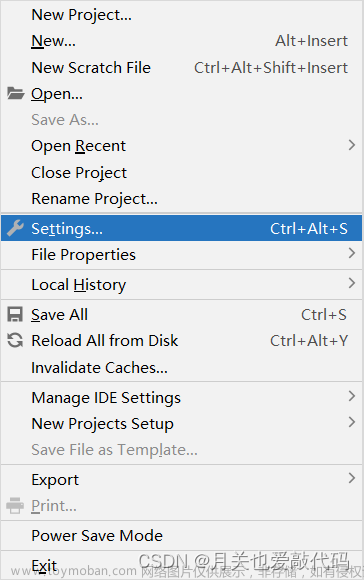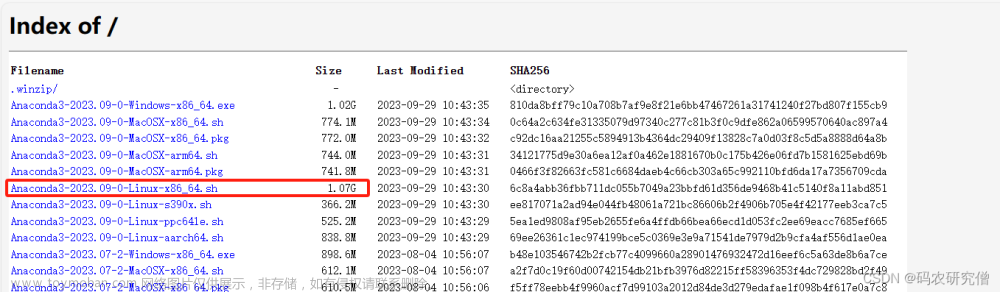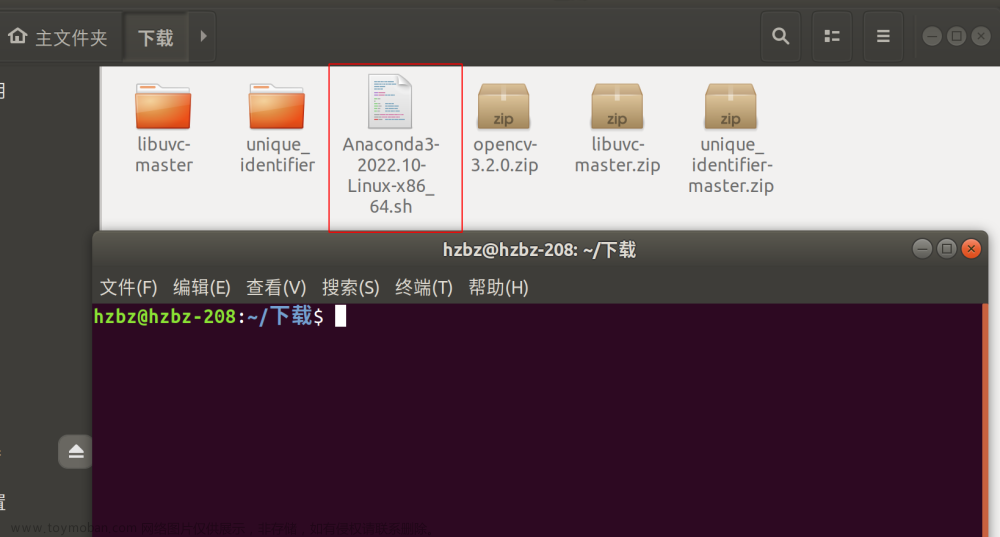一、conda创建并激活虚拟环境
前提:确定你安装好了anaconda并配置好了环境变量,如果没有,网上有很多详细的配置教程,请自行学习
打开Anaconda Prompt

创建conda虚拟环境并激活
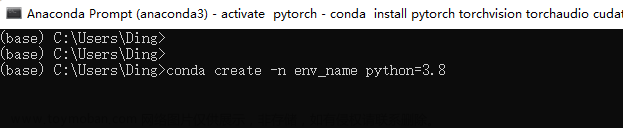
注:env_name表示创建虚拟环境的名字,可以起任意名(我创建时命名为pytorch)

激活虚拟环境

总结:
#创建一个虚拟环境
conda create -n [your_env_name(你的虚拟环境的名字)] python==[X.X](2.5、3.8等)
#eg:conda create -n nnunet_env python=3.8
#进入虚拟环境
conda activate [你的虚拟环境名]
#退出虚拟环境
conda deactivate二、查看CUDA版本
系统的CUDA版本决定了系统最高可以支持什么版本的cudatoolkit,它是向下兼容的。
输入nvidia-smi命令查看cuda版本号

比如我的CUDA Version=11.7,那么它就可以支持<=11.7版本的CUDATookit
到这一步已经知道了自己系统的cuda版本,接下来将利用清华镜像源来配置cuda+cudnn+pytorch深度学习的一个例子来简单直白的说明怎么去做
提醒:下面的操作也是要在激活虚拟环境的情况下进行的!!!!!!!!!
三、安装CUDATookit
使用以下命令:
conda install cudatoolkit=11.3 -c https://mirrors.tuna.tsinghua.edu.cn/anaconda/pkgs/free/win-64/四、安装CUDNN
注意:安装的cudnn版本必须依赖于cudatookit的版本
cuda与cudnn的对应关系可以在cuDNN历史版本下载页面看到:
cuda下载页面
cudnn下载页面
这里我简单列出来了较新的一些版本之间的对应关系

根据上图可知,我安装了CUDA 11.3版本,那么可选的cuDNN版本有很多,这里我直接无脑安装了最新版本,也就是cuDNN的8.4.0版本,同样是用清华镜像源来安装
conda install cudnn=8.4.0 -c https://mirrors.tuna.tsinghua.edu.cn/anaconda/pkgs/main/win-64/五、安装Pytorch
根据之前我们讲过的,pytorch的版本也是和CUDA版本有对应关系的,比如torch1.6.0只适配cuda10.2、10.1、9.2,不适配cuda11.0。
我们接下来的操作需要进入到Pytorch的官网Previous PyTorch Versions | PyTorch,在里面查看你想要的Pytorch版本它适配的CUDA版本并获取安装命令
比如我现在想要安装Pytorch的1.11.0版本,同时我之前已经安装了CUDA的11.3版本

如上图,这一条命令可以满足我的pytorch和cuda之间的对应关系,因此,我们复制它并运行,即可安装Pytorch 1.11.0
conda install pytorch==1.11.0 torchvision==0.12.0 torchaudio==0.11.0 cudatoolkit=11.3 -c pytorch注意:
1、也可以用pip install的命令来下载pytorch,但是因为三四两步都用的是conda,所以这里为了方便也用了conda
2、conda install pytorch安装的是torch CPU版本,conda install pytorch torchvision -c pytorch安装的是GPU版本文章来源:https://www.toymoban.com/news/detail-433668.html
检查环境是否配置成功
如果如下操作可以正常进行并打印出你安装的相应版本,那么你已经配置成功文章来源地址https://www.toymoban.com/news/detail-433668.html
#进入虚拟环境
conda activate [你的虚拟环境名]
#输入python来进入python的环境
python
#加载torch
import torch
print(torch.backends.cudnn.version())
#输出8200,代表着成功安装了cudnn v8.4.0
print(torch.__version__)
#输出1.11.0,代表成功安装了pytorch 1.11.0
print(torch.version.cuda)
#输出11.3,代表成功安装了cuda 11.3
torch.cuda.is_available()
#True到了这里,关于conda 安装pytorch(gpu)的文章就介绍完了。如果您还想了解更多内容,请在右上角搜索TOY模板网以前的文章或继续浏览下面的相关文章,希望大家以后多多支持TOY模板网!