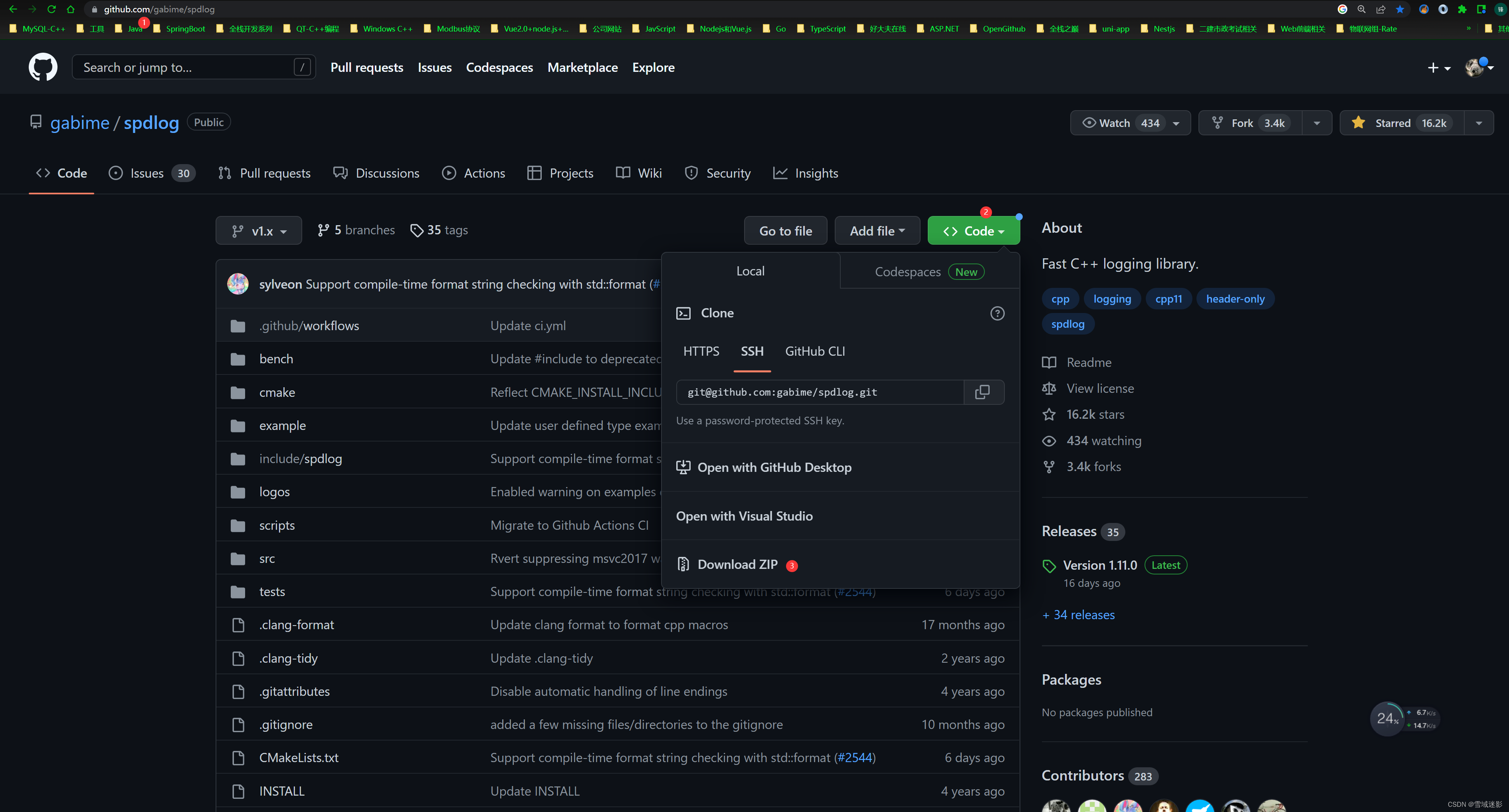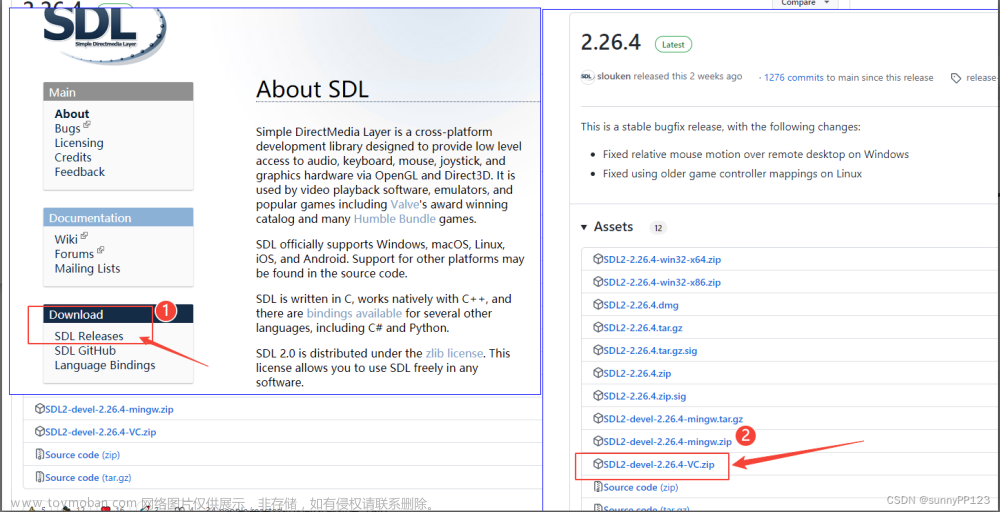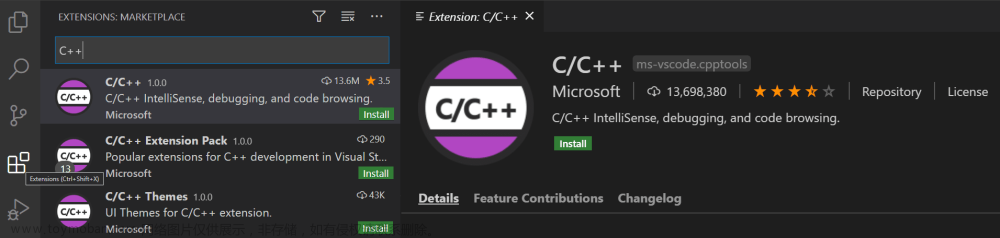在Windows上使用VS来调试AKStream
0x00环境说明
- 运行宿主机:Windows 10
- IDE:VS2022
- 运行虚拟机:.Net6.0.200
- AKStream commit节点:f0077ab8
- ZLMediaKit commit 节点:bd37eaed
- ffmpeg 版本:ffmpeg version 4.4.1-full_build
- VLC播放器:3.06(可使用其他的可播放流的播放器)
0x01 安装ffmpeg
- 1、下载ffmpeg绿色包网站

- 2、下载完成后,解压到你的安装目录下
- 3、配置ffmpeg的ffmpeg.ex所在路径早系统环境变量上,我解压到D盘下面,所以如下所示

- 4、然后再命令行里执行ffmpeg --version就可以看到结果了

0x02 编译ZLMediaKit源码
-
1、首先安装CMake >= 3.18版本的(低于此版本编译错误)官网
-
2、克隆ZLMediaKit源代码,然后再ZLMediaKit主目录下新建一个build文件夹
git clone https://gitee.com/xia-chu/ZLMediaKit git submodule update --init -
3、打开CMake-gui ,配置ZLMediaKit编译环境。




-
4、使用vs打开项目进行编译
编译完成后会生成如下文件
双击运行
然后点击允许访问 -
5、测试ZLMediaKit流媒体服务器
1)找一个有MP4文件的目录,然后使用ffmpeg推rtmp流测试ZLMediaKit服务器的运行情况ffmpeg -re -i 1.MP4 -vcodec libx264 -f flv rtmp://127.0.0.1:1935/live/video #其中rtmp://127.0.0.1:1935/live/video 是推流地址 #然后可以使用vlc播放器播放流媒体进行测试

至此,流媒体服务器已经编译完成。
0x03 编译AKStream源码
1、下载AKStream源代码
git clone https://gitee.com/chatop2020/AKStream
2、使用VS2022打开AKStream (最新的提交版本已经使用了.net6,所以低于.net6的版本无法编译通过)

3、配置AKStreamWeb调试环境
1)选配置AKStreamWeb
2)启动配置文件配置AKStreamWeb


3)配置MySQL
说明:具体的MySQL搭建网上也蛮多,也可参考简书
其中DataSource 是数据库服务器地址,本机的话可以用127.0.0.1
port 是MySQL的端口,user id 是用户名,password是密码,Initial Catlog 是数据库名称。
{
"MediaServerFirstToRestart": true,
"DbType": "MySql",
"OrmConnStr": "Data Source=10xxx;Port=3306;User ID=root;Password=_xxxxxx4; Initial Catalog=akstream;Charset=utf8; SslMode=none;Min pool size=1;",
"WebApiPort": 5800,
"AccessKey": "047I4WS1-U51UBO6W-1J4BT21P-MF17IT99-92J8WIHU-944Q4KIW",
"HttpClientTimeoutSec": 5,
"WaitEventTimeOutMSec": 10000,
"WaitSipRequestTimeOutMSec": 5000,
"DeletedRecordsExpiredDays": 30,
"EnableGB28181Client": true,
"EnableGB28181Server": true, ## 新增一行------重要
"ZlmFlvPrefix": "live"
}

改完后重新生成一下
4)启动AKStreamweb启动debug

5)运行成功
4)配置AKStreamKeeper调试环境
在使用vs来打开一个AKStream项目,拿来配置AKStreamKeeper调试环境
1)配置AKStreamKeeper
2)配置调试属性

3)配置AKStreamKeeper配置文件
{
"IpV4Address": "192.168.2.94", #你的电脑ip地址
"IpV6Address": "fe80::8:807:2143:28a1%5",
"WebApiPort": 6880,
"MediaServerPath": "F:\\workspace\\video\\ZLMediaKit\\release\\windows64\\Debug\\Debug\\MediaServer.exe", #上面第二步生成的MediaServer的路径 改成自己的
"AkStreamWebRegisterUrl": "http://127.0.0.1:5800/MediaServer/WebHook/MediaServerKeepAlive",
"CutMergeFilePath": "./", #改路径
"CustomRecordPathList": [
"./",#改路径
"./"#该路径
],
"UseSsl": false,
"MinRtpPort": 10001,
"MaxRtpPort": 20000,
"MinSendRtpPort": 20002,
"MaxSendRtpPort": 20200,
"RandomPort": false,
"FFmpegPath": "D:\\Program Files\\ffmpeg-4.4.1\\bin\\ffmpeg.exe",#自己安装的ffmpeg的路径
"AccessKey": "O7O4S089-PGDW6HTM-T4CV6K74-V6RIP1I6-9300G54F-Z03TI40Q",
"RtpPortCdTime": 3600,
"HttpClientTimeoutSec": 5,
"DisableShell": true,
"ZLMediakitSSLFilePath": "./sslfiles/"
}
改完后重新生成
4)运行AKStreamKeeper
运行AKStreamKeeper
至此AKStream Windows配置和调试完成!!文章来源:https://www.toymoban.com/news/detail-434433.html
下一篇[推流GB28181来测试AKStream]文章来源地址https://www.toymoban.com/news/detail-434433.html
到了这里,关于使用Windows平台的VS2022来调试AKStream的文章就介绍完了。如果您还想了解更多内容,请在右上角搜索TOY模板网以前的文章或继续浏览下面的相关文章,希望大家以后多多支持TOY模板网!