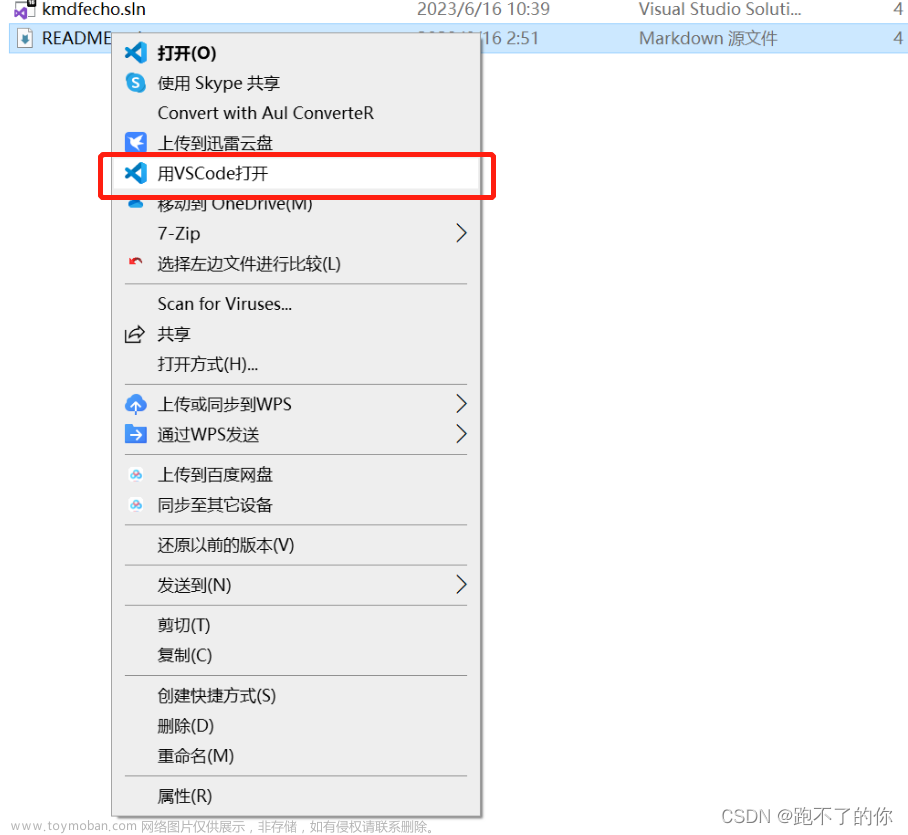http://jingyan.baidu.com/article/cdddd41c68c32753ca00e157.html
Sublime Text 安装完成之后没有右键打开方式,打开文件很不方便。为了快捷打开文件,可以在系统的右键上添加Sublime Text打开方式。如图所示

百度经验:jingyan.baidu.com
工具/原料
-
Sublime Text 3, Win7系统
百度经验:jingyan.baidu.com
方法/步骤
-
1
打开注册表编辑器
开始--运行,输入regedit。(win+r,使用快捷键打开运行窗口)

-
2
查找节点
在注册表编辑器中找的这个节点:在 HKEY_CLASSSES_ROOT→ * → Shell

-
3
新建节点
在Shell下,新建项命名为 Sublime Text 3(见名知意),在右边窗口新建字符串值(右键--新建--字符串值)。名称:Icon;值:D:\Program\Sublime Text 3\sublime_text.exe,0 【注:使用您自己的安装文件目录】
在新建的项下面新建项Command(必须这个名称).修改右侧窗口的默认值,修改为:D:\Program\Sublime Text 3\sublime_text.exe %1【注:使用您自己的安装文件目录】



-
4
测试是否可以打开文件
OK,搞定了,不用重启。直接找个文件右单击看看。怎么样很神奇吧!

-
5
附录,文件右键菜单对应表
右键菜单在不同范围是不一样定义的,如HKEY_CLASSES_ROOT\*\
下面是不同的.*后缀,意思就是不同后缀的文件右键的效果.
文件的右键菜单 [HKEY_CLASSES_ROOT\*\shell]
[KEY_CLASSES_ROOT\*\shellex\ContextMenuHandlers]
磁盘或分区的右键菜单 [HKEY_CLASSES_ROOT\Drive\Shell]
[HKEY_CLASSES_ROOT\Folder\Shell]
[HKEY_CLASSES_ROOT\Drive\ShellEx\ContextMenuHandlers]
[HKEY_CLASSES_ROOT\Folder\ShellEx\ContextMenuHandlers]
文件夹(包括“开始”按钮等)的右键菜单 [HKEY_CLASSES_ROOT\Folder\Shell]
[HKEY_CLASSES_ROOT\Directory\Shell]
[HKEY_CLASSES_ROOT\AllFilesystemObjects\shell]
[HKEY_CLASSES_ROOT\Directory\ShellEx\ContextMenuHandlers]
[HKEY_CLASSES_ROOT\Folder\ShellEx\ContextMenuHandlers]
[HKEY_CLASSES_ROOT\AllFilesystemObjects\shellex\ContextMenuHandlers]
-
6
附件:
也可以这样。使用注册表文件导入到系统即可。
文件内容:【记得修改为自己的Sublime Text 3 的安装路径】
-------------------------不要copy我--------------------------------------
Windows Registry Editor Version 5.00
[HKEY_CLASSES_ROOT\*\shell\Sublime Text 3]
"Icon"="D:\\Program\\Sublime Text 3\\sublime_text.exe,0"
[HKEY_CLASSES_ROOT\*\shell\Sublime Text 3\Command]
@="D:\\Program\\Sublime Text 3\\sublime_text.exe 1%"
-------------------------不要copy我--------------------------------------
拷贝以上内容到Sublime Text 3中,保存为“Sublime Text 3 右键注册.reg”。
双击该文件,注册Sublime Text 3的右键打开方式。


END
百度经验:jingyan.baidu.com
注意事项
-
使用自己的Sublime Text 3的安装目录文章来源:https://www.toymoban.com/news/detail-434967.html
-
使用这种方式可以添加任意软件的打开方式 文章来源地址https://www.toymoban.com/news/detail-434967.html
到了这里,关于Sublime3的打开方式添加到右键菜单的文章就介绍完了。如果您还想了解更多内容,请在右上角搜索TOY模板网以前的文章或继续浏览下面的相关文章,希望大家以后多多支持TOY模板网!