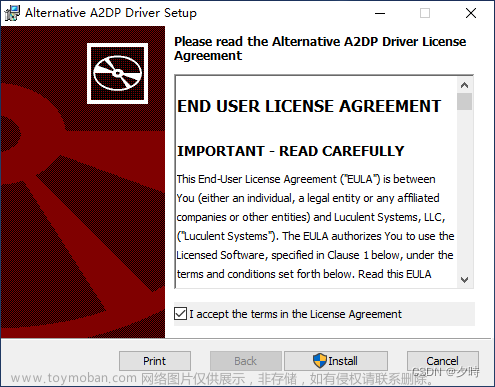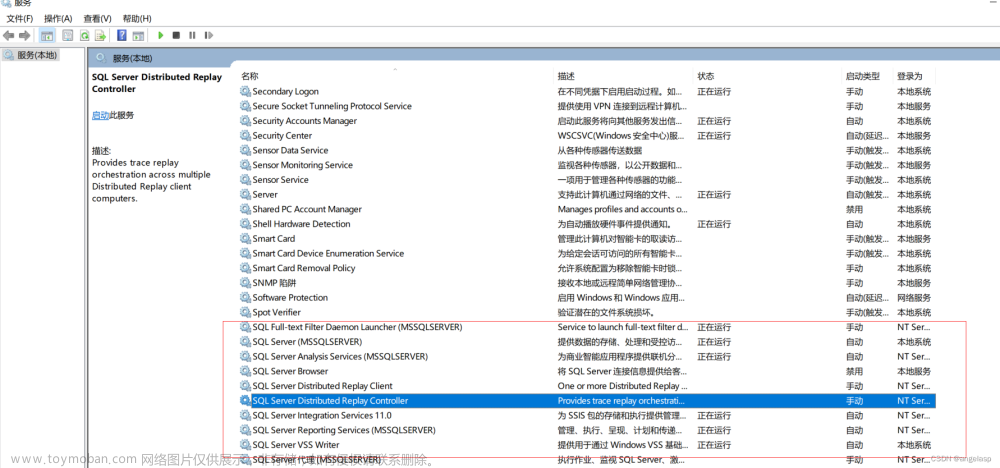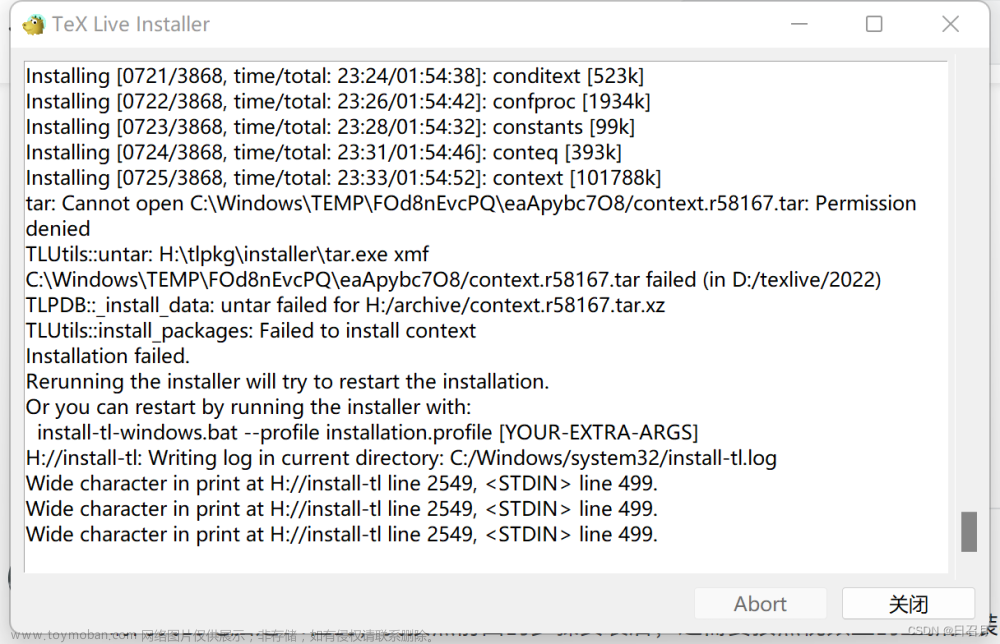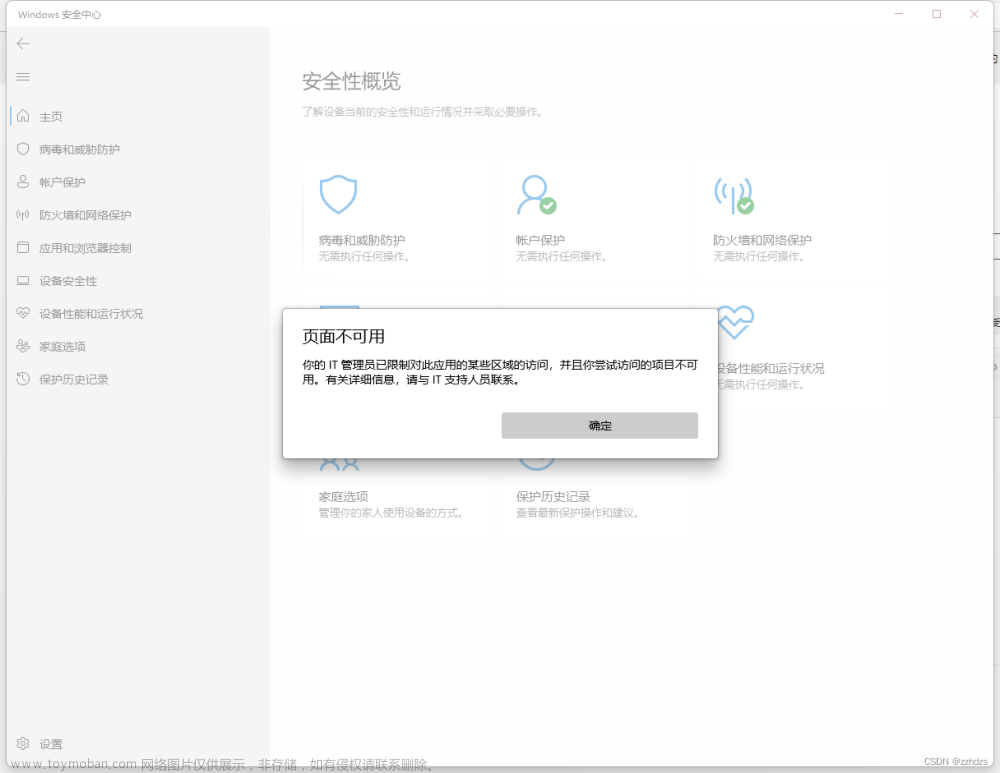Windows11系统闪屏解决方案
注:本文提到的解决方法适用于Edge浏览器闪屏、Media Player音视频播放器闪屏、桌面间歇性闪屏、Edge浏览器加载缓慢、安卓子系统选择英伟达独显时闪屏等问题。
1.原因追溯
1.大多数重装系统的用户或破解TPM2.0而安装Windows11的用户,在安装系统时电脑会自动安装31.0.101.2111版本的核显驱动。
2.由于Windows11版本的核显驱动可能跟最新的显卡型号兼容性较好,对于老版本的核显显然并不是驱动越新越好。
3.英伟达官方不定期更新的独显驱动,每次都是修复了一些bug,又引入了新的bug,而在Windows11每个独显驱动更新的过程中,日志中都表明可能会存在间歇性闪屏等问题。
2.问题展示
1.Edge浏览器闪屏,桌面跟着闪动,有时任务栏会消失。
2.即使当前使用最新版本驱动,当前版本也使用正常,但是过几天或系统更新后,闪屏等问题就出现了。
3.起初Windows11自带的照片应用程序在打开和关闭照片时,出现闪屏,近期使用自带的音视频播放器播放视频时,也会出现间歇性的闪屏,甚至桌面也会跟着间歇性闪屏。
4.每次开机,打开Edge浏览器反应速度都很慢(硬件加速关闭)。
3.解决方案
1.网上推荐的通过更改时间和时区来解决闪屏问题,但是亲身尝试后发现并未能解决当前的问题。方案不适用。
2.注册表之法,通过修改注册表来解决闪屏问题,虽未尝试,但是感觉治标不治本。效果不好。
3.近期看了英伟达官方驱动的更新日志,发现了多个版本日志中都提到可能存在的bug为间歇性闪屏问题,又了解到英特尔最新版本核显驱动更新后开启硬件加速也会出现频繁的闪屏问题,所以将焦点聚集在驱动版本与硬件不兼容等问题上。Windows10早期在使用过程中几乎不会出现频繁的闪屏问题,而且Edge浏览器硬件加速也能正常开启使用,自带的照片应用程序也未出现闪屏问题,所以Windows11系统的显卡驱动与硬件存在着严重的兼容性及bug问题。效果较好。
4.于是尝试卸载当前的显卡驱动,转而安装旧版本的驱动来解决此问题。
方法如下:
(1) WIN+R快捷键,输入devmgmt.msc回车,》》》显示适配器》》》》``Intel UHD Graphics XX````,右击卸载设备,》》》如下图。

(2)卸载完成后,点击设备管理器左上角扫描硬件驱动更改按钮,刷新显卡驱动,核显显示为Microsoft显卡驱动等字样,此时下载旧版本的核显驱动。

(3) 单击超链接显卡驱动下载下载旧版本驱动,这里推荐27.20.100.9466版本,实际情况以自己的硬件为准。

(4)双击下载的驱动程序进行安装,安装过程中电脑会黑屏再亮屏属于正常现象,安装成功后会在设备管理器中看到显卡驱动的版本,如下所示。
(5) 英伟达独显驱动仍然建议安装旧版本驱动,可以去电脑驱动官方网站下载安装,新版本528.49仍然可能会出现闪屏等问题,所以操作步骤是卸载独显驱动,卸载方法如下:
① WIN+R快捷键,输入devmgmt.msc回车,》》》显示适配器》》》》````NVIDIA GeForce XX``,右击卸载设备,》》》如下图。

②卸载完成后,点击扫描即插即用按钮,会显示3D程序问号提示,此时去电脑驱动官网下载驱动解压并安装,这里以华为笔记本电脑为例:


③根据电脑型号,下载驱动是最好的方案,因为官网推出的驱动是针对该型号电脑测试适配过发布的,在兼容性bug等问题上是最少、最稳定、最可靠的。
④若解压后安装失败,电脑关机再开机(或重启后)再安装,安装成功后,提示标记消失,显卡设备管理里面显示独显驱动版本等信息,如下图所示:

(6)此时打开Edge浏览器开启硬件加速,未出现闪屏问题,浏览器加载速度相比较更快,硬件加速已开启如下图所示:
(7)系统自带的照片应用程序打开图片未出现闪屏等情况。
总结,驱动版本不是最新的就一定最好,关键是要结合自己的硬件情况,尤其是显卡驱动,选择稳定的,贴合自己办公需求的便是最好的。文章来源:https://www.toymoban.com/news/detail-435006.html
声明
1.此方案尽最大努力可以解决当前遇到的问题,但是不代表Intel官方和NVIDIA官方的意见。
2.相信不久Intel官方和NVIDIA官方在与Windows11驱动兼容问题上,推出更好的方案,能更好的解决当前所存在的问题。文章来源地址https://www.toymoban.com/news/detail-435006.html
到了这里,关于Windows11系统闪屏解决方案的文章就介绍完了。如果您还想了解更多内容,请在右上角搜索TOY模板网以前的文章或继续浏览下面的相关文章,希望大家以后多多支持TOY模板网!