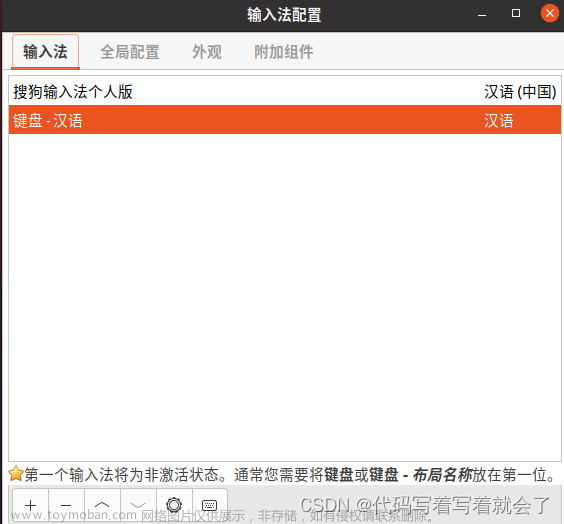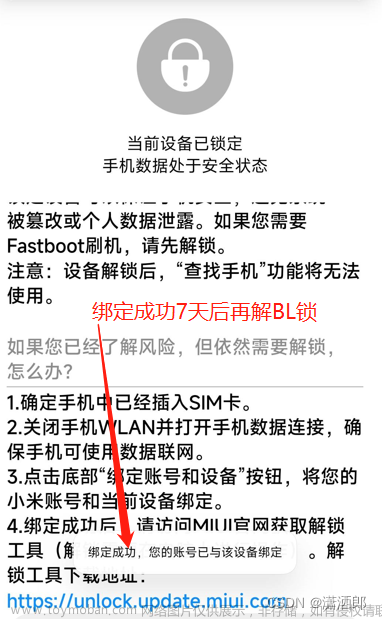Ubuntu双系统安装主要有关键地两步:
一、制作启动硬盘
二、为Ubuntu分配磁盘空间
第二点是安装过程中非常重要的一步
制作启动硬盘:
1、下载Ubuntu LTS,可以去官网下载
2、下载UltraISO制作启动U盘
官网下载地址
准备一个4G以上的空U盘,制作过程会格式化U盘,第1步中下载的Ubuntu镜像文件先不要放到U盘里,接下来会使用软件把它放进U盘制作启动U盘
打开下载好的UItraISO软件
首先点击上方菜单中的文件,打开下载好的Ubuntu LTS镜像文件,然后点击菜单中的启动,选择写入硬盘镜像
写入方式选择USB-HDD+
点击写入,会弹出格式化U盘提示,点击确定后等待写入完成即可
接下来是分出一部分存储空间来预留给即将安装的Ubuntu系统,这一部分很重要,很重要!因为我们当前所有的硬盘都挂靠在了所使用的windows系统上面,而我们安装的Ubuntu系统是不能从windows系统获取存储空间的,我们必须预留出没有任何内容的存储空间来给即将安装的Ubuntu系统
我们需要从固态硬盘中分出300M~500M的空间用于Ubuntu的/boot分区来作为引导文件。swap是Ubuntu的交换空间,一般分配两倍内存大小,如果内存大于8G那就分配和内存一样大小就可以,建议从固态硬盘中分配
然后根文件系统/和/home分区就从机械硬盘分出就行,这一部分使用存储一些下载安装的软件,主要是data区
右键点击【此电脑】,选择【管理】→【磁盘管理】,选择想压缩的盘右键单击可以看到压缩卷,点进去就能看到可压缩大小,单位是MB,我在机械硬盘分了100G大小,固态硬盘分了20G大小。(机械硬盘可以分的多点,不然后续发现空间不够了想扩容比较麻烦)
特别注意:一定要记得自己固态硬盘和机械硬盘分了多少,这样后续安装过程中给系统分区的时候比较方便找到
具体怎么分配自行百度
安装Ubuntu
1、插入制作好的启动U盘,开机进入BIOS模式(戴尔电脑是按F2或者F12),不同电脑进入BIOS的方法可以百度
2、进入BIOS后选择U盘启动,一般有disk字样的就是U盘启动选项
3、接下来就是开始安装了
3.1
将语言改成中文或者英文,点击安装Ubuntu
3.2 键盘布局选择Chinese
3.3 如果硬盘大小充足,选择正常安装,或者选择最小安装也可以,其他选项里的第二个要选择,然后点击【继续】
3.4 安装类型选择【其他选项】(我这里是还没选择前的截图,一定一定要选择其他选项
点击继续
3.5 创建分区 这是最最重要的一步
- 注意:先分逻辑区,再分主分区
1./swap交换分区(虚拟内存),逻辑分区,我分了16GB(8G及以下RAM选择两倍大小,以上跟RAM大小一样就行)
2./boot分区 ,逻辑分区,默认ext4。 我分了将近300M,放置Ubuntu的启动引导文件,
3./ 根分区(root分区),逻辑分区,我选择100G就可以,默认ext4,
4./home分区,主分区,默认ext4,我选择400G,用户的所有文件都在这里。
先创建/boot分区
根据空闲空间的大小我们可以知道这个是我们之前分出的固态硬盘的空间,分出一部分给/boot,一般选择200M~2G,这里我分配了2G
接着分配swap交换空间、根文件系统/和/home文件系统,操作是类似的
交换空间分配了16G,根文件分区和/home分区分别分配了50G
3.6 安装启动引导器的设备选择选择/boot分区那个路径
注意两个红色方框中相同的目录名部分
3.7 点击【现在安装】文章来源:https://www.toymoban.com/news/detail-435351.html
3.8 安装完成,拔下U盘,右上角关机,然后开机的时候按上下选择键就可以选择启动Ubuntu还是windows了文章来源地址https://www.toymoban.com/news/detail-435351.html
到了这里,关于Ubuntu双系统安装(一次安装成功)的文章就介绍完了。如果您还想了解更多内容,请在右上角搜索TOY模板网以前的文章或继续浏览下面的相关文章,希望大家以后多多支持TOY模板网!