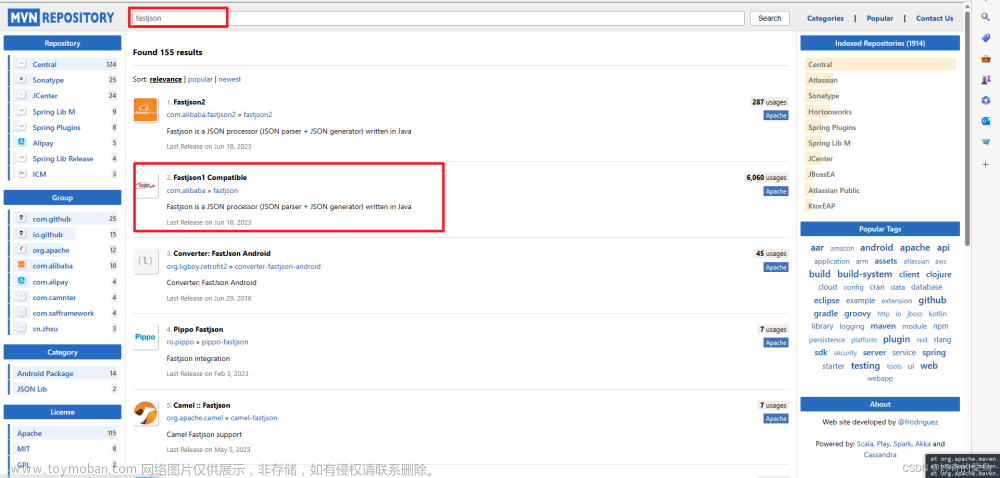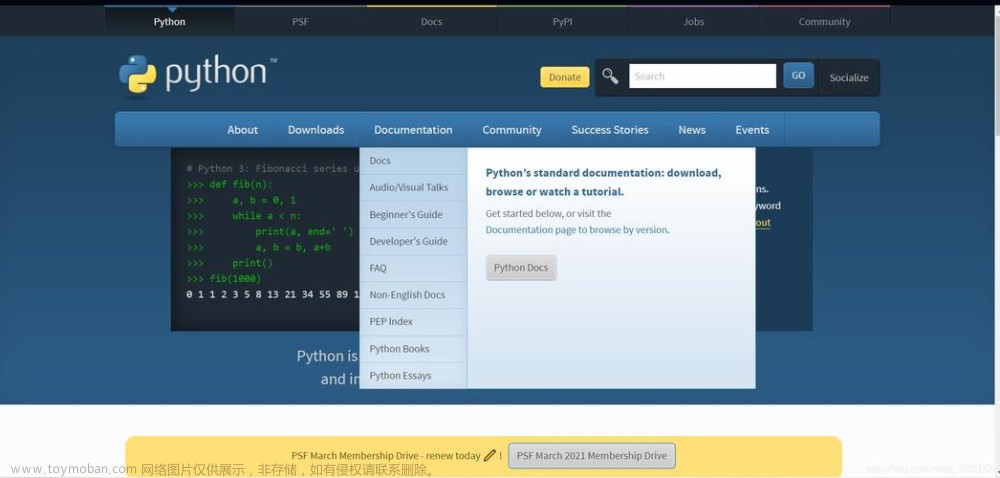官网地址:JumpServer - 开源堡垒机 - 官网
在线电话:400-052-0755
技术支持:JumpServer 技术咨询
概述
本文章主要介绍关于录像文件存放地址、录像保存逻辑、配置外部存储存储录像以及录像文件的播放。
一、录像文件存储
1、录像文件的存储目录无法修改,仅能调整一级配置目录。
如果确实需要修改录像文件的存储目录。需要调整 JumpServer 的整个持久化目录。

2、录像保存时间设置
默认时间为 90 天(本演示的默认版本为 2.21.0)。
配置目录为:“系统设置”→“定期清理”→“会话日志保存时间”。该保存时间不影响外部存储(例如 obs )的保存时间。

二、录像文件上传成功后保存逻辑
所有上传成功的录像都保存在这里:/opt/jumpserver/core/data/media/replay

1、Linux
Linux 先在 koko 的 /opt/jumpserver/koko/data/replays 目录里生成录像,压缩之后上传到 core 的录像存储路径,然后本地删除。

2、Windows 会话
Windows 先在lion(2.10版本的 guacamole)的 /opt/jumpserver/guacamole/data/record 或者 /opt/jumpserver/lion/data/replays/ 里生成录像,压缩之后上传到 core 的录像存储路径,然后本地删除。注:以 2.10 版本为界,2.10 版本之前的临时文件存储在 /opt/jumpserver/guacamole/data/record;2.10版本之后的临时文件存储在 /opt/jumpserver/lion/data/replays/。

3、Windows的 xrdp 录像
Windows 的 xrdp 录像在 /opt/jumpserver/xrdp/data/replays/ 中生成录像,上传到 core 的录像存储路径,然后本地删除。
三、配置外部存储存储录像
JumpServer 目前支持的外部录像存储有:S3、Ceph、Swift、OSS、Azure、OBS、COS。
本文章以自建的 minio 为例。
点击“系统设置”→“终端设置”→“录像存储”。点击“创建”→“Ceph”。

具体配置信息配置即可。

提交即可。
点击“系统设置”→“终端设置"→“终端管理”。更新每一个组件中的的录像存储为新建的外部存储。

提交即可。
2、小贴士
外部存储存储的录像:
1. 播放的时候会先把录像下载到服务器(不是用户本地)。
2. 该录像在回放完成后不会删除。(同时在本地和 OSS 各有一份录像文件)
3. 浏览器缓存的是服务器本地的录像解析地址。四、录像文件的播放
查看审计录像可以在线查看,也可以下载之后在 JumpServer 专用的播放器中播放。
1、在线播放
录像文件的在线查看地址位于“审计台”→“会话审计”→“会话记录”→”历史会话“。


选择需要查看的历史会话点击“回放”即可查看。

小贴士:
1、Linux 会话依据命令进行录制,所以可能会出现有录像点击播放却没有画面。“历史会话”页面的时长选项为连接时长,不代表会话时长。
2、“回放”按钮以及“下载”按钮为灰色不能点击,该场景是因为该会话连接时长较短,JumpServer 不认为是连接成功的会话。2、离线播放
①、播放器安装
JumpServer 支持会话录像离线播放,需要安装 JumpServer Video Player。
JumpServer Video Player 的安装地址:https://github.com/jumpserver/VideoPlayer/releases/download/v0.1.5/JumpServer.Video.Player.Setup.0.1.5.exe下载安装。

②、录像文件下载
录像文件下载:
”会话管理“→”历史会话“→”历史会话“,下载需要查看的会话录像。

下载的录像文件

③、录像文件播放
导入下载的录像文件即可进行播放。文章来源:https://www.toymoban.com/news/detail-435414.html
 文章来源地址https://www.toymoban.com/news/detail-435414.html
文章来源地址https://www.toymoban.com/news/detail-435414.html
到了这里,关于JumpServer 审计录像设置的文章就介绍完了。如果您还想了解更多内容,请在右上角搜索TOY模板网以前的文章或继续浏览下面的相关文章,希望大家以后多多支持TOY模板网!