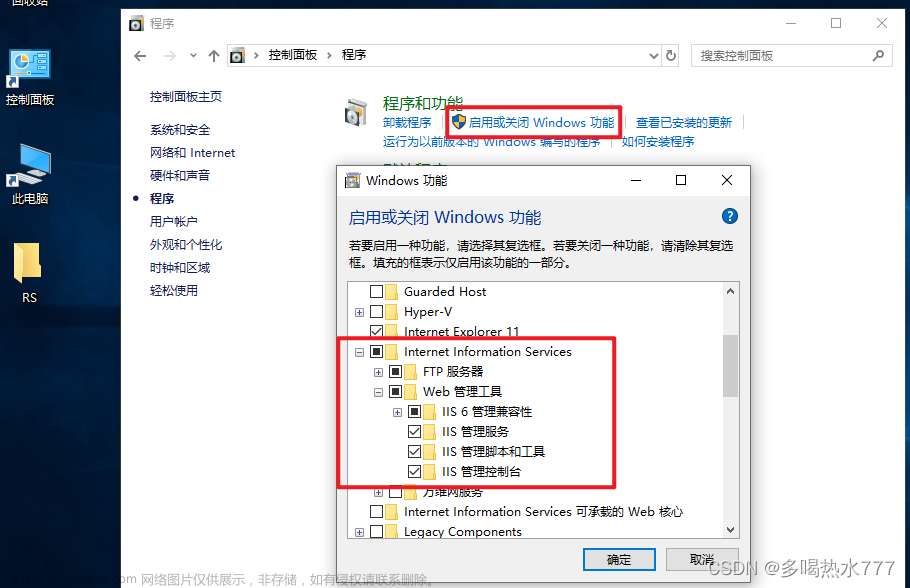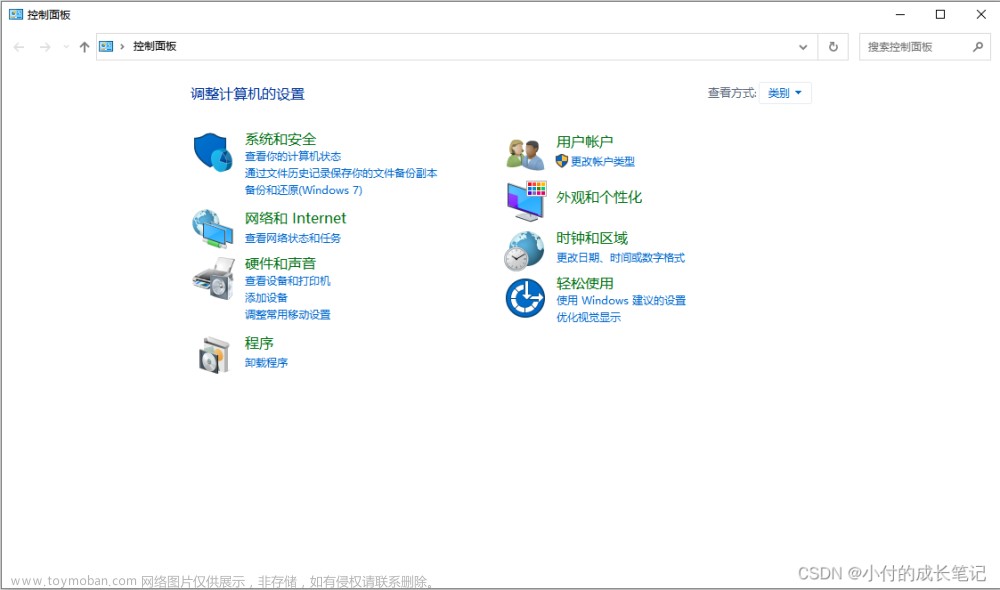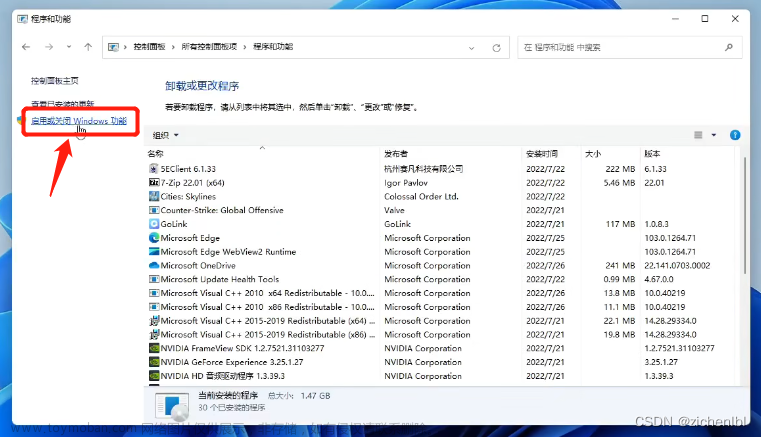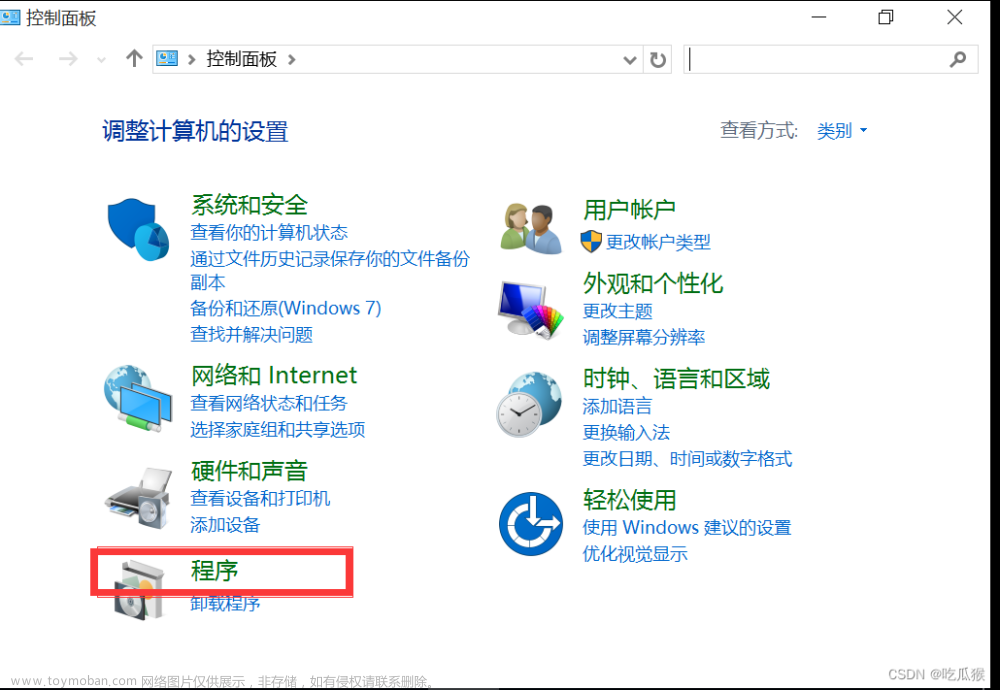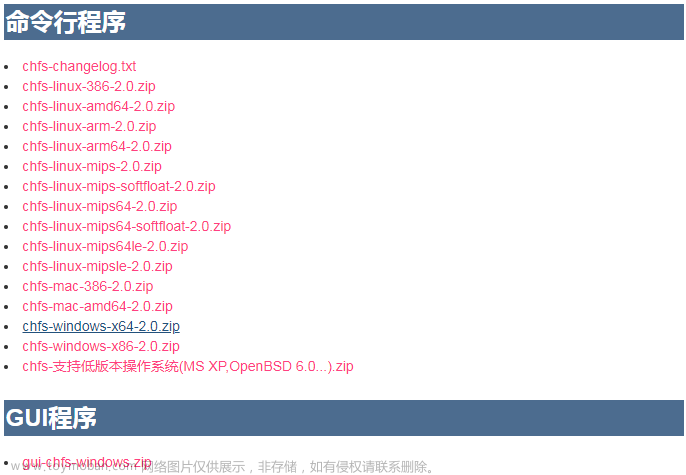转载自内网穿透工具的文章:使用Serv-U搭建FTP服务器并公网访问【内网穿透】
1. 前言
科技日益发展的今天,移动电子设备似乎成了我们生活的主角,智能手机、平板电脑几乎从不离身。但智能手机和平板电脑也有缺憾,就是自身的存储容量实在太少,能随时调取资料的大容量存储设备就显得十分必要。今天,笔者就为大家介绍,如何在电脑上,使用Serv-U+Cpolar内网穿透,构建一个ftp协议服务器,方便我们随时读取调阅文件资料。
2. 本地FTP搭建
FTP协议作为TCP/IP协议的组成部分,其主要作用就是向Web服务器传输网页资料和文件;同时由于FTP的传输效率极高,因此也常被用来传输较大的电子资料。通常FTP协议有两个组成部分,一个是FTP服务器(用于资料存储),另一个则是FTP客户端(访问指定服务器),今天介绍的Serv-U,就能让我们很轻松的搭建起一个FTP服务器。
2.1 Serv-U下载和安装
Serv-U的功能十分强大,运行稳定且设置简单,因此很受用户的欢迎。想要搭建自己的Serv-U服务器,要先到Serv-U官网(http://www.serv-u.com.cn/)下载Serv-U。
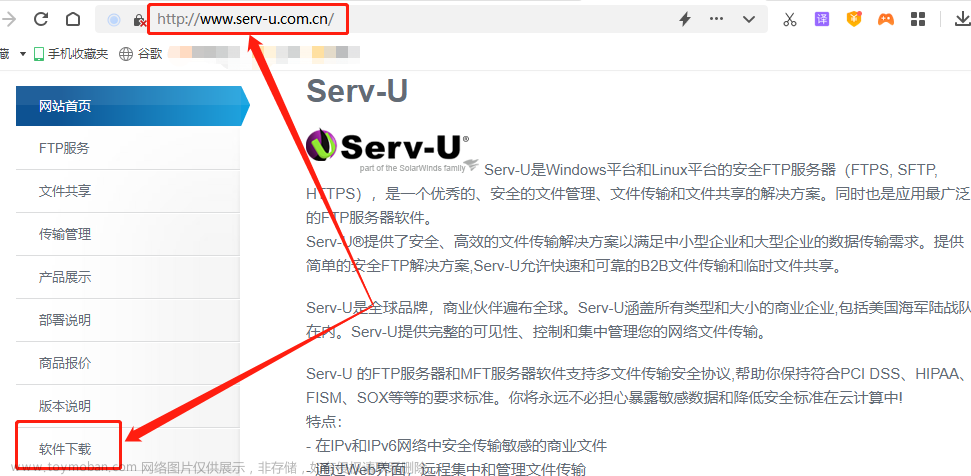
笔者使用的电脑安装了Windows操作系统,因此选择Windows版本下载。至于其他操作系统,则可根据需求自行选择。
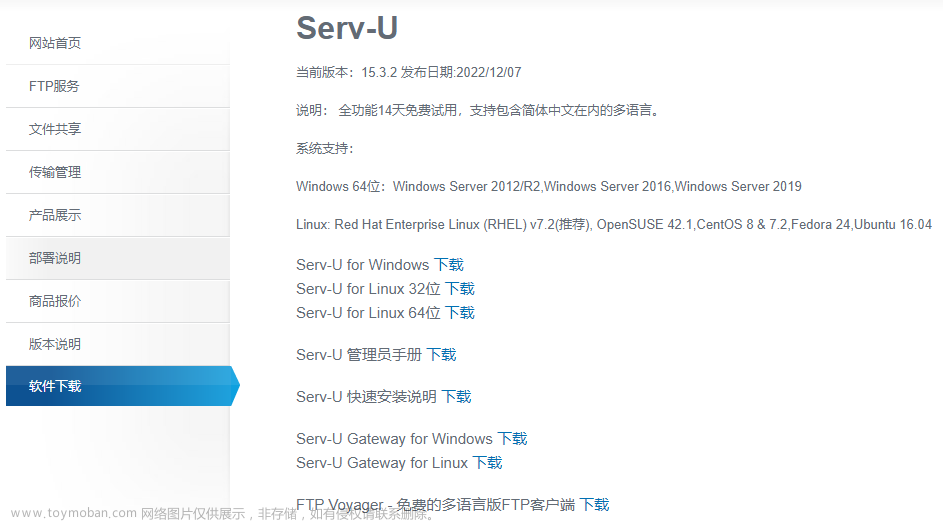
下载完成后,将下载的压缩包解压,双击解压后的.exe文件,即可进行安装
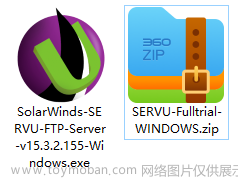
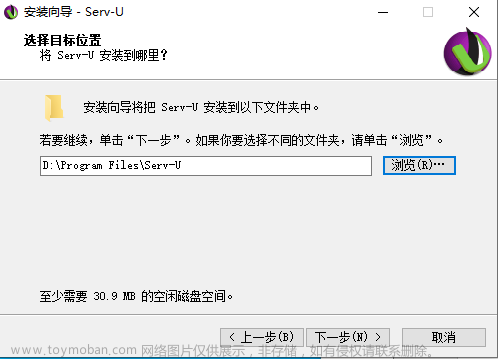
进入安装程序后,只要一路点击下一步,很快就能安装完成。在安装完成首次运行Serv-U时,会显示“当前已定义的域,要先在定义新域吗”,直接选择是。
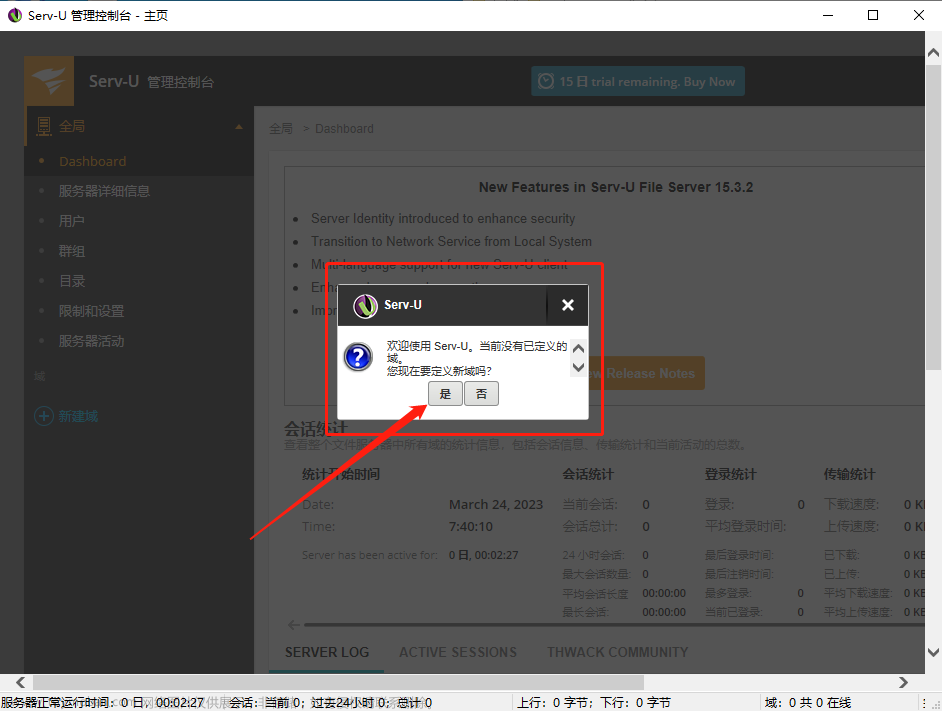
进入自定义域的设置页面后,左侧的列表就是我们需要设置的内容,如果没有特殊需求,只要输入几项简单内容,接着点击下一步即可完成设置。
首先Serv-U会要求我们对自定义域的名称进行设置,这里填入我们喜欢的名字即可
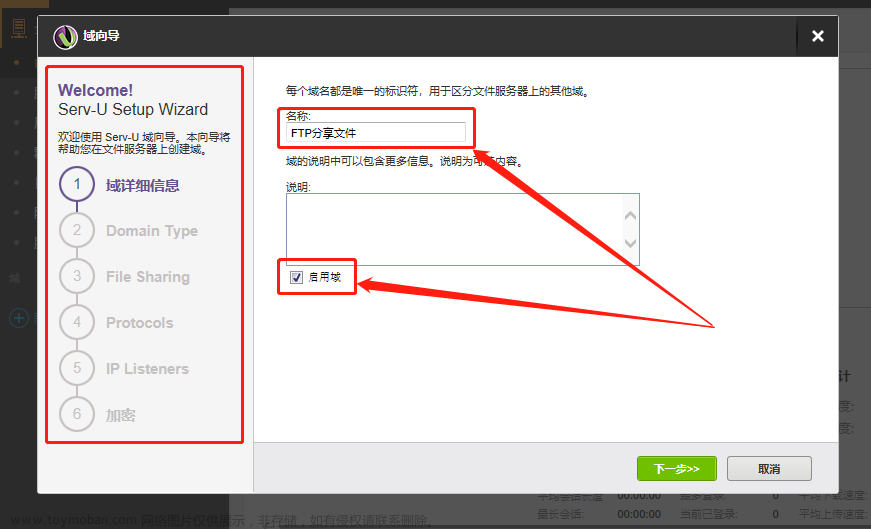
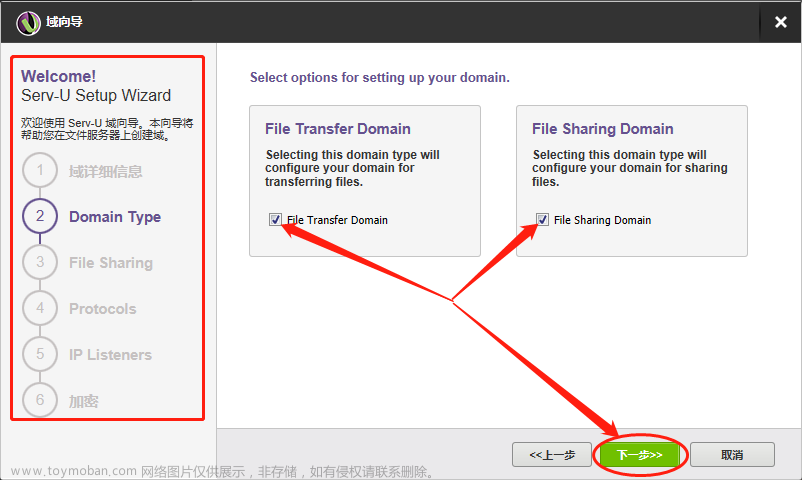
第三步Serv-U会要求我们填入domain URL(域名网址),这里我们根据其范例填入本地地址即可(127.0.0.1);第二行是file sharing repository(共享文件存储库),笔者选择整个E盘均进行共享。如果需要设置为共享某个文件夹的,则可以点击栏位右侧的“文件夹”图标进行选择
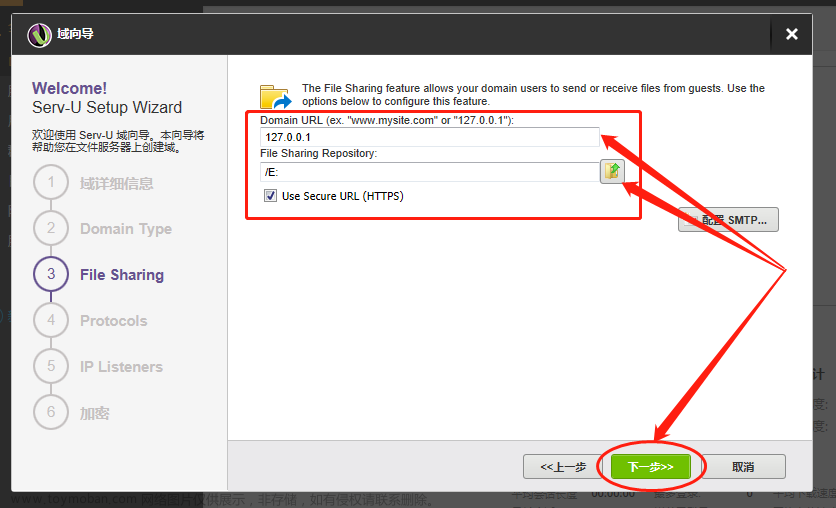
第四步是对Serv-U的输出端口进行设置。同样的,如果没有特殊需求、或系统默认的80端口没有被占用,则可以不用修改设置。但笔者Windows系统的80端口已经被占用,因此需要将80端口修改,这个例子中改为83。
需要注意的是,这一步中修改的端口号需要记住,以便我们之后进行FTP传输网页的访问测试,Cpolar进行内网穿透时,也会用到这个端口号。
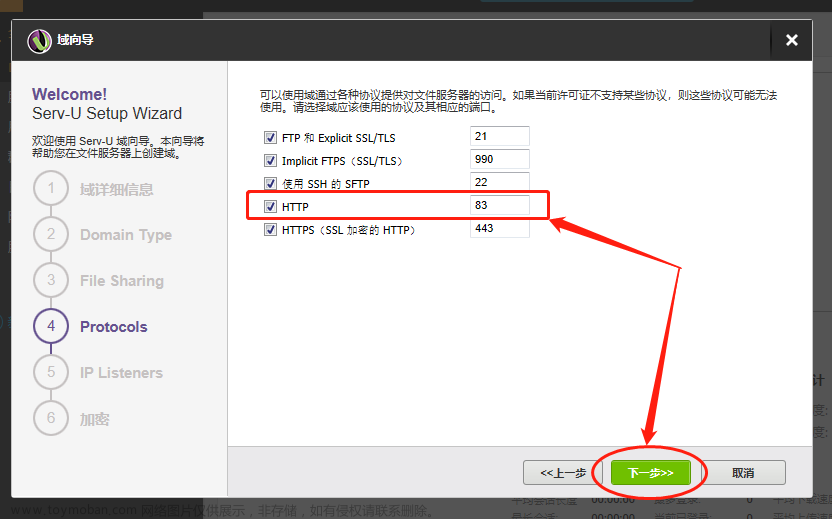
接下来的第五步没有需要修改的内容,直接下一步即可。
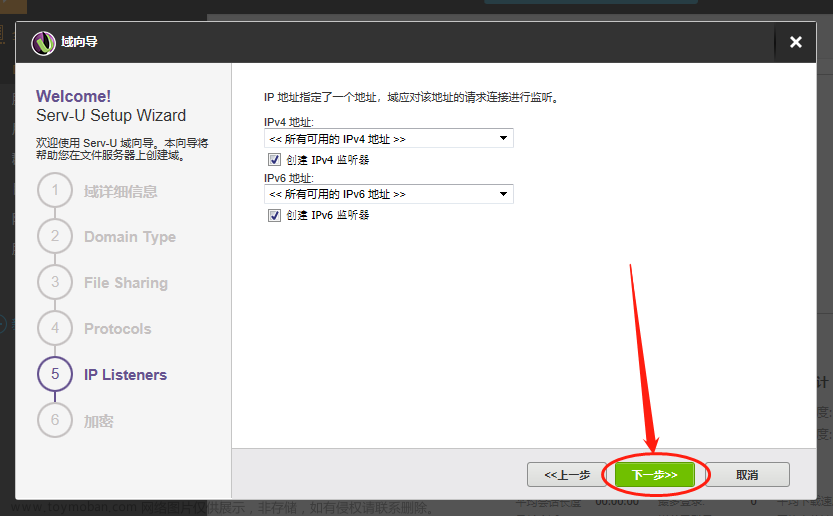
第六步(最后一步)是关于回复密码的,如果有需要的看官可以自行设置。
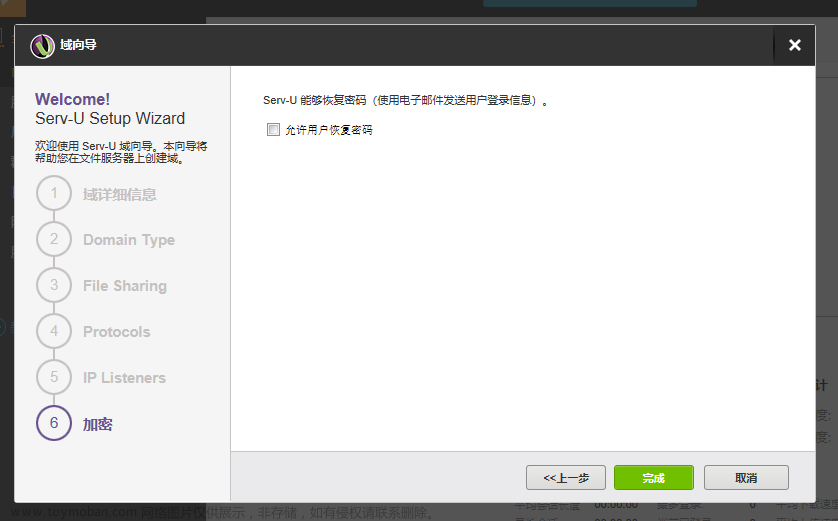
完成以上步骤后,我们就完成了Serv-U的共享区域设置,接下来就是添加域用户步骤。这里我们只要跟着软件提示进行操作即可。需要注意的是,在域用户设置的最后一步,会涉及该用户访问共享文件的权限,如果不想该用户修改共享文件,则要选择“只读访问”,反之则选择“完全访问”。
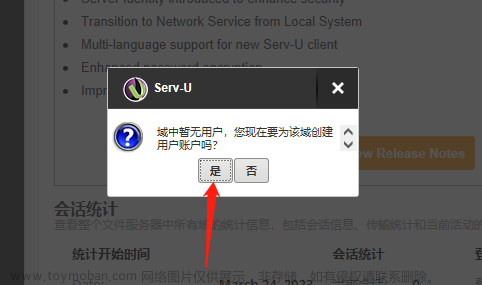
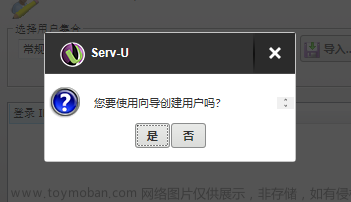
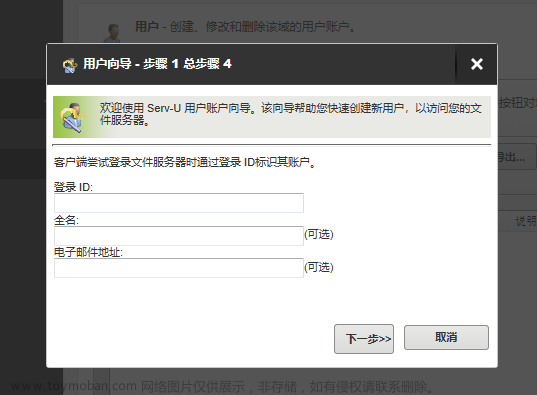
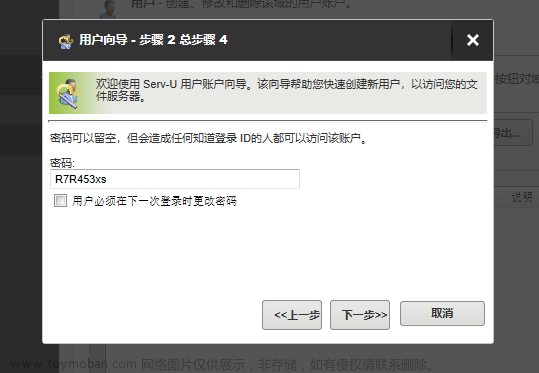
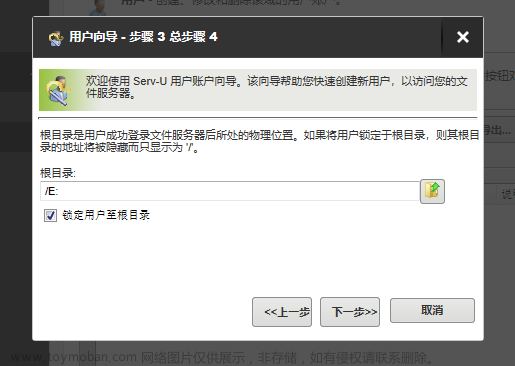
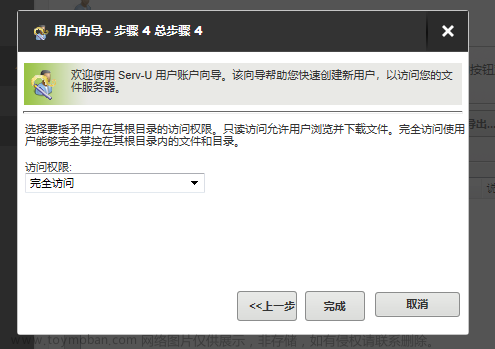
在设置好访问用户后,即可点击完成,保留访问用户的设置。
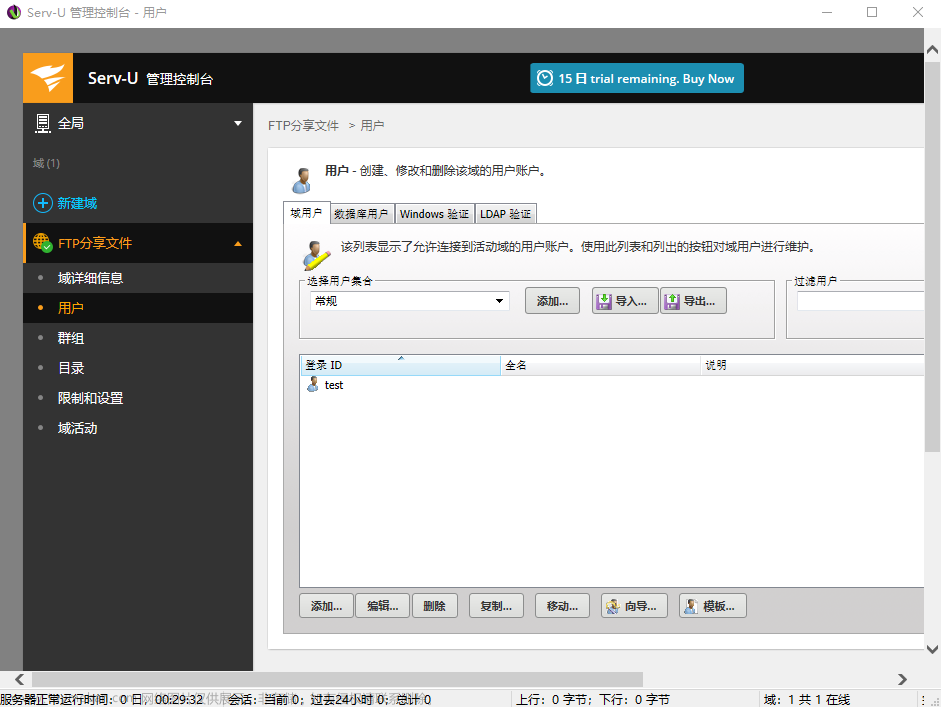
完成以上设置后,我们就可以尝试在本地电脑上访问Serv-U的共享网页。
2.2 Serv-U共享网页测试
由于我们之前设置的Serv-U地址为本地地址(127.0.0.1),因此这里我们需要在浏览器中输入本地电脑的IP地址加端口号,具体格式为http://192.168.X.X:之前设置的端口号。在这个例子中,Serv-U访问地址为(http://192.168.157.1:83)。
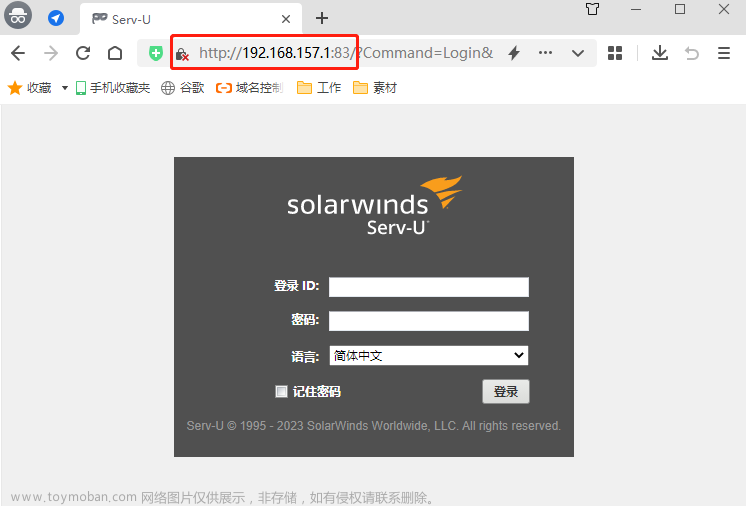
只要输入的地址无误且之前的Serv-U软件设置没有问题,就会显示出Serv-U的登录界面,也就说明我们使用Serv-U搭建的FTP服务器成功上线,能够接受访客的访问。但此时Serv-U网页只能在局域网范围内访问,想要让这个网页能在任何地方都访问到,我们还需要使用Cpolar,创建一条内网穿透数据隧道。
2.3 Cpolar下载和安装
在本地的Serv-U服务端搭建完成后,我们就可以安装Cpolar内网穿透,为我们的FTP服务器上线做好准备。与Serv-U一样,我们可以直接访问Cpolar官网(https://www.cpolar.com/),选择合适自己电脑操作系统的版本进行下载。
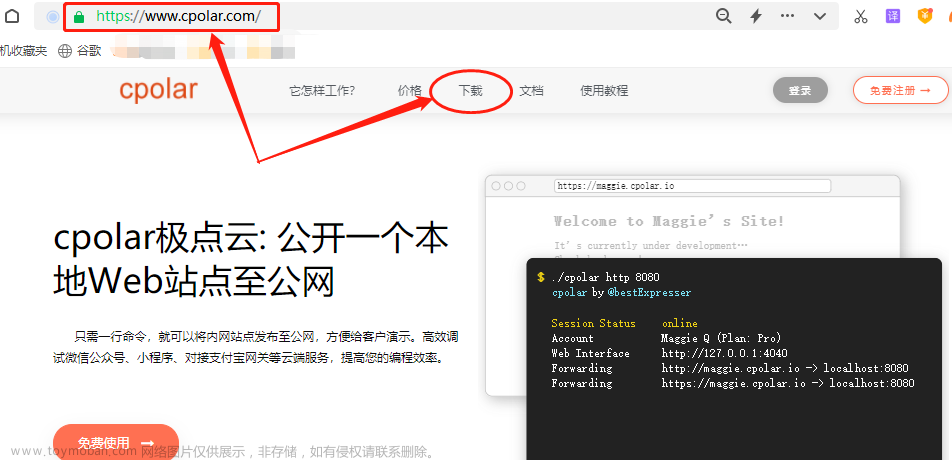
笔者使用的是Windows操作系统,因此选择Windows版本进行下载。
Cpolar下载完成后,将下载的文件解压,双击解压后的.msi文件,即可自动执行安装程序。接着只要一路Next就能完成安装。

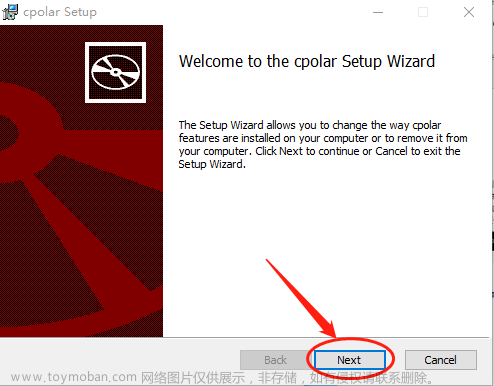
由于cpolar会为每个用户创建独立的数据隧道,并辅以用户密码和token码保证数据安全,因此我们在使用cpolar之前,需要进行用户注册。注册过程也非常简单,只要在cpolar主页右上角点击用户注册,在注册页面填入必要信息,就能完成注册。
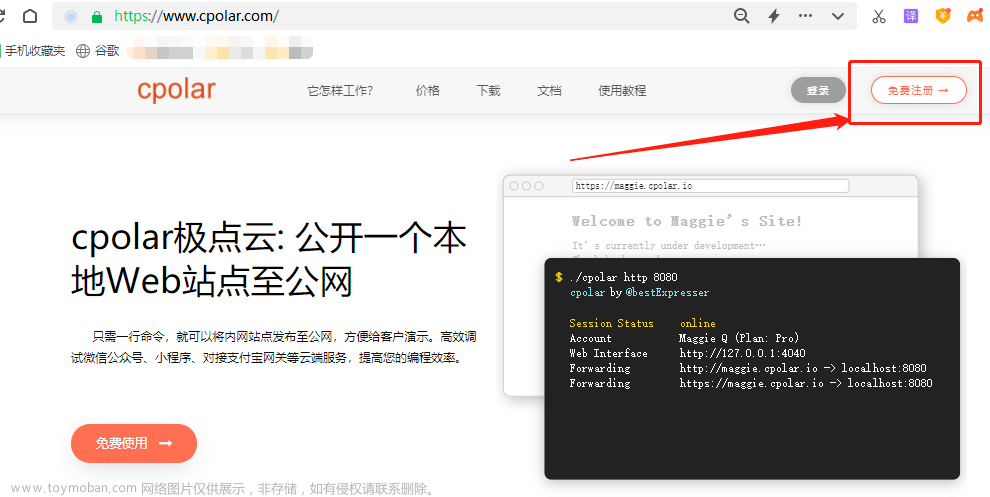
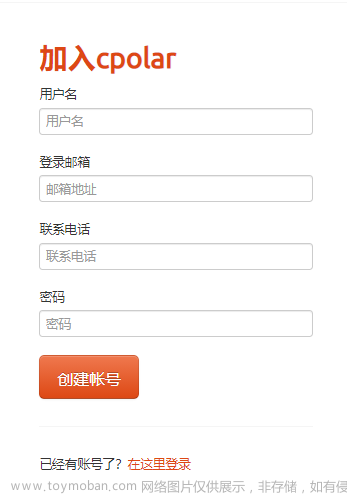
3. 本地FTP发布
完成本地Serv-U服务器的部署和Cpolar内网穿透的安装注册后,我们就可以着手为Serv-U共享网页创建一个公共互联网地址,即内网穿透数据隧道,让我们能在公共互联网条件下,也能访问到家里的FTP服务器。
由于笔者不想每天都对Serv-U的网页地址进行设置(cpolar每隔24小时会对免费用户的数据隧道地址进行重置),因此将cpolar升级到vip级别,以此获得建立长期稳定数据隧道的特权。
3.1 Cpolar云端设置
要达到内网穿透的目的,需要先登录cpolar的官网,并在用户主页面左侧找到预留按钮,并点击进入cpolar的数据隧道预留页面。在这里生成一个公共互联网地址(也可以看做数据隧道的入口),由于此时这个地址没有连接本地的软件输出端口,因此也可以看做是一条空白的数据隧道。
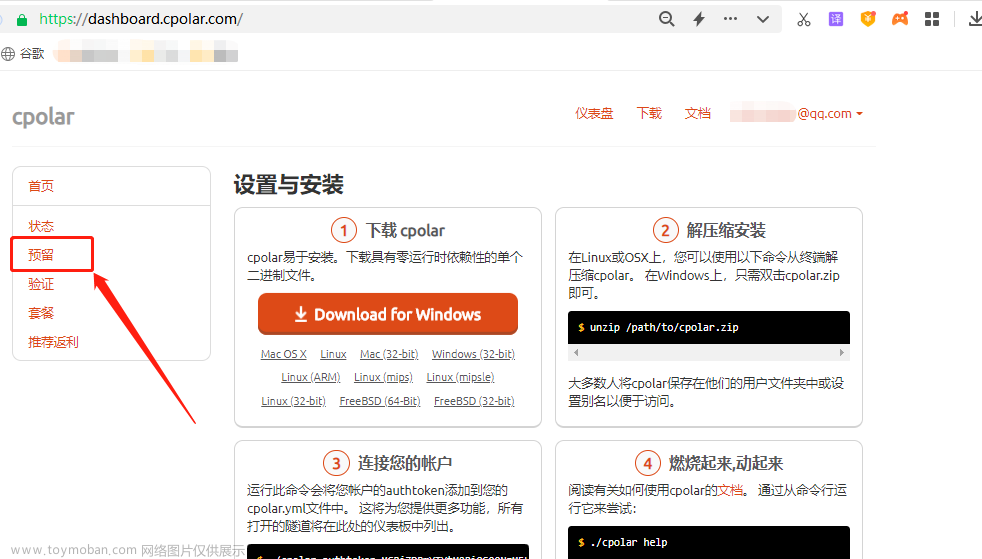
在预留页面,可以看到很多种可保留的数据隧道,这里我们选择保留二级子域名栏位。
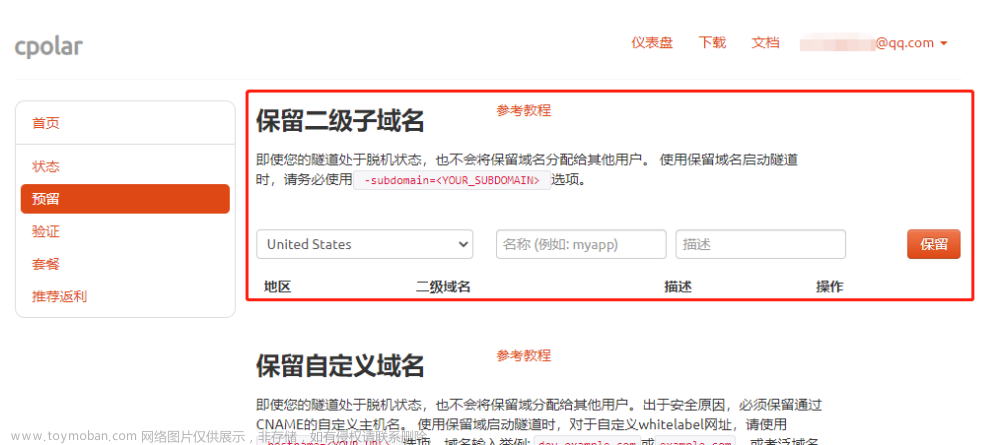
在“保留二级子域名”栏位,需要进行几项信息的简单设置,
-
地区:服务器所在区域,就近选择即可 -
二级域名:会最终出现在生成的公共互联网地址中,作为网络地址的标识之一 -
描述:可以看做这条数据隧道的描述,能够与其他隧道区分开即可)
完成这几项设置后,就可以点击右侧的保留按钮,将这条数据隧道保留下来。
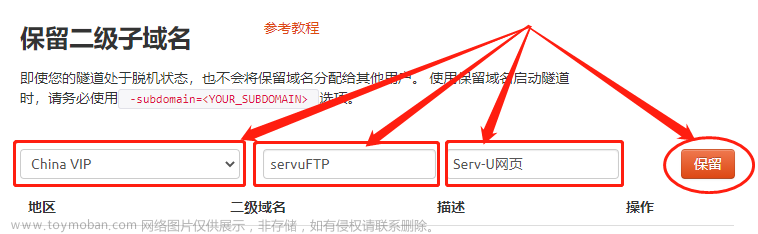
当然,如果这条数据隧道不打算再使用,还可以点击右侧的x将其轻松删除,节约宝贵的隧道名额。
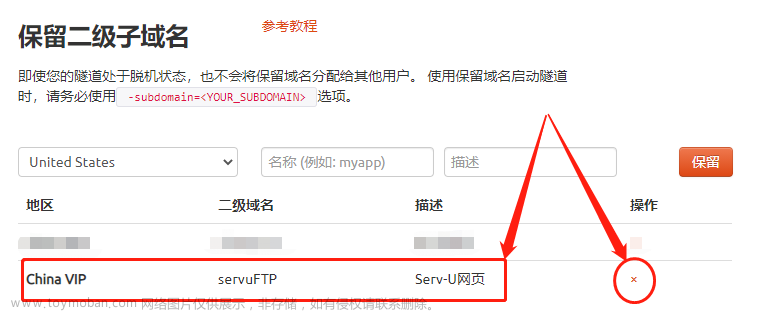
3.2 Cpolar本地设置
完成cpolar云端的设置,并保留了空白数据隧道后,我们回到本地的cpolar客户端,将云端生成的空白数据隧道与本地Serv-U网页端口连接起来,正式打通Serv-U的内网穿透数据隧道。与登录Cpolar云端一样,我们在本地打开并登录cpolar客户端(可以在浏览器中输入localhost:9200直接访问,也可以在开始菜单中点击cpolar客户端的快捷方式)
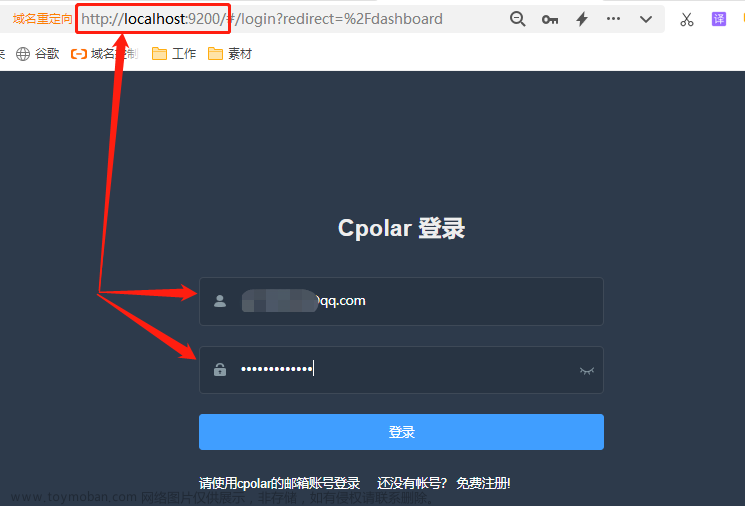
点击客户端主界面左侧隧道管理——创建隧道按钮,进入本地隧道创建页面(如果要创建没24小时重置地址的临时数据隧道,可直接在此进行设置,不必再cpolar官网设置空白数据隧道)。
在这个页面,同样需要进行几项信息设置,这些信息设置包括:
1.
隧道名称– 可以看做cpolar本地的隧道信息注释,只要方便我们分辨即可;
2.协议– 由于Serv-U输出的是网页,因此此处选择http协议;
3.本地地址– 本地地址即为Serv-U网站的输出端口号,因此这里填入之前设置的83号端口;
4.域名类型– 由于我们已经在cpolar云端预留了二级子域名的数据隧道,并生成了Serv-U网页的公共互联网二级域名,因此该行我们勾选二级子域名(如果预留的是自定义域名,则勾选自定义域名),并在下一行Sub Domain栏中填入预留的二级子域名,该例子中为“servuFTP”。当然,如果创建的是临时数据隧道,则直接勾选“随机域名”, cpolar客户端会自行生成网络地址,而不必在cpolar云端进行设置;
5.地区– 该行与cpolar云端时的设置一样,都是对服务器地区的选择,我们依照实际使用地填写即可;
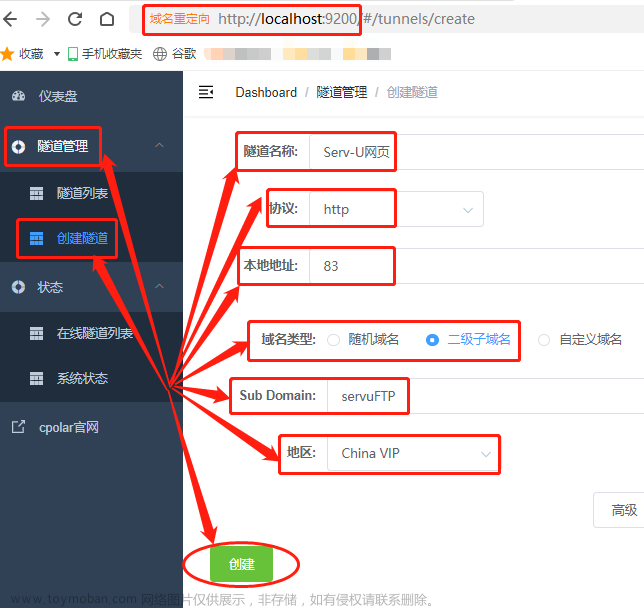
完成cpolar客户端创建隧道所需信息的填写后,就可以点击页面下方的创建按钮,正式生成能够从公共互联网访问到本地Serv-U网页的数据隧道。
数据隧道创建完成后,cpolar客户端会自动跳转至隧道管理——隧道列表页面。在这个页面,我们能看到新创建的Serv-U数据隧道的状态,同时我们也可以在这里对这条数据隧道进行操作,如启动、暂停、删除;如果需要对这条数据隧道的信息进行修改,也可以在这里点击“编辑”按钮,进入数据隧道信息修改页面。
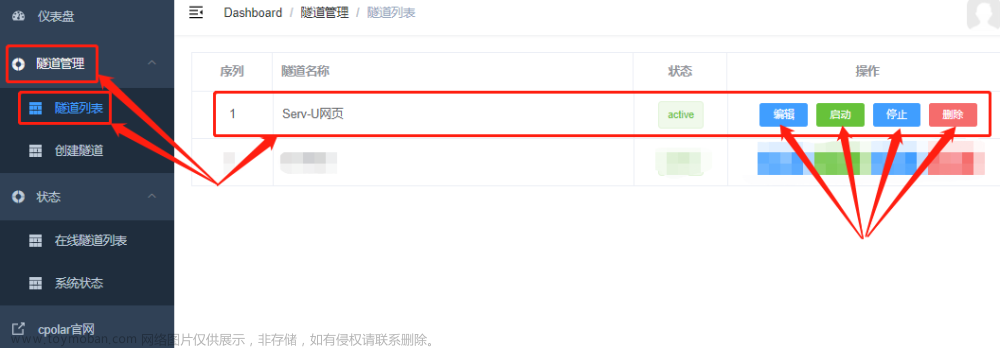
4. 公网访问测试
最后,我们点击cpolar客户端左侧状态——在线隧道列表按钮,进入在线隧道列表页面,我们在这里可以看到Serv-U网页的公共互联网地址。
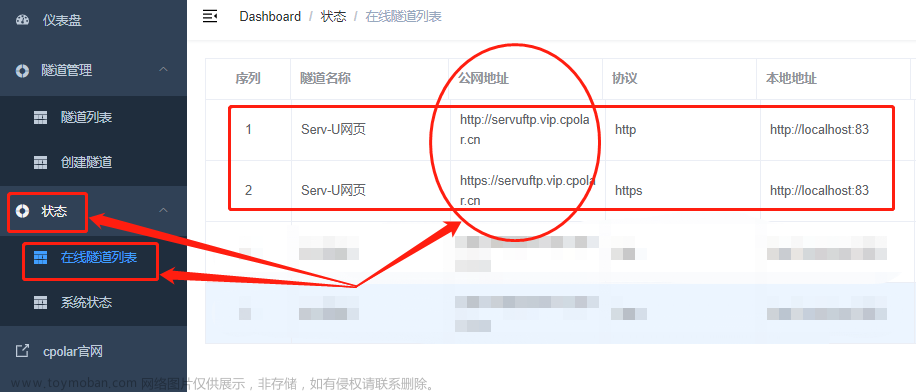
通过这个地址,我们就能其他电脑(或设备)上,访问到位于本地电脑上Serv-U网页,调取和访问共享的文件。
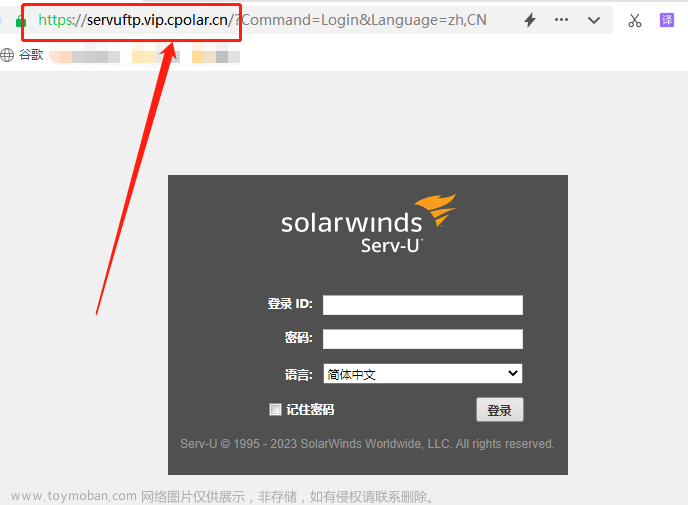 文章来源:https://www.toymoban.com/news/detail-435517.html
文章来源:https://www.toymoban.com/news/detail-435517.html
5. 结语
可以看出,使用Cpolar发布Serv-U网页的步骤和过程并不复杂,而cpolar作为内网穿透软件,不仅仅只能发布Serv-U网页,只要将打算发布的网页(或软件)端口号输入cpolar中,就能创建出连接公共互联网与本地网页(软件)之间的数据隧道。文章来源地址https://www.toymoban.com/news/detail-435517.html
到了这里,关于搭建Serv-U FTP服务器共享文件外网远程访问「无公网IP」的文章就介绍完了。如果您还想了解更多内容,请在右上角搜索TOY模板网以前的文章或继续浏览下面的相关文章,希望大家以后多多支持TOY模板网!