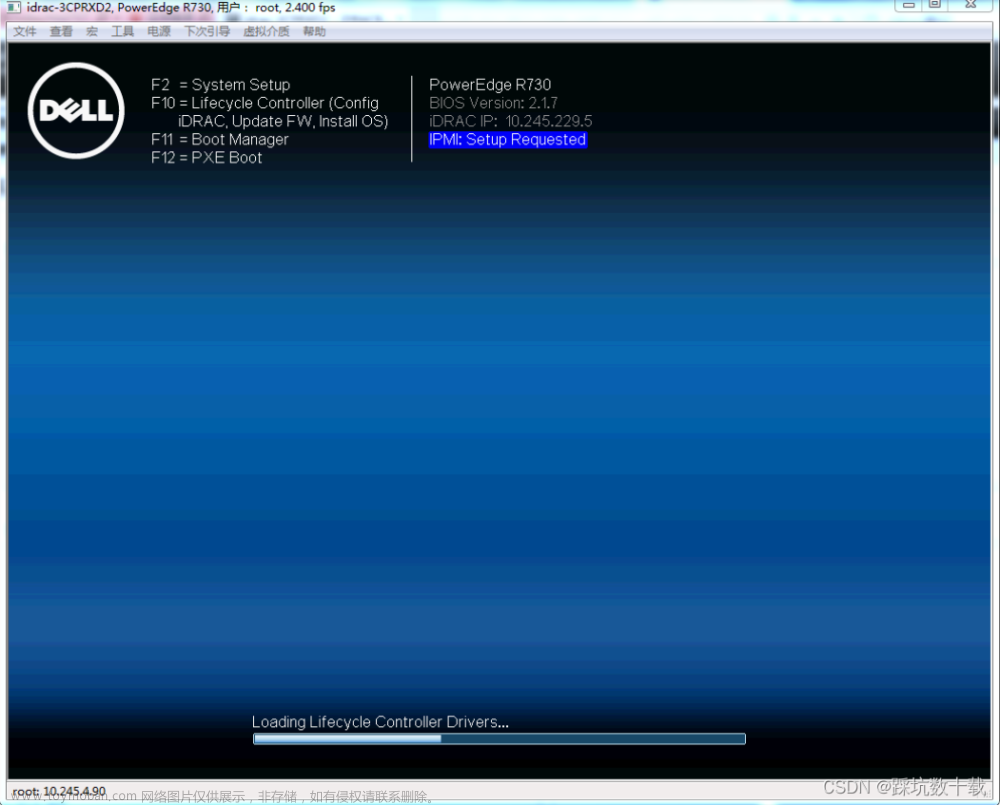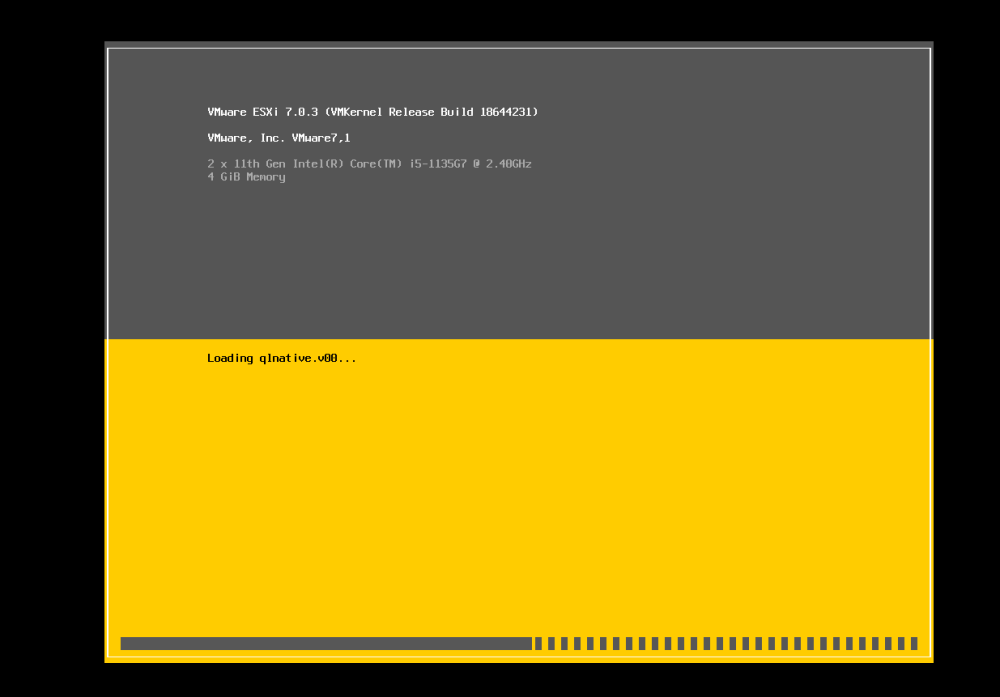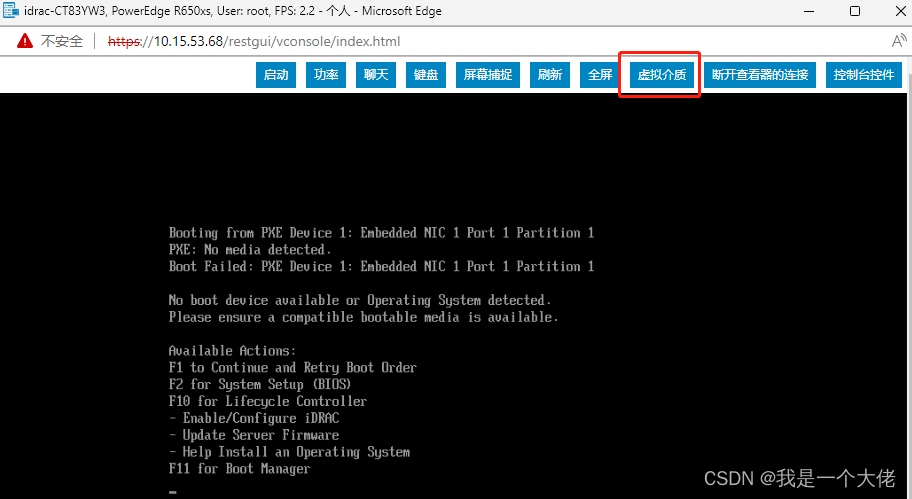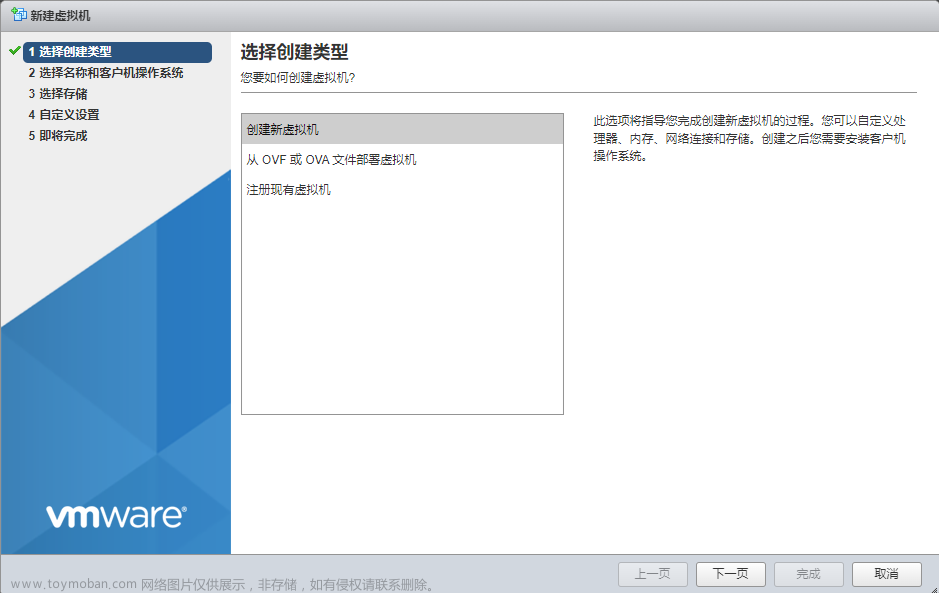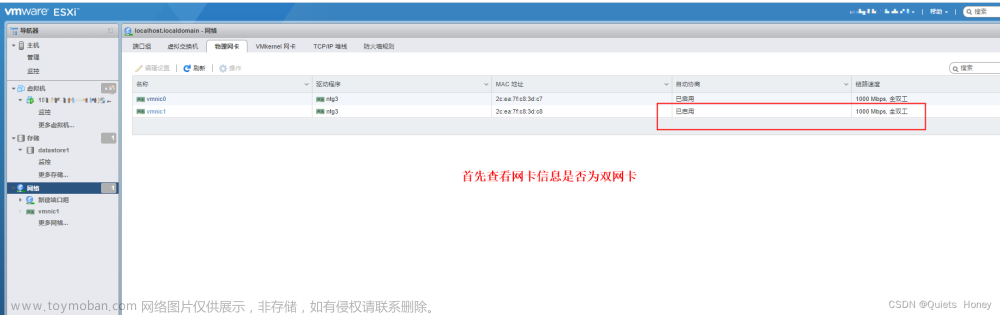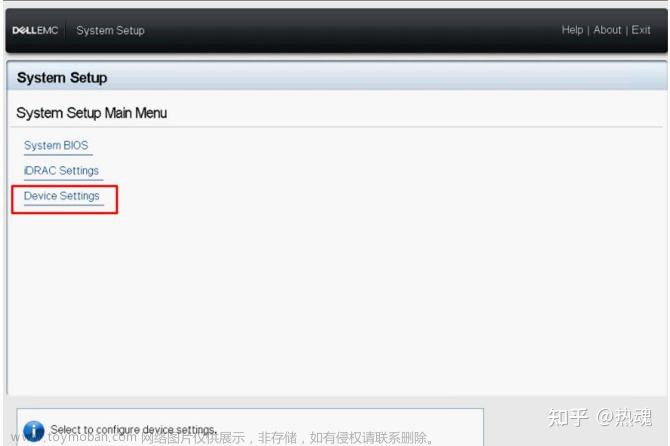前言
今天下午当我心血来潮准备搭建一个用于进行数据治理测试环境的场景时,发现服务器无法进入 Esxi 系统的 WEB 管理界面,于是便有了接下来的故事。
我的环境
我的 Esxi 系统版本如下:

其余版本解决方法差不多。
网络环境:
我的主机和服务器都连接了同一个路由器,处在一个局域网中。

路由器局域网 IP 参数:

详细的解决步骤
首先,我们开启服务器后,会来到如下界面:

我们会发现,其中的 IPv4 是由 DHCP 服务自动分配的一个地址,显然我们本地 IP 和它不在一个网段中,所以肯定是无法访问的。
按下 F2 进入管理界面,首次进入无需输入密码,直接按下 Enter 回车即可。

选择 Configure Password ,按下回车键设置一个密码(如果你是首次进入)。

首次进入,无需输入 Old Password 旧密码,直接设置新密码即可,设置完成后回车,保存退出。

接下来我们就对 IPv4 地址进行相关设置,通过键盘上下键选择 Configure Management Network,按下回车进入 IP 设置界面。

进入管理界面后,我们选择第一个 Network Adapters 选项,对物理网络接口进行设置。

然后通过空格键,选择 Connected 接口,选择成功后,会显示 [X],再次按下空格键则取消选择。
如果 Disconnected 接口中有被选中的,请对它进行取消选择。

选择完成后,按回车进行保存并退出。
这个地方有个注意点,就是你网口插的位置,我的是戴尔 R740 服务器,插法如下:

如果插错了或者网线损坏不通,四个接口都会显示 Disconnected,所以需要注意一下。
设置完网口后,我们开始配置 IPv4 的地址,选择第三项 IPv4 Configuration。

按下回车进行编辑,通过上下键选择第三项,按下空格键将其设置为静态 IP 地址,并配置静态 IP 与网段。

我设置完成后如下所示:

按下回车进行保存,然后再按下 Esc 键退出,会提示是否保存并重启网络,输入 Y 选择 Yes 选项。

最后按下 Esc 键返回主界面,发现 IP 地址已经修改成功了。

接下来我们使用主机对该 IP 进行访问。

点击继续前往,进入 Esxi 登录界面。

输入账号与密码,完成登录。文章来源:https://www.toymoban.com/news/detail-435575.html

系统能够正常进入,问题已解决。文章来源地址https://www.toymoban.com/news/detail-435575.html

到了这里,关于戴尔 R740 服务器安装 Esxi 7.0 系统后无法进入 WEB 管理界面, IP 配置(已解决)的文章就介绍完了。如果您还想了解更多内容,请在右上角搜索TOY模板网以前的文章或继续浏览下面的相关文章,希望大家以后多多支持TOY模板网!