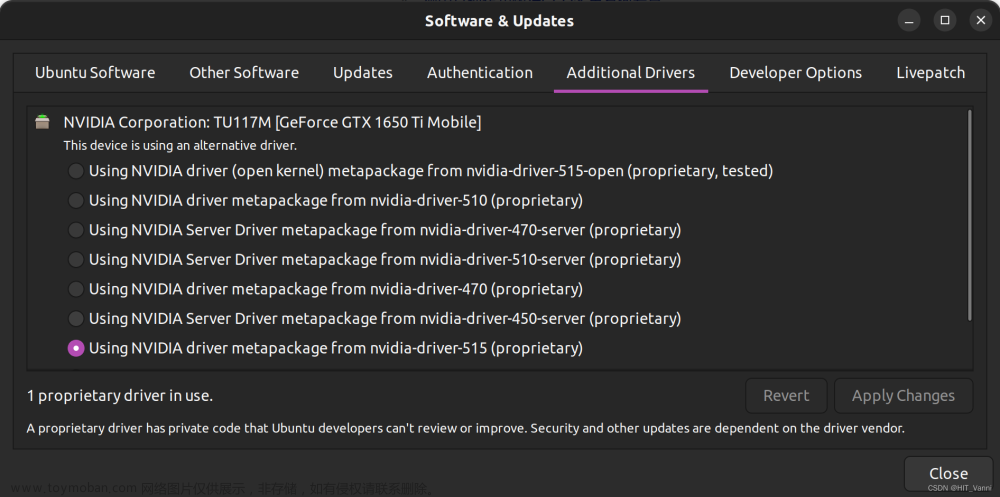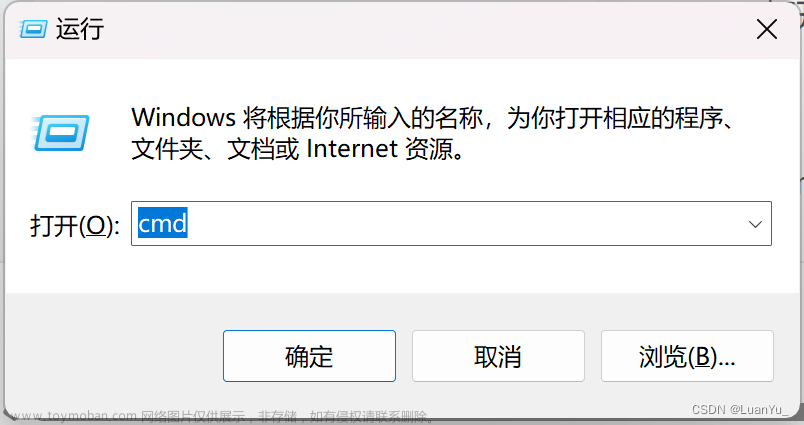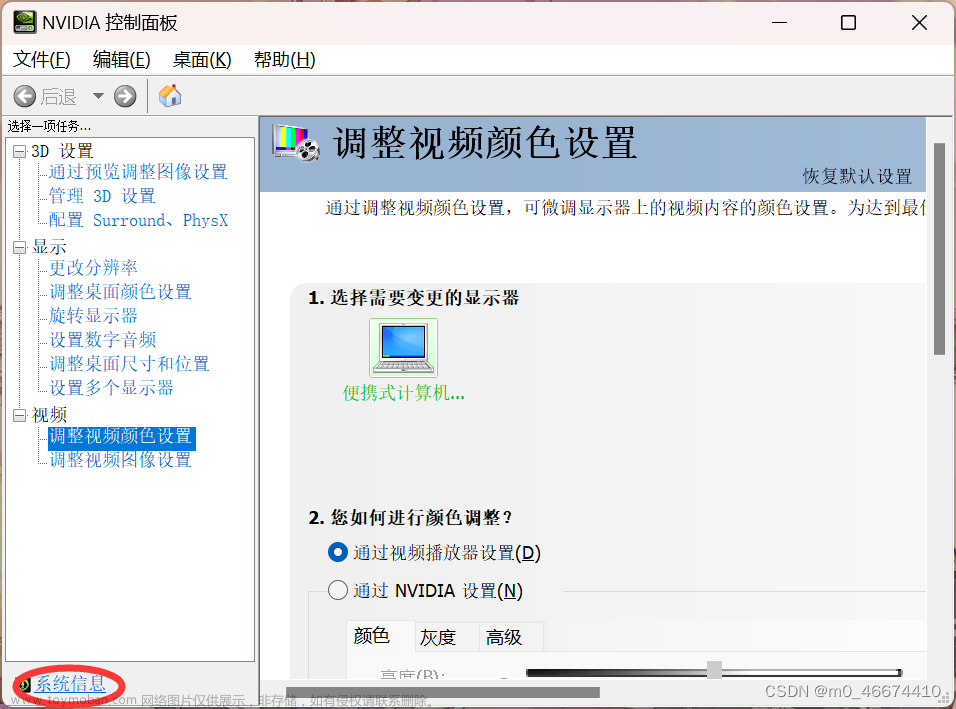1 配置 python 环境
1.1 安装 Anaconda
进入anaconda官网:https://www.anaconda.com/
点击 download 下载文件,我这里是 Anaconda3-2022.10-Windows-x86_64.exe(后续更新版本exe文件会有差别)
下载后打开 .exe 文件下载 anaconda:



选择安装路径(用默认的路径也可以):

这里两个都选:

然后安装就可以了。
1.2 检查环境安装成功
打开 cmd,输入 conda(如果是下图这样就说明 anaconda 安装成功了):
输入 python,这里可以查看 Python 的版本:
1.3 创建虚拟环境
在 cmd 中输入 conda create -n 环境名 python==版本号,如:conda create -n pytorch python==3.9.13(这里我自定义环境名为 pytorch,python 版本为 3.9.13)

输入 y

创建完就是这样的:

1.4 进入/退出 刚刚创建的环境
进入环境:输入 conda activate 环境名,如 conda activate pytorch
退出环境:输入 conda deactivate

1.5 其它操作
1.5.1 查看电脑上所有已创建的环境
conda info --env

1.5.2 删除已创建的环境
conda remove -n 环境名 --all

2 安装 CUDA 和 CUDNN
2.1 查看自己电脑支持的 CUDA 版本
可参考:如何查看自己电脑当前版本CUDA 可兼容的最高版本

这就说明我的电脑可以安装的 CUDA 版本可以是 11.7.1 及以下的版本。
2.2 安装 CUDA
建议先去 pytorch 官网看下目前可以直接用指令安装的 CUDA 版本(主要是为了方便后续操作),此外,https://pytorch.org/get-started/previous-versions/ 也提供了以前版本的安装指令:

看 Compute Platform,有 CUDA 11.6 和 CUDA 11.7,而且我电脑支持的最高 CUDA 版本为 11.7.1,所以后续安装时就安 11.6 或 11.7 版本的 CUDA。
前往 CUDA 官网:https://developer.nvidia.com/cuda-toolkit-archive
这里以 11.7.0 版本为例:
按如下选择(Installer Type两种都可以,因为是国外网站,下载用外网,如果速度慢的话就选 exe(network)):
下载完后执行 .exe 文件。
根据自己需求选择是否更改安装路径:



选择自定义:

这个不用管,点下一步就行:

选择安装位置(这里我改了路径,用默认的也可以,这个路径要记住,后续要用):




至此 CUDA 安装结束。
2.3 安装 CUDNN
进入官网:https://developer.nvidia.com/rdp/cudnn-download

先登录/注册账号,然后按如下选择:
将下载后的 zip 文件解压,里面的内容如下:

找到刚才安装 CUDA 时选择的安装位置:

然后将 CUDNN 中 bin 文件夹中的所有文件复制到 .../CUDA/v11.7/bin 中;
CUDNN 中 include 文件夹中的所有文件复制到 .../CUDA/v11.7/include 中;
CUDNN 中 lib/x64 文件夹中的所有文件复制到 .../CUDA/v11.7/lib/x64 中。
至此 CUDNN 安装结束。
2.4 检查 CUDA 安装成功(查看 GPU 使用率、显存占用情况)
在 cmd 中输入 nvidia-smi,同时这个指令也可以查看 GPU 的一些信息,如果出现如下界面就说明 CUDA 安装成功了,这是最好的(但好像有的电脑会报错 'nvidia-smi'不是内部或外部命令,这不一定就表示 CUDA 安装失败了,可以搜一下解决方案,或者暂时不用管,继续往后做,即使安装失败也不会影响后续的操作,后面安装完 pytorch 后还能用其他代码检查 CUDA 是否可用)。

3 安装 PyTorch
3.1 安装 PyTorch
进入官网:https://pytorch.org/
点击 Install:
按如下选择(CUDA 版本要对应),下图中 Run this Command 中的指令后续要用到:

打开 cmd,进入之前创建的 Python 环境,输入 conda activate 环境名,如:conda activate pytorch
进入环境后输入指令(来源于上图):conda install pytorch torchvision torchaudio pytorch-cuda=11.7 -c pytorch -c nvidia(这里要挂下外网,不然安装很慢的,没有条件的话请移步 【3.3 其它方法】。注意,不要像一些教程那样用清华源,用清华源安装的 pytorch 没有 GPU 版本的,全是依靠 CPU 的,GPU 和 CPU 的算力差距很大,跑深度学习代码时用 CPU 能慢死)

输入 y:

然后等待安装就可以了,安装完是这样的:

3.2 检查安装是否成功
可输入如下指令:
import torch
print(torch.version.cuda) # 查看 CUDA 版本
print(torch.cuda.is_available()) # 查看 CUDA 是否可用(即训练时是否可用 GPU)
print(torch.cuda.device_count()) # 查看可行的 CUDA 数目

3.3 其它方法
如果没有加速器挂不了外网的话操作就比较麻烦了。这里再强调一遍!!!不要像一些教程那样用清华源,用清华源安装的 PyTorch 没有 GPU 版本的,全是依靠 CPU 的,跑深度学习代码时用 CPU 很慢。
在 PyTorch 官网中选择 Pip 的方法,找到如下网址:
然后我们进入打开这个网址,也就是 https://download.pytorch.org/whl/cu117
里面就是这样的:

我们需要自己下载的文件就是 torch,torchvision,torchaudio
然后我们先点击进入 torch,找到如下位置(根据自己的 CUDA 版本、python 版本找到相应的文件,cu117 指的是 CUDA 版本为 11.7,cp39 指的是 python 版本为 3.9,版本一定要对应上),点击下载:

torchvision和torchaudio 同理:


然后我们把这三个 .whl 文件随便放到一个文件夹下:

然后打开 cmd,进入到这个文件夹,用 pip install 刚刚下载的文件 安装:
pip install torch-1.13.1+cu117-cp39-cp39-win_amd64.whl
pip install torchvision-0.14.1+cu117-cp39-cp39-win_amd64.whl
pip install torchaudio-0.13.1+cu117-cp39-cp39-win_amd64.whl

4 在 PyCharm 中使用 PyTorch
首先新建项目,按如下步骤操作:


然后点击 Create 创建项目即可
可通过以下代码测试使用 PyTorch:
import torch
print(torch.version.cuda) # 查看 CUDA 版本
print(torch.cuda.is_available()) # 查看 CUDA 是否可用(即训练时是否可用 GPU)
print(torch.cuda.device_count()) # 查看可行的 CUDA 数目
device = torch.device("cuda:0" if torch.cuda.is_available() else "cpu")
print(device)
print(torch.cuda.get_device_name(0))
print(torch.rand(3, 3).cuda())
 文章来源:https://www.toymoban.com/news/detail-435764.html
文章来源:https://www.toymoban.com/news/detail-435764.html
5 远程 Linux 服务器配置 PyTorch
远程服务器配置 Anaconda 并安装 PyTorch 详细教程文章来源地址https://www.toymoban.com/news/detail-435764.html
到了这里,关于Windows 系统从零配置 Python 环境,安装CUDA、CUDNN、PyTorch 详细教程的文章就介绍完了。如果您还想了解更多内容,请在右上角搜索TOY模板网以前的文章或继续浏览下面的相关文章,希望大家以后多多支持TOY模板网!