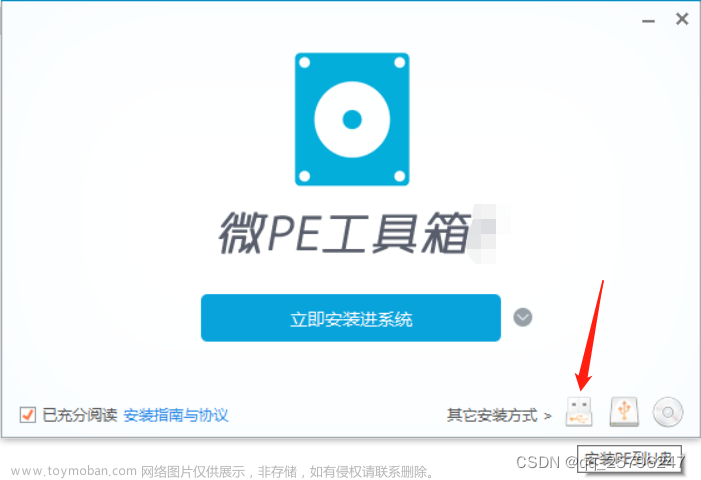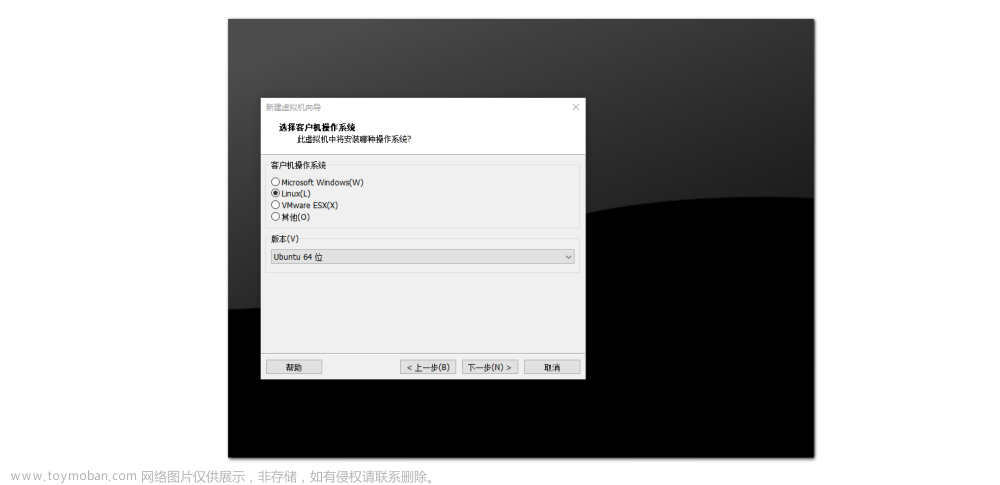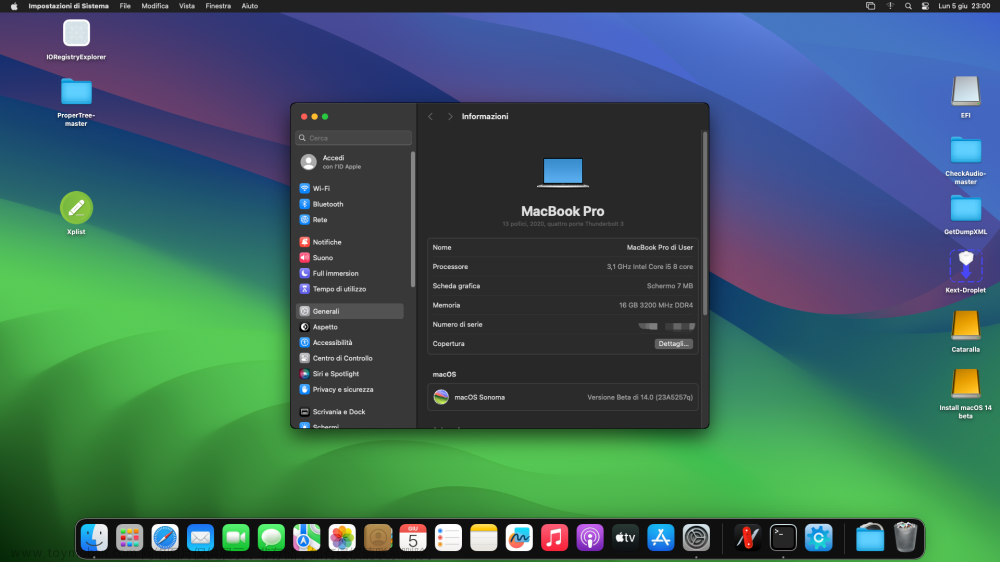在物理机上安装系统OpenWrt软路由系统
OpenWrt中文官方网站:https://openwrt.org/zh/start
OpenWrt固件下载地址:https://downloads.openwrt.org
1.选用合适的安装包
我的物理机信息:
Intel® Celeron® CPU 3865U @ 1.80GHz
RAM 16G
所以我选择X86_64的安装包
固件版本为 22.03.1
X86_64下载地址: https://downloads.openwrt.org/releases/22.03.1/targets/x86/64/

这里可以看到有 ext4 和 squashfs 两种格式:
| 文件 | 解释 |
|---|---|
| ext4 | rootfs 可以扩展磁盘空间大小,而 squashfs 不能。 |
| squashfs | rootfs 可以使用重置功能(恢复出厂设置),而 ext4 不能。 |
这里我选择的安装包是:generic-ext4-combined-efi.img.gz (包含引导信息、内核以及相关分区信息的硬盘镜像)
下载完成并解压,获得img后缀的镜像文件
2.将镜像烧录进U盘中
准备材料:
U盘64G
img镜像文件
烧录镜像的软件(我这里使用balenaEtcher)
首先将U盘格式化
然后打开镜像烧录软件,选择我们的镜像和烧录的U盘,开始烧录

3.将制作好的U盘插进软路由并开机


我们先修改一下密码

连接软路由和电脑
网线一端接Eth0,另一端接电脑
4.浏览器打开后台管理界面
默认后台登录IP: 192.168.1.1 密码为刚刚修改的密码
进入到后台证明已经安装成功 文章来源:https://www.toymoban.com/news/detail-436274.html
文章来源:https://www.toymoban.com/news/detail-436274.html
遇到的问题:
在插着显示器的情况下,需要一直插着键盘,否则会一直重启文章来源地址https://www.toymoban.com/news/detail-436274.html
下一篇文章将配置openwrt并实现上网功能
到了这里,关于OpenWrt系列教程(一)1、在物理机上安装系统的文章就介绍完了。如果您还想了解更多内容,请在右上角搜索TOY模板网以前的文章或继续浏览下面的相关文章,希望大家以后多多支持TOY模板网!