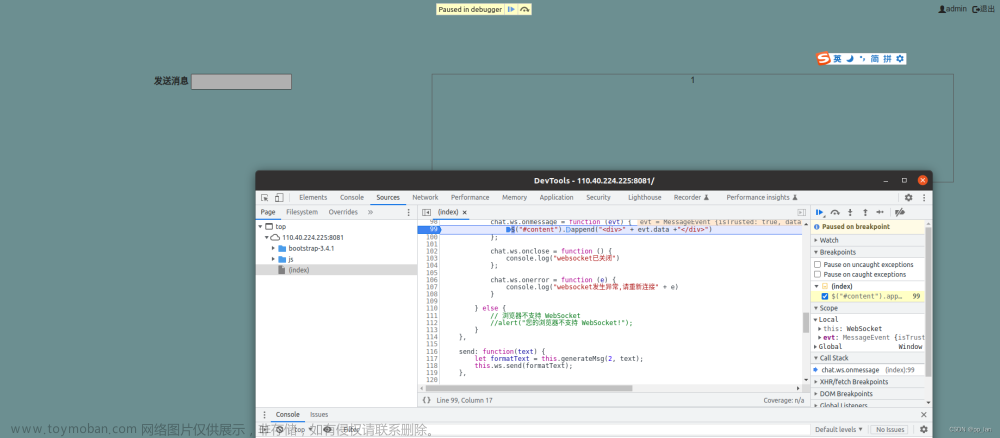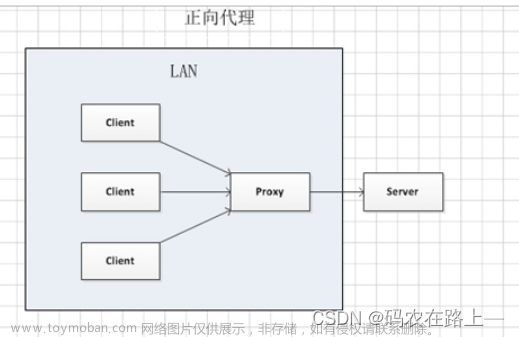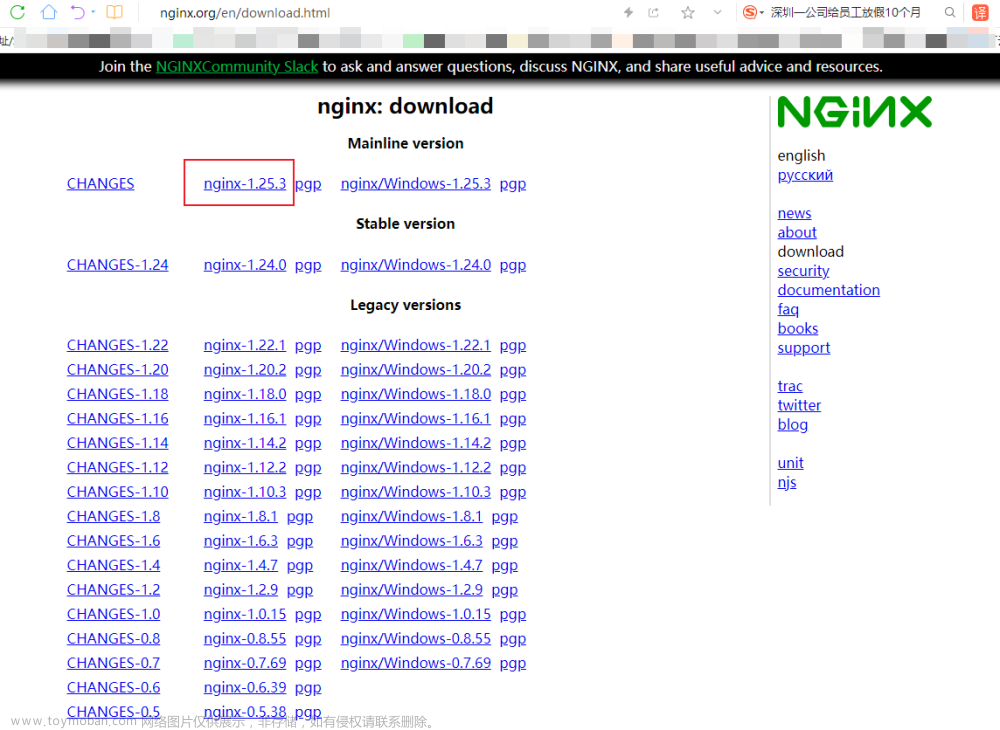上文说到安装mysql、redis、net6及部署应用 GO
接着本次配置通过域名访问站点,站点总共分为两个,前端、后端
项目为前后端分离,管理包括服务+管理UI,为一个站点,管理UI,放到服务某个文件夹中
Web访问为另一个站点。
一、安装Nginx
sudo apt-get install nginx二、增加站点配置文件
1、cd /etc/nginx/sites-available
2、增加文件 根据域名设置,例如:touch admin.demo.com
3、通过vim编辑文件:vim admin.demo.com
4、增加相应的配置信息,如下
server{
listen 80;
server_name baidu.com;
index index.php index.html index.htm;
location / {
proxy_pass http://127.0.0.1:5001; # 转发规则
proxy_set_header Host $proxy_host; # 修改转发请求头,让8080端口的应用可以受到真实的请求
proxy_set_header X-Real-IP $remote_addr;
proxy_set_header X-Forwarded-For $proxy_add_x_forwarded_for;
}
}
三、建立软连接、验证、重启nginx
1、sudo ln -s /etc/nginx/sites-available/admin.demo.com /etc/nginx/sites-enabled/
2、sudo nginx -t 查看是否有错
3、sudo service nginx restart四、验证网站是否可以访问成功,提前要保证docker的5001端口已经部署完成。
下一步创建另一个站点
cd /etc/nignx/sites-available
复制admin.demo.com,命令为:cp admin.demo.com web.demo.com
编辑代理端口号 vim web.demo.com
再次建立软连接:sudo ln -s /etc/nginx/sites-available/.demo.com /etc/nginx/sites-enabled/
sudo service nginx restart 重启nginx这里有个注意事项,如果验证nginx配置文件出错后,要修改,需要删除软连接,删除方法为
cd /etc/nginx/sites-enabled
通过ls 可以看到有相应的文件
通过rm -rf 文件名称 删除即可
分享一个基于Net6+SCUI开发的后台管理平台,开源地址
GitHub:https://github.com/feiyit/fytsoa
Gitee:https://gitee.com/feiyit/fytsoa
文章来源:https://www.toymoban.com/news/detail-436648.html
Net6 Swagger增强UI:https://gitee.com/feiyit/fytapi.mui文章来源地址https://www.toymoban.com/news/detail-436648.html
到了这里,关于ubuntu20安装nginx支持多站点及代理配置的文章就介绍完了。如果您还想了解更多内容,请在右上角搜索TOY模板网以前的文章或继续浏览下面的相关文章,希望大家以后多多支持TOY模板网!