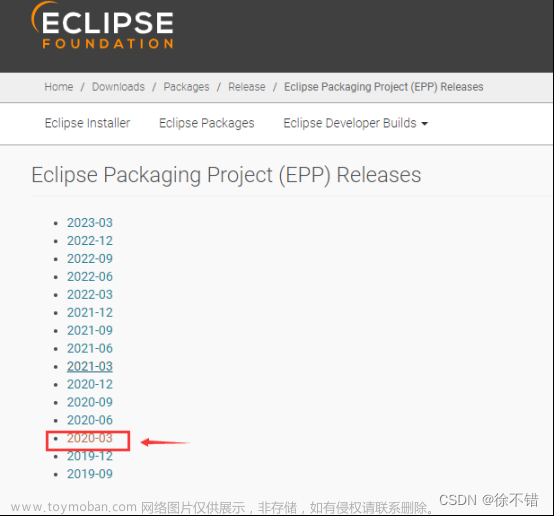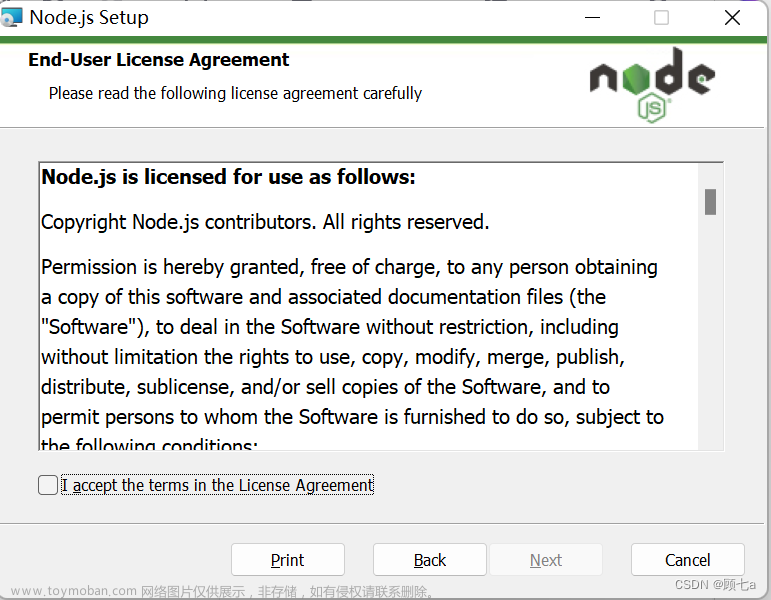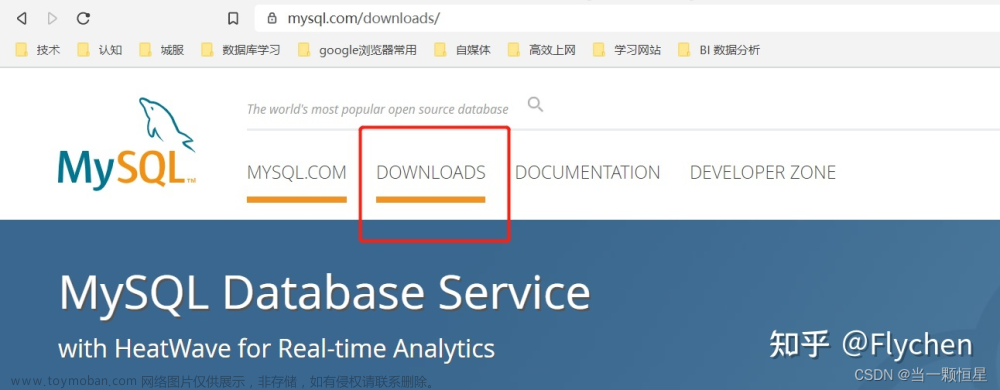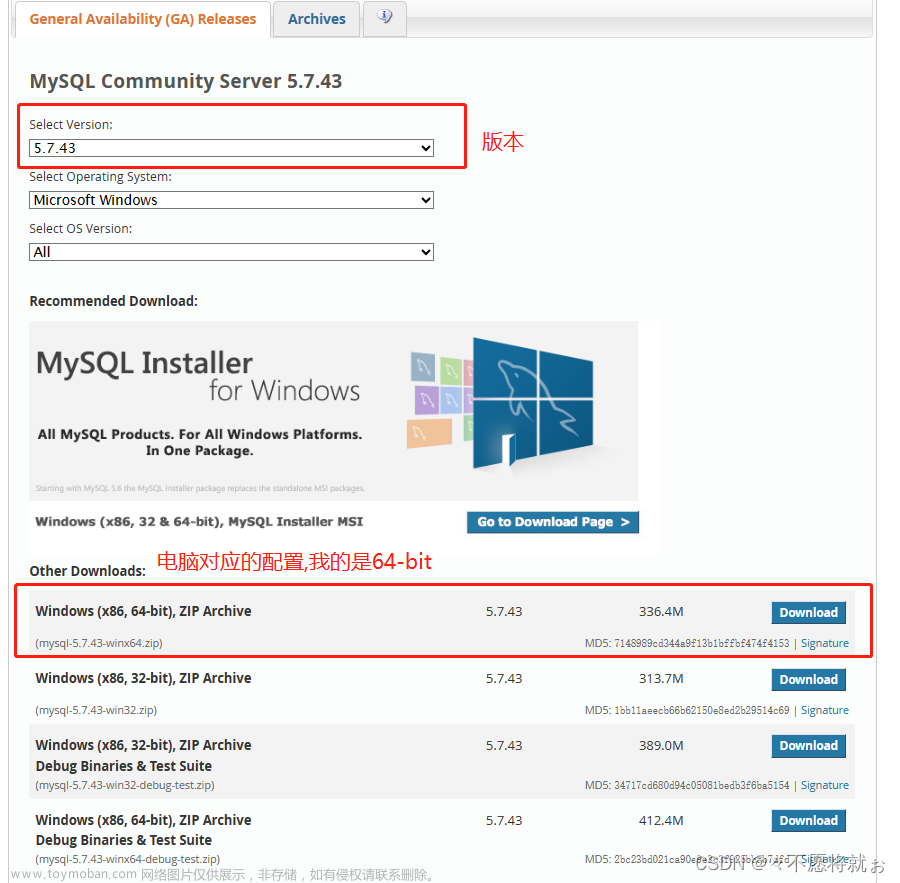一、下载 wxWidgets 源码
下载地址:https://github.com/wxWidgets/wxWidgets.git
这里,我下载了 wxWidgets 3.2.2.1,接下来便以这个版本为示例进行详细的安装介绍。
二、编译配置
在进行源码编译前,要确保已经安装了 CMake。CMake 的下载路径:https://cmake.org/download/
下面是一段简单的构建 wxWidgets 库的 CMake 脚本:
include(FetchContent)
FetchContent_Declare(
wxWidgets
GIT_REPOSITORY "https://github.com/wxWidgets/wxWidgets.git"
GIT_TAG v3.2.2.1
)
FetchContent_MakeAvailable(wxWidgets)
它会从 GitHub 上把 wxWidgets 源码下载下来。执行 CMake 脚本,等待一段时间,可看到有以下输出:
-- Which libraries should wxWidgets use?
wxUSE_STL: OFF (use C++ STL classes)
wxUSE_REGEX: builtin (enable support for wxRegEx class)
wxUSE_ZLIB: builtin (use zlib for LZW compression)
wxUSE_EXPAT: builtin (use expat for XML parsing)
wxUSE_LIBJPEG: builtin (use libjpeg (JPEG file format))
wxUSE_LIBPNG: builtin (use libpng (PNG image format))
wxUSE_LIBTIFF: builtin (use libtiff (TIFF file format))
wxUSE_NANOSVG: builtin (use NanoSVG for rasterizing SVG)
wxUSE_LIBLZMA: OFF (use liblzma for LZMA compression)
-- Configured wxWidgets 3.2.2 for Windows-10.0.22000
Min OS Version required at runtime: Windows Vista / Windows Server 2008 (x64 Edition)
Which GUI toolkit should wxWidgets use? msw
Should wxWidgets be compiled into single library? OFF
Should wxWidgets be linked as a shared library? ON
Should wxWidgets support Unicode? ON
What wxWidgets compatibility level should be used? 3.0
这里专门对两个为 “OFF” 的选项进行解析:
-
wxUSE_STL是一个在wxWidgets库的C++代码中用于启用或禁用标准模板库 (STL) 的宏定义。它控制库中使用STL的部分,例如使用std::string替代wxString。当wxUSE_STL被定义为 “ON” 时,表示启用 STL 支持,而当它被定义为 0 时,则表示禁用 STL 支持。设置wxUSE_STL的值将会影响wxWidgets库的构建和使用方式。启用 STL 支持将允许开发人员更容易地使用C++标准库中的一些数据结构和算法,从而简化代码的编写过程。禁用 STL 支持可以减少库的大小,并提高代码的性能,因为STL的实现可能会导致一些额外的开销。 -
wxUSE_LIBLZMA用于启用或禁用wxWidgets对liblzma库的支持。liblzma是一个用于数据压缩和解压缩的库,支持多种压缩格式,包括 XZ 和 LZMA。当需要使用wxWidgets中与liblzma相关的功能时,例如通过wxArchiveClass类解压缩 XZ 格式的归档文件,需要确保wxUSE_LIBLZMA设置为 “ON”,并确保已安装liblzma库及其头文件。
其他选项默认都是 builtin,即已内建到了 wxWidgets 中,我们可以不用管。
继续往下看,我们可以看到这段输出:
Which GUI toolkit should wxWidgets use? msw
这说明我目前所用的是 wxMSW 端口,它会自动识别我们的系统并作出选择。当然,如果我们想自己设置其他平台端口,可以设置 CMake 脚本的 wxBUILD_TOOLKIT 变量值,如果要知道当前系统上 wxWidgets 可用的GUI工具集,可查看 wxTOOLKIT_OPTIONS 的变量值,另外,wxPLATFORM 变量记录了当前的操作系统平台是什么。我这里 wxPLATFORM 的值为 WIN32。
还有这句输出:
Should wxWidgets be compiled into single library? OFF
默认情况下,wxWidgets 编译输出的是多个库文件,如果想编译成一个库文件,可更改选项 wxBUILD_MONOLITHIC 为 “ON”,然后重新构建 CMake 项目。
接下来,我们写一个最简单的 wxWidgets 项目。先写好 CMake 脚本。
cmake_minimum_required(VERSION 3.24)
project(wxWidget_test1)
set(CMAKE_CXX_STANDARD 20)
set(CMAKE_RUNTIME_OUTPUT_DIRECTORY bin)
set(CMAKE_LIBRARY_OUTPUT_DIRECTORY bin)
include(cmake/Find_wxWidget.cmake)
add_executable(wxWidget_test1 main.cpp)
target_link_libraries(wxWidget_test1 PRIVATE
# wxmono
wx::net wx::core wx::base)
# Windows下,在构建完成后,将依赖的动态链接库文件拷贝到可执行文件输出目录下
add_custom_command(TARGET wxWidget_test1
POST_BUILD COMMAND "${CMAKE_COMMAND}" -E
copy_if_different "$<TARGET_RUNTIME_DLLS:wxWidget_test1>" "$<TARGET_FILE_DIR:wxWidget_test1>"
VERBATIM COMMAND_EXPAND_LISTS)
# Windows下,需添加以下属性,否则编译时会出现main函数未定义的错误
set_target_properties(wxWidget_test1 PROPERTIES WIN32_EXECUTABLE ON)
上述脚本中,我把构建 wxWidgets 库的脚本指令放到了项目根目录的“cmake”目录的 Find_wxWidget.cmake 中(即本文开头的第一段 CMake 脚本)。
这个项目使用 wxWidgets 的 wx::net wx::core wx::base 三个模块,当然这是把 wxWidgets 编译成多个库文件的情况下的使用方法。
如果编译成一个库文件(即 wxBUILD_MONOLITHIC 为 ON)则应该在 target_link_libraries 中添加 wxmono(脚本中我把这行给注释了),且不能独立包含模块,此时的 target_link_libraries 应该写成:
target_link_libraries(wxWidget_test1 PRIVATE wxmono)
三、代码编写
#include <wx/wxprec.h>
#ifndef WX_PRECOMP
#include <wx/wx.h>
#endif
class MyFrame : public wxFrame
{
public:
explicit MyFrame(const wxString &title)
: wxFrame(nullptr, wxID_ANY, title, wxDefaultPosition, wxSize(250, 150))
{
// 创建一个面板
auto *panel = new wxPanel(this, wxID_ANY);
// 创建一个按钮
auto *button = new wxButton(panel, wxID_ANY, wxT("Click me!"),
wxPoint(60, 40), wxSize(100, 30));
// 绑定按钮点击事件
button->Bind(wxEVT_BUTTON, &MyFrame::OnButtonClicked, this);
}
private:
void OnButtonClicked(wxCommandEvent &event)
{
wxUnusedVar(event);
wxMessageBox(wxT("Hello, wxWidgets!"), wxT("Hello"), wxOK | wxICON_INFORMATION);
}
wxDECLARE_EVENT_TABLE();
};
wxBEGIN_EVENT_TABLE(MyFrame, wxFrame)
EVT_BUTTON(wxID_ANY, MyFrame::OnButtonClicked)
wxEND_EVENT_TABLE()
class MyApp : public wxApp
{
public:
virtual bool OnInit()
{
auto *frame = new MyFrame(wxT("Hello wxWidgets!"));
frame->Show(true);
return true;
}
};
wxIMPLEMENT_APP(MyApp); // NOLINT
代码解释:
- 首先,我们需要包含
wxWidgets的头文件。 - 接下来,我们需要创建一个
wxFrame派生类来实现我们的主窗口。在MyFrame类中,我们需要创建主窗口的各种控件和布局,并处理它们的事件。 - 我们需要创建一个
wxWidgets应用程序类,该类派生自wxApp类。在此类中,我们需要实现OnInit()函数,该函数将在应用程序启动时被调用。在OnInit()函数中,我们需要创建主窗口。 - 最后,使用
wxIMPLEMENT_APP宏指定我们的应用程序类。
编译后运行结果如下:
至此,一个最基本的 wxWidgets 库的安装配置和使用方法介绍结束。
四、CMake说明
CMake 构建指令
cmake .
cmake 后面接的要是根 CMakeLists.txt 文件的路径,执行后将会把当前目录作为构建目录,. 意味着根源码目录作为构建目录。
CMake 编译指令
cmake --build .
注意,此时的 . 指的是构建目录所在路径,要与 CMake 构建时的指令区分开来。
【wxWidgets 教程】安装、配置、HelloWorld篇(一) 至此完毕,欢迎大家指正!还请大家点点赞,给我点动力~~文章来源:https://www.toymoban.com/news/detail-436882.html
下一篇:【wxWidgets 教程】HelloWorld 程序详细介绍(二)文章来源地址https://www.toymoban.com/news/detail-436882.html
到了这里,关于【wxWidgets 教程】安装、配置、HelloWorld篇(一)的文章就介绍完了。如果您还想了解更多内容,请在右上角搜索TOY模板网以前的文章或继续浏览下面的相关文章,希望大家以后多多支持TOY模板网!